Kontrola práce disku v Ubuntu

- 3116
- 484
- Boris Holub
Neúspešný pevný disk je jedným z najnepríjemnejších javov v počítači. Nielenže ľahko strácame veľa dôležitých informácií a súborov a výmena HDD nie je požehnaná rozpočtom. K tomu pridávame strávený čas a nervy, ktoré, ako viete, nie sú obnovené. Aby sa zabránilo tomu, aby nás problém zachytil prekvapením a diagnostikoval ho vopred, stojí za to vedieť, ako skontrolovať pevný disk, aby získal chyby v systéme Ubuntu OS. Softvér, ktorý poskytuje takéto služby pre veľa.

Ako otestovať pevný disk pre chyby v Ubuntu.
Skontrolujte pomocou zabudovaného -in
Nie je potrebné sťahovať programy na vykonanie kontroly disku v Ubuntu. Operačný systém už má nástroj, ktorý je určený pre túto úlohu. Nazýva sa to bludy, ovládané cez terminál.
Otvoríme terminál a predstavíme:
Sudo fdisk -l
Tento príkaz zobrazuje informácie o všetkých HDD používaných v systéme.
Potom predstavte:
Sudo Badblocks -SV /Dev /SDA
Tím už má hľadať poškodené sektory. Namiesto /dev /sda zadajte názov svojej jednotky. Klávesy -s a -v slúžia na zobrazenie pokroku kontrolných blokov v správnom poradí a vydanie správy o všetkých akciách (V).
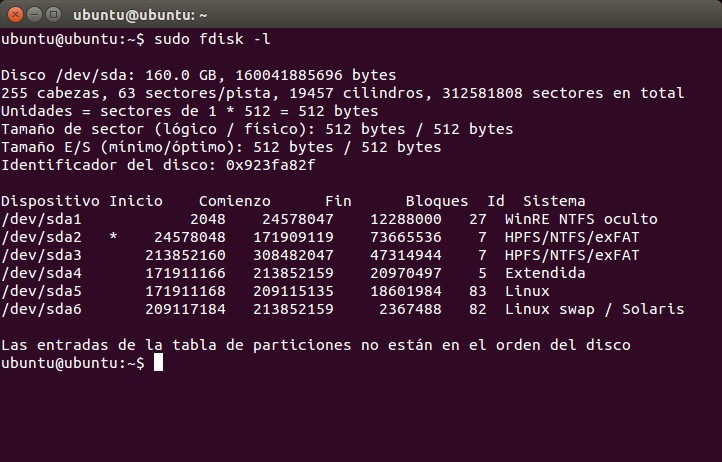
Kliknutím na tlačidlá Ctrl + C Prestaneme kontrolovať pevný disk.
Na ovládanie systému súborov môžete použiť aj dva ďalšie príkazy.
Ak chcete propagovať systém súborov, zadajte:
Umount /Dev /SDA
Overiť a opraviť chyby:
Sudo fsck -f -c /dev /sda
- „-f“ spôsobuje, že proces je nútený, to znamená, že ho nesie, aj keď je HDD označený ako fungovanie;
- „-C“ nájde a označuje posteľné bloky;
- "-y" - ďalší vstrekovaný argument, ktorý okamžite odpovie na všetky systémy na všetky systémy. Namiesto toho môžete zadať „-p“, vykoná automatickú kontrolu.
Programy
Dodatočný softvér sa s touto funkciou dokonale vyrovnáva. A niekedy ešte lepšie. Okrem toho je pre niektorých používateľov jednoduchšie pracovať s grafickým rozhraním.
Gpartovaný
GParted je len pre tých, ktorým sa nepáči textové rozhranie. Utilita vykonáva veľké množstvo úloh súvisiacich s prácou HDD na Ubuntu. Patria sem kontrola disku na chyby.
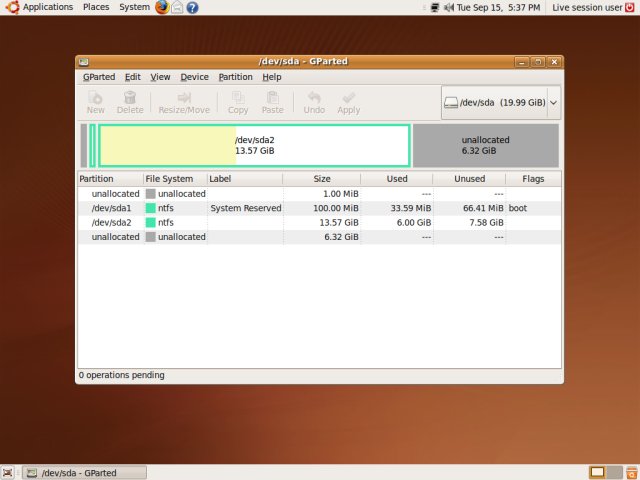
Najprv si musíme stiahnuť a nainštalovať GPARTED. Zadajte nasledujúci príkaz na načítanie z oficiálnych úložiskov:
Sudo apt-get nainštalujte gparted
Nainštalujte program ľahko a pomocou centra sťahovania aplikácií.
- Otvorte aplikáciu. Všetci dopravcovia sa okamžite zobrazujú na hlavnej obrazovke. Ak je jeden z nich označený výkričnou značkou, potom s ním niečo nie je v poriadku.
- Kliknite na disk, ktorý chceme skontrolovať.
- Kliknite na tlačidlo „sekcia“ umiestnené v hornej časti.
- Vyberte „Skontrolujte chyby“.
Program naskenuje disk. V závislosti od jeho objemu môže proces ísť dlhšie alebo menej. Po skenovaní budeme informovaní o jeho výsledkoch.
Smartmontools
Toto je zložitejšia užitočnosť, ktorá vykonáva vážnejšiu kontrolu HDD v rôznych parametroch. Výsledkom je, že je tiež ťažšie ho spravovať. Grafické rozhranie v SmartMontools nie je k dispozícii.
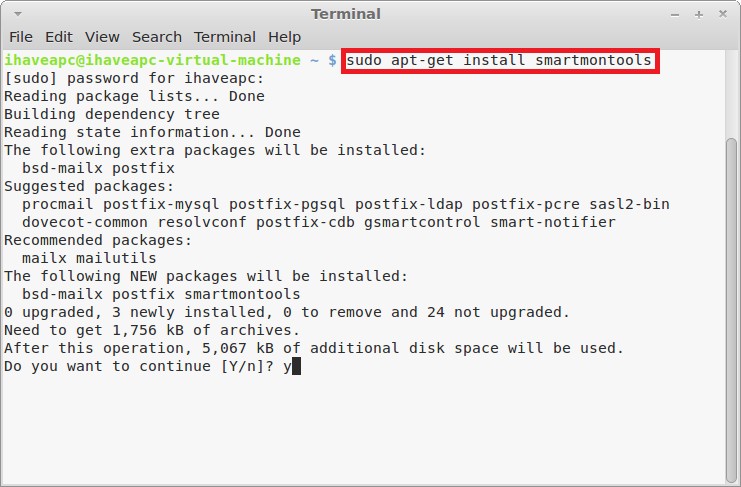
Stiahneme program:
Aptitude inštalujte SmartMontools
Pozeráme sa na to, ktoré disky sú pripojené k nášmu systému. Musíte venovať pozornosť riadkom končiacim listom, nie na obrázku. Sú to tieto riadky, ktoré obsahujú informácie o diskoch.
Ls -l /dev | Gras -e 'sd | hd'
Vedieme tím, aby zobrazoval podrobné informácie o médiách. Stojí za to pozrieť sa na parameter ATA. Faktom je, že pri výmene natívneho disku je lepšie umiestniť zariadenie s rovnakým alebo veľkým ATA. Takže môžete čo najviac odhaliť jeho schopnosti. A tiež vyzeraj a nezabudnite na inteligentné parametre.
SmartCtl -info /dev /sde
Začíname šek. Ak je Smart podporovaný, pridajte „-s“. Ak nie je podporovaný alebo už zapnutý, potom je možné tento argument odstrániť.
Smartctl -s on -a /dev /sde
Potom sa pozrieme na informácie v časti Read Inteligentné údaje. Výsledok môže trvať dve hodnoty: odovzdané alebo zlyhané. Ak sa upadol, môžete začať robiť zálohy a hľadať náhradu za pevný disk.
Schopnosti programu nie sú vyčerpané. Ale pre jednu kontrolu bude HDD dosť dosť.
Bezpečnosť
Toto je už program, ktorý je správne používať na potápacej lodi. Ak si uvedomujeme, že s naším diskom niečo nie je v poriadku a zameriava sa na uloženie čo najviac prežívajúcich súborov, potom sa Safecopy dostane na záchranu. Jeho úlohou je len kopírovanie údajov od poškodených dopravcov. A extrahuje súbory aj z rozbitých blokov.
Nainštalujte Safecopy:
Sudo apt inštalácia Safecopy
Prenášame súbory z jedného adresára do druhého. Môžete si vybrať akéhokoľvek iného. V takom prípade prenášame údaje z disku SDA do domáceho priečinka.
Sudo safecopy /dev /sda /home /
Zlé bloky
Niektorí môžu mať otázky: „Aké sú tieto rozbité bloky a odkiaľ prišli v mojom HDD, ak som sa ho nikdy nedotkol?„Zlé bloky alebo sektory postele sú sekcie HDD, ktoré už nie sú čítané. V každom prípade boli z objektívnych dôvodov označení súborovou systémom. A s najväčšou pravdepodobnosťou je niečo v skutočnosti s diskom na týchto miestach. „Bades“ sa nachádzajú na starých pevných diskoch aj na tých najmodernejších, pretože pracujú na takmer rovnakých technológiách.
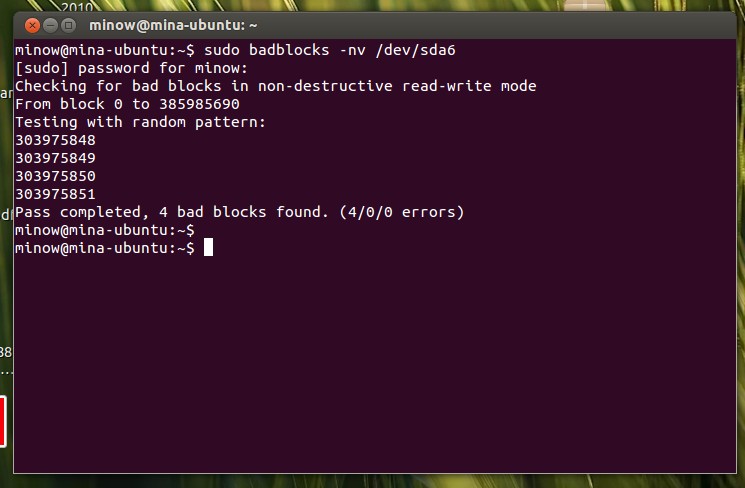
Sektory zlyhania sa objavujú z rôznych dôvodov.
- Prerušenie splatnosti záznamu. Všetky informácie vstupujúce na pevný disk sú rozdelené do formy jednotiek a nulov na rôzne časti jeho častí. Rezanie tohto procesu znamená silne zmiasť pevný disk. Po takejto poruche môže byť porušený sektor nakladania a potom sa systém vôbec nezačne.
- Zhromaždenie zlej kvality. Nie je tu čo povedať. Lacné čínske zariadenie môže lietať dovnútra.
Teraz viete, ako skenovať HDD pre chyby. Kontrola disku na Ubuntu aj na iných systémoch je pomerne dôležitou operáciou, ktorá by sa mala vykonávať najmenej raz ročne.

