Kontrola nastavení miestnej a bezdrôtovej siete v systéme Windows pred nastavením smerovača Wi-Fi

- 3461
- 369
- Oleg Krajči
Kontrola nastavení miestnej a bezdrôtovej siete v systéme Windows pred nastavením smerovača Wi-Fi
Najlepšie je nastaviť smerovač z počítača alebo prenosného počítača. Môžete, samozrejme, nastaviť z tabletu a dokonca aj z telefónu (o tom budem písať neskôr), ale z počítača je to stále pohodlnejšie a správnejšie. Odporúčam vám nastaviť iba pripojenie smerovača k počítaču pomocou sieťového kábla (LAN). Opäť môžete robiť Wi-Fi, ale ak chcete aktualizovať firmvér pred nastavením, potom je to kategoricky nemožné to urobiť.
Nezáleží na tom, ktorá spoločnosť je váš smerovač a ktorý model (D-Link, TP-Link, ASUS atď. D.), pred začatím nastavenia musíte zistiť, ktorá technológia pripojenia používa váš poskytovateľ, a skontrolujte nastavenia miestnej siete v počítači alebo notebooku. A ak nakonfigurujete Wi-Fi, nebude poškodené skontrolovať nastavenia bezdrôtovej siete. Musíme skontrolovať, či sú nastavené nastavenia automatického prijímania IP a DNS. Teraz ukážem, ako vykonať krátku prípravu počítača pred nastavením smerovača. Áno, nemôžete to urobiť. Ale ak sú vaše nastavenia nastavené pre poskytovateľa alebo pre modem, potom sa jednoducho nemôžete dostať do nastavení smerovača.
Príprava počítača v systéme Windows 7 na nastavenie smerovača
Najprv zvážte, ako to urobiť v systéme Windows 7, potom v systéme Windows 8, a ukážem, kde hľadať tieto nastavenia v systéme Windows XP. Skontrolujte nastavenia miestnej siete. To je, ak nastavíte káblový smerovač.
Na paneli upozornení kliknite na tlačidlo myši na ikone siete a vyberte v zozname Centrum riadenia sietí a celkový prístup.
 V novom okne vľavo vyberte Zmeniť nastavenie adaptéra.
V novom okne vľavo vyberte Zmeniť nastavenie adaptéra.
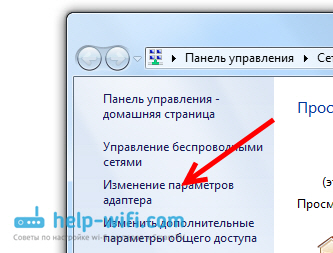 Nájdite medzi spojeniami Prípojka, Kliknite naň s pravým tlačidlom myši a vyberte Vlastnosti.
Nájdite medzi spojeniami Prípojka, Kliknite naň s pravým tlačidlom myši a vyberte Vlastnosti.
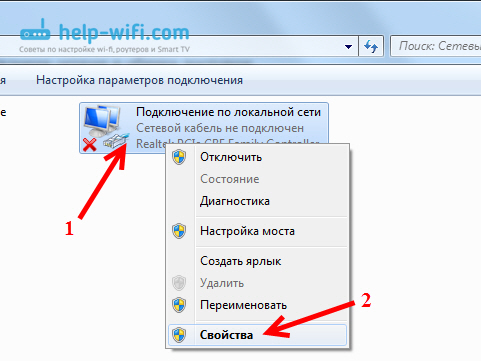 Ďalej zvýrazňujeme položku Internet Protocol verzia 4 (TCP/IPV4), A stlačte tlačidlo Vlastnosti. Otvorí sa ďalšie okno, v ktorom potrebujete skontrolovať, či by sa zobrazili servery IP a DNS. Skontrolujeme, nastavíme a klikneme na tlačidlo OK, a znova v poriadku.
Ďalej zvýrazňujeme položku Internet Protocol verzia 4 (TCP/IPV4), A stlačte tlačidlo Vlastnosti. Otvorí sa ďalšie okno, v ktorom potrebujete skontrolovať, či by sa zobrazili servery IP a DNS. Skontrolujeme, nastavíme a klikneme na tlačidlo OK, a znova v poriadku.
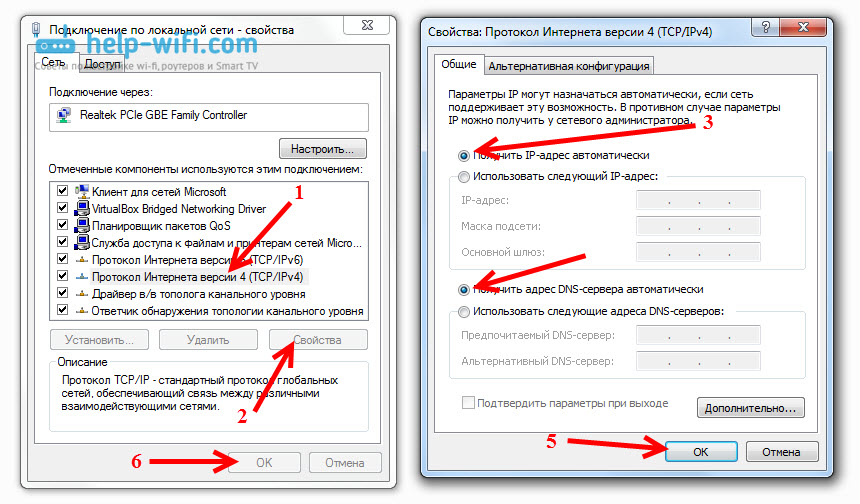 Všetko, môžete pripojiť počítač k smerovači cez sieťový kábel a ísť do nastavení. Ak nakonfigurujete Wi-Fi, musíte skontrolovať bezdrôtové parametre. Otvorené vlastnosti Bezdrôtové sieťové pripojenie.
Všetko, môžete pripojiť počítač k smerovači cez sieťový kábel a ísť do nastavení. Ak nakonfigurujete Wi-Fi, musíte skontrolovať bezdrôtové parametre. Otvorené vlastnosti Bezdrôtové sieťové pripojenie.
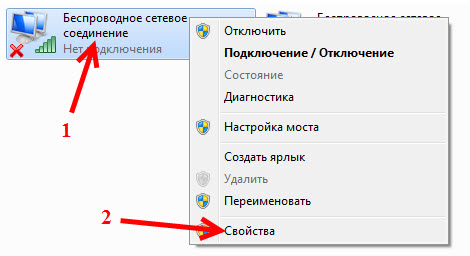 Ďalej kontrolujeme rovnakým spôsobom, ako je napísané vyššie.
Ďalej kontrolujeme rovnakým spôsobom, ako je napísané vyššie.
Nastavíme automatický príjem IP a DNS v systéme Windows 8
Tu je takmer všetko rovnaké ako v systéme Windows 7. Na paneli upozornení nájdeme ikonu siete a klikneme na ňu pravým tlačidlom myši. Potom vyberte Centrum kontroly sietí .. V novom okne, ktoré nájdeme Zmeniť nastavenie adaptéra. Hľadáme adaptér Ethernet (Možno sa vám bude volať inak), kliknite na ňu a vyberte si Vlastnosti.
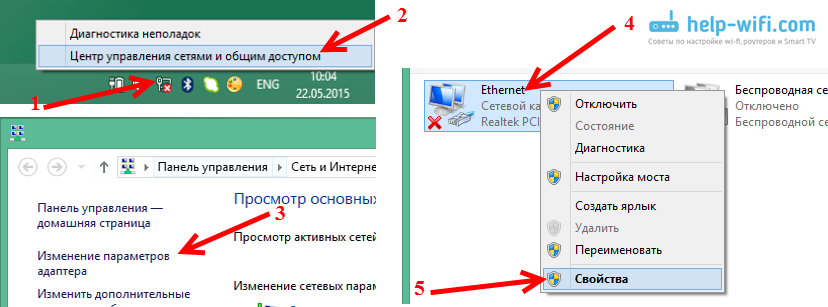
Zvýrazňujeme Internetový protokol verzia 4, A kliknutie Vlastnosti. Skontrolujeme, či boli zobrazené automatické nastavenia na prijímanie IP a DNS. Kliknite na OK a znova v poriadku.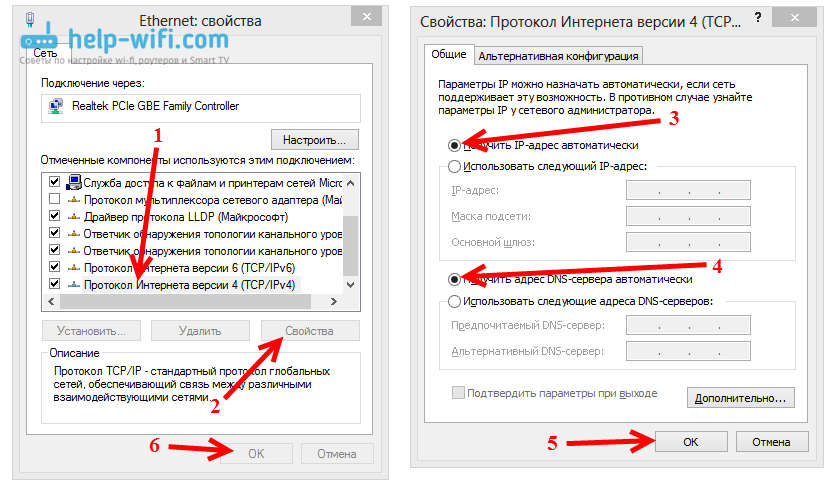
Kontrola v systéme Windows XP
Stlačte na ikonu siete s pravým tlačidlom a vyberte Otvorte priečinok „Sieťové pripojenia“. Potom kliknite na pravé tlačidlo myši zapnuté Prípojka A zvoliť Vlastnosti.
Zvýrazňujeme Internetový protokol (TCP/IP) A kliknutie Vlastnosti. Skontrolujeme v novom okne Nastavenia IP a DNS, vložíme automatický príjem a dvakrát stlačte OK.
Zobraziť nastavenia fotografií na Windows XP
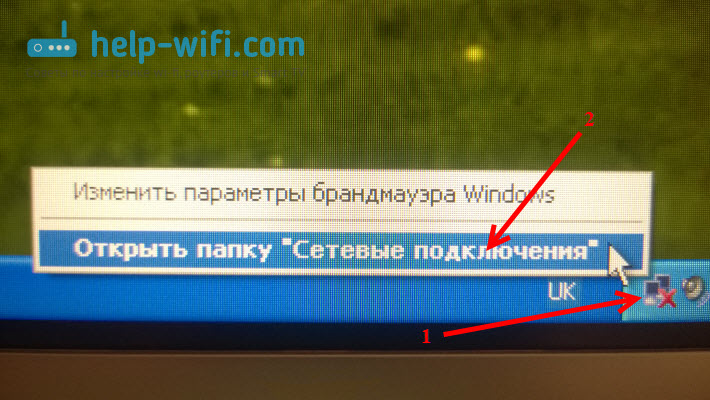
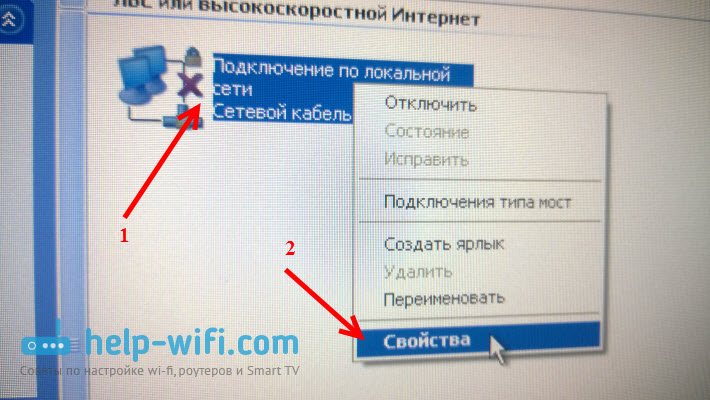
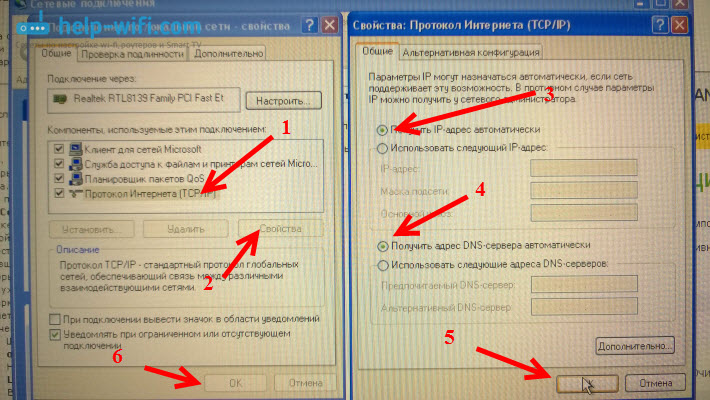
Dodatočné slovo
Po týchto nastaveniach môžete ľahko ísť do nastavení smerovača. Často existujú prípady, keď je v počítači nastavená určitá statická adresa IP, a preto nie je možné získať prístup k nastaveniam. Dotknite sa svojich otázok v komentároch.
- « Ako blokovať sociálne siete (vkoontakte, spolužiaci) alebo pravidelná stránka v nastaveniach smerovača TP-Link Router
- Ako dokončiť úplný pokles nastavení na smerovači TP-Link? Obnoviť továrenské nastavenia »

