Kontrola prevádzkovej prevádzky webkamery na počítači a notebooku

- 3398
- 65
- Bohumil Ďaďo
Internet dnes nie je len zdrojom informácií, ale tiež poskytuje veľké príležitosti na komunikáciu online. S vývojom technológií a vznikom webových kamier má ľudstvo príležitosť udržiavať kontakty so známymi a príbuznými nielen v písomných formátoch a elektronických správach, ale aj skutočnou komunikáciou, prostredníctvom hlasovania a obrázkov prostredníctvom špeciálnych aplikácií a poslov. Moderné počítače a notebooky, dokonca aj tablety a telefóny podporujú možnosť komunikácie vo formáte videa, prostredníctvom zabudovanej alebo pripojenej kamery. V tomto článku vám povieme, ako skontrolovať, či webová kamera pracuje na počítači alebo notebooku.

Potreba overiť výkon zariadenia
Výber poslov a programov pre komunikáciu je veľký a popularita komunikácie prostredníctvom videozáznamu je veľmi populárna. Stáva sa, že počas jej počiatočnej inštalácie musíte skontrolovať prevádzkovú prevádzku webovej kamery, aktualizovať softvér, nákup a inštaláciu v počítači alebo po zakúpení nového notebooku. Väčšina používateľov s počítačovými zariadeniami vie, že notebooky sú vybavené webovým rámcom a na komunikáciu pomocou video komunikácie na stacionárnom počítači musíte kúpiť fotoaparát a pripojiť ho k systému. Najjednoduchší spôsob, ako diagnostikovať fotoaparát, je uskutočniť videohovor priateľovi, aby skontroloval pripojenie, ale táto možnosť nie je prijateľná pre každého. Preto skontrolujte webovú kameru na notebooku alebo na počítači sami bez pomoci tretích strán, je pre mnohých používateľov relevantný.
Efektívne možnosti kontroly funkčnosti fotoaparátu
Kontrola použiteľnosti webovej kamery je možná niekoľkými metódami, ktoré pre počítač a notebook. Užívateľ by mal pochopiť, že v notebooku je fotoaparát vstavané zariadenie a mal by byť spočiatku naladený tak, aby fungoval, s výhradou prevádzky nového alebo obsluhovateľného zariadenia. V prenosných počítačoch sa fotoaparát nevyžaduje ďalšie nastavenia, musí sa automaticky aktivovať pri vstupe do programu podporujúceho video komunikáciu. Jediným dôvodom, prečo nemusí fungovať, je absencia ovládačov nainštalovaného systému, ale Windows, počnúc verziou 7, ich zvyčajne nastavuje nezávisle a nemusíte robiť nič zvláštne.
Situácia s fotoaparátmi pre počítač je mierne iná: musíte si kúpiť fotoaparát a pripojiť ju k káblu PC z fotoaparátu cez oddiel USB (takmer vždy toto). Inštalácia ovládačov sa vyžaduje iba pre niektoré vzácne modely, zvyčajne ich systém nezávisle nainštaluje a rozpoznáva fotoaparát.
Ďalej je postup kontroly videa rovnaký s akýmkoľvek počítačovým zariadeniam. Zvážte najobľúbenejšie metódy na kontrolu práce webových kamier.
Diagnostické možnosti programu
Programy sa najčastejšie používajú na kontrolu prevádzky akýchkoľvek zariadení. Diagnóza výkonu fotoaparátu pre video komunikáciu nie je výnimkou. Na kontrolu funkčnosti zariadenia stačí nájsť aplikáciu, ktorá je zodpovedná za jej prevádzku medzi nainštalovanými programami. Aby ste to dosiahli, musíte ísť do „všetkých programov“ prostredníctvom „Štart“, nájsť správny nástroj, otvoriť ho a skontrolovať funkčnosť zariadenia. Aplikácia môže mať rôzne názvy v závislosti od verzie zavedeného OS, ale vizuálne ju môže rozpoznať ikonou fotoaparátu. Ak zariadenie funguje správne, pri spustení programu bude užívateľ vidieť obrázok, ktorý fotoaparát „vidí“ v čase otvorenia, a zelený indikátor signalizujúci aktivitu zariadenia tiež žiari.
Ak program na kontrolu webkamerov chýba v registri alebo ho používateľ nemôže nájsť, môžete diagnostikovať prostredníctvom akejkoľvek aplikácie, ktorá podporuje možnosť použitia videohovoru. Najjednoduchší spôsob použitia Skype na tento účel. Ak chcete skontrolovať webovú kameru, jednoducho prejdite na programy „Nastavenia“ prostredníctvom „Nástroje“, prejdite na kartu „Basic“, kde používateľ otvorí prístup k zvukovým tinktúram a videu. Pri otvorení karty „Nastavenia videa“ sa používateľ, ak zariadenie funguje stabilne, zobrazí obrázok z fotoaparátu.
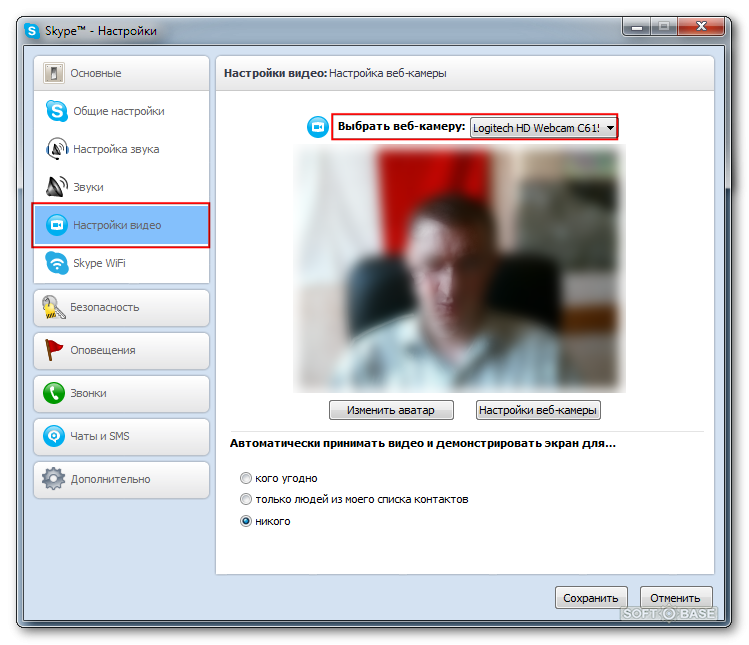
Ďalšiu efektívnu metódu kontroly webkamerov poskytuje VLC Media Player. Jedná sa o bezplatnú a populárnu aplikáciu používanú ako video prehrávač na počítačoch a notebookoch. Fotoaparát môžete skontrolovať cez VLC prejdením karty médií na „Otvorenú aktualizáciu“. Ďalej v riadku „režim zachytenia“ musíte zvoliť názov fotoaparátu a po niekoľkých sekundách čakania na obrazovke by sa mal objaviť obrázok z videa.
Spoľahlivý, vzhľadom na stopercentný výsledok je spôsob, ako skontrolovať fotoaparát na počítači alebo notebooku, je jeho identifikácia prostredníctvom ovládača. Na vyriešenie problému je potrebné zadať správcu zariadenia cez „ovládací panel“, nájdite v ňom zariadenie a uistite sa, že jeho fungovanie. Na tento účel je potrebné nájsť položku „zariadenia na spracovanie obrázkov“, v zozname, ktorého stojí za to vybrať videokameru a pomocou pravého tlačidla myši otvorte svoje vlastnosti. V odseku „všeobecný“ by sa mal zobraziť podmienka fotoaparátu, so svojou štandardnou funkciou nápis „zariadenie funguje normálne“. Neprítomnosť takého nápisu znamená problém s ovládačmi - nezodpovedajú zariadeniu. Musíte nájsť na internete a nainštalovať ovládač pre svoj model fotoaparátu. Vyhľadávanie je lepšie začať s oficiálnym miestom výrobcu.
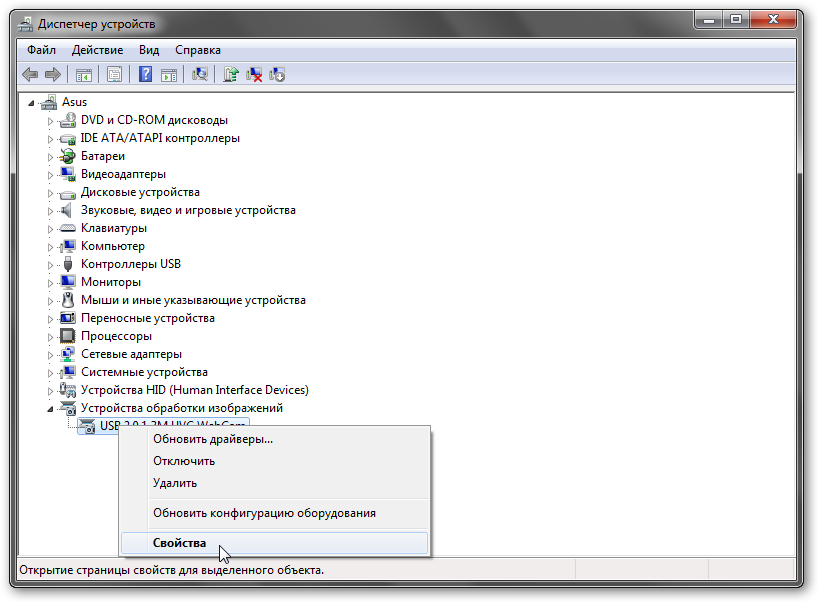
Kontrola webkamerov je možné vykonať nielen prostredníctvom programov, ale aj online pomocou špeciálnych testovacích služieb.
Diagnostika online online
Populárnym a jednoduchým spôsobom je skontrolovať webové kamery online, pre ktoré stačí, aby mal užívateľ len na to, aby mal prístup na internet. Popularita tejto metódy spočíva v jej jednoduchosti a prevádzkovej rýchlosti získania výsledku bez potreby osobitných znalostí. Dozviete sa, či webová kamera pracuje na počítači alebo notebooku pomocou mnohých online služieb, z ktorých najobľúbenejšie sú stránky ako http: // testcam.RU, http: //.RU, http: // webmicmicTest.Com. Webové služby môžu prejsť na stránku pre používateľa, ktorý má diagnostikovať, začať ho kontrolovať a postupovať podľa odporúčaní programu. Práca kontrolných stránok prebieha v testovacom režime zariadenia podľa technológie Flash, ktorá používa špeciálne algoritmy a kontroluje reprodukciu zvuku a videa fotoaparátu. Programy umožňujú v reálnom čase skontrolovať prevádzku zariadenia a rýchlo získať správu o jeho výkone alebo poruche s popisom existujúcich chýb.
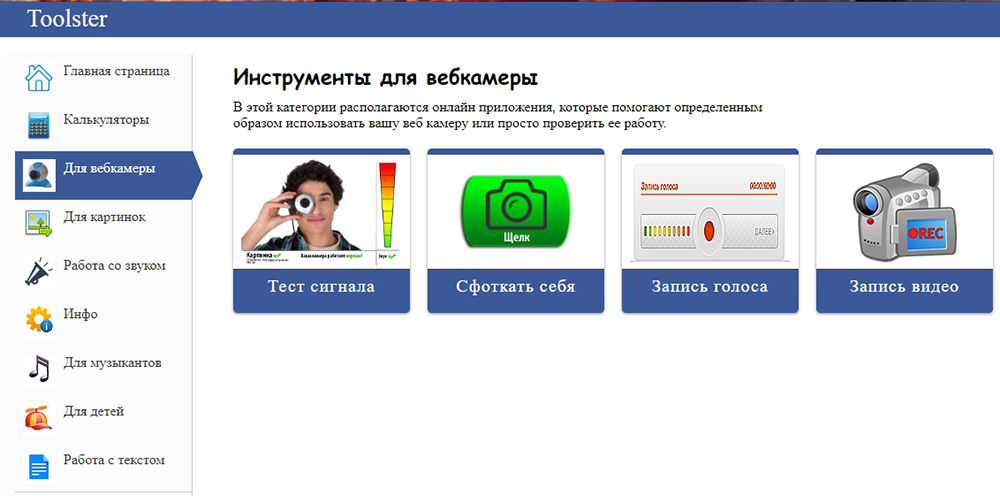
Špecifiká výkonu fotoaparátu v systéme Windows 10
S počítačmi pod kontrolou OS Windows OS, zriedka vznikajú problémy s funkciou nástrojov, aplikácií a obnovených alebo vybudovaných zariadení, s výnimkou desiatej, najdôležitejšej variácie systému, ktorý má viacúrovňové kritériá dôvernosti. Windows 10 má konkrétne nastavenia, ktoré určujú utajenie informácií o zariadení, ktoré môžu vyvolať problémy s funkciou fotoaparátu. Kontrola webkamerov v systéme Windows 10 by sa malo vykonať podľa vyššie opísaného vyššie, ak však video zariadenie reprodukuje obrázky, dôvod v tomto prípade nemusí byť problémom s ovládačmi alebo poruchou fotoaparátu, ale jeho blokovanie pomocou systému. Na odstránenie tohto problému musí používateľ urobiť zmeny a doplnenia dôvernosti systému podľa nasledujúceho algoritmu:
- Prejdite do ponuky „Štart“ na kartu „Parametre“.
- Prejdite do časti „Ochrana osobných údajov“, kde sa otvorí ponuka s registrom aplikácií, medzi ktorými musíte nájsť položku „fotoaparátu“ a otvoriť ju.
- Skontrolujte, či existuje povolenie na prevádzku zariadenia so systémom. Ak nie, potom systém automaticky vníma fotoaparát ako neoprávnený prvok a zakazuje jeho použitie.
- Rozhodnite aplikácie prístup k webkameru.
Po týchto manipuláciách by kamera mala začať fungovať v štandardnom režime.
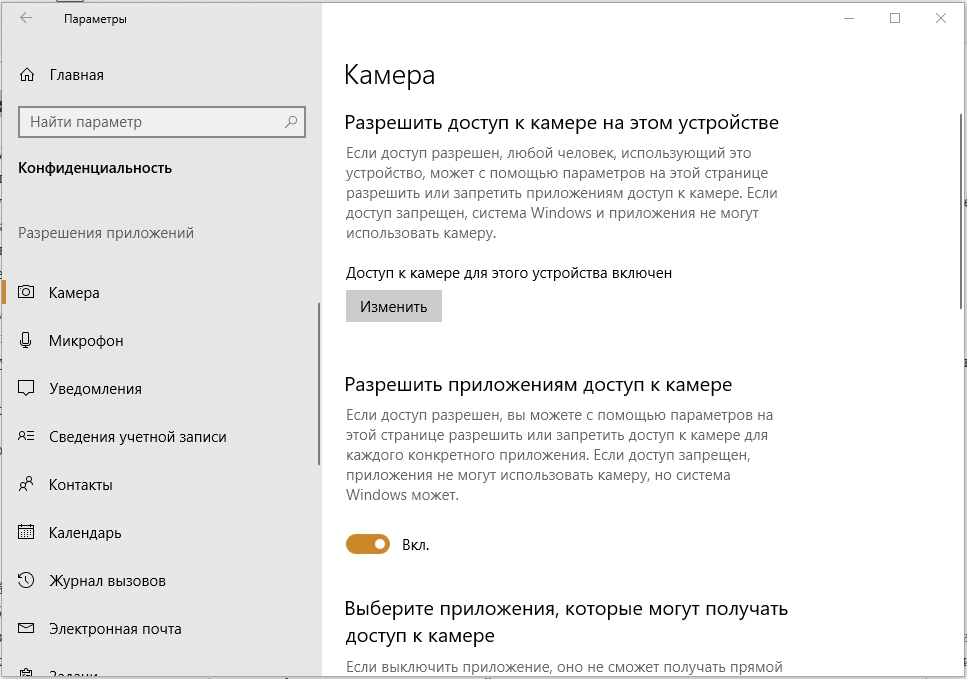
Sumarizujeme
Web -camera je zabudovaný alebo pripojený prvok, ktorý je nevyhnutnou súčasťou počítača, notebooku a moderných pomôcok. Jeho výkon umožňuje komunikovať prostredníctvom špeciálneho videohovoru s priateľmi, známymi a príbuznými. Pred niekoľkými rokmi bola takáto príležitosť jednoducho nemožná. úžitkový. Tento článok popisuje jednoduché metódy kontroly práce fotoaparátu. Vyberte metódu kontroly, ktorá je pre vás vhodná, skontrolujte, nastavte a užívajte si komunikáciu.
- « Ako sledovať filmy na Sony PlayStation 4
- Najlepšie programy pre automatické alebo manuálne zálohovanie »

