Kontrola systémových súborov systému Windows
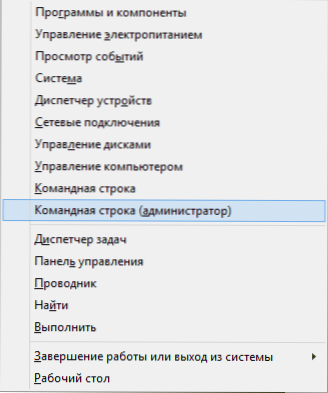
- 4407
- 1256
- Stanislav Mora
Mnoho ľudí vie, že pomocou príkazu môžete skontrolovať integritu systémových súborov systému Windows Sfc /scannow (Avšak nie každý to vie), ale len málo ľudí vie, ako inak môžete tento príkaz použiť na kontrolu systémových súborov.
V tejto inštrukcii ukážem, ako skontrolovať tých, ktorí nie sú s týmto tímom vôbec oboznámení, a potom poviem o rôznych nuanciách jeho používania, ktoré, podľa môjho názoru, budú zaujímavé. Cm. Podrobnejšie pokyny pre najnovšiu verziu OS: Kontrola a obnovenie integrity systémových súborov systému Windows 10 (plus video inštrukcia).
Ako skontrolovať systémové súbory
V základnej verzii, ak máte podozrenie, že potrebné súbory Windows 8.1 (8) alebo 7 boli poškodené alebo stratené, môžete použiť nástroj špeciálne poskytnutý pre tieto prípady samotným operačným systémom samotným operačným systémom.
Ak chcete skontrolovať systémové súbory, podniknite nasledujúce kroky:
- Spustite príkazový riadok v mene správcu. Ak to chcete urobiť, v systéme Windows 7 nájdete túto položku v ponuke Štart, kliknite na ňu pravým tlačidlom myši a vyberte zodpovedajúcu položku ponuky. Ak máte Windows 8.1, potom stlačte klávesy Win + X a spustite príkazový riadok (správca) z ponuky, ktorá sa zobrazí.
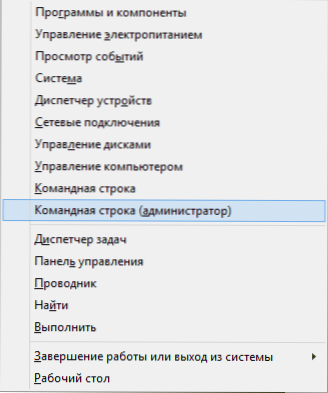
- Zadajte príkazový riadok Sfc /scannow A kliknite na Enter. Tento príkaz skontroluje integritu všetkých systémových súborov systému Windows a pokúsi sa ich opraviť, ak sa nájdu nejaké chyby.

V závislosti od situácie sa však môže ukázať, že použitie systémových súborov v tejto forme nie je v tomto konkrétnom prípade úplne vhodné, a preto budem hovoriť o ďalších schopnostiach tímu SFC Utility Team.
Ďalšie kontrolné funkcie pomocou SFC
Úplný zoznam parametrov, s ktorými je možné spustiť nástroj SFC takto:
Sfc [/scannow] [/overifyOnly] [/scanFile = way to file] [/overifyFile = way to súboru] [/offWindir = priečinok so systémom Windows] [/offbootDir = priečinok vzdialeného načítania]
Čo nám dáva? Navrhujem vidieť body:
- Kontrola systémových súborov môžete začať iba bez ich opravy (nižšie uvedené informácie, ktoré môžu byť užitočné)
Sfc /overifly
- Je možné skontrolovať a opraviť iba jeden systémový súbor dokončením príkazu
SFC /SCANFILE = way_k_fail
(alebo OverifyFile, ak sa to nevyžaduje). - Môžete používať systémové súbory, ktoré nie sú v aktuálnom systéme Windows (a napríklad na inom pevnom disku)
Sfc /scannow /offwindir = way_k_papka_windows
Myslím si, že tieto príležitosti môžu byť užitočné v rôznych situáciách, keď potrebujete skontrolovať systémové súbory na vzdialenom systéme alebo pre niektoré ďalšie nepredvídané úlohy.
Možné problémy pri kontrole
Pri používaní systému kontroly systémových súborov sa môžete stretnúť s niektorými problémami a chybami. Okrem toho je lepšie, ak poznáte niektoré funkcie práce tohto nástroja, o ktorých nižšie.
- Ak pri spustení Sfc /scannow Vidíte správu, že ochranu zdrojov systému Windows nemôže spustiť službu obnovy, skontrolujte, či je služba Windows Modules zahrnutá a typ spustenia je nainštalovaný „manuálne“.
- Ak ste napríklad upravili súbory v systéme, nahradili ste ikony vo vodiči alebo niečo iné, potom výkon kontroly automatickou opravou vráti súbory do pôvodného formulára, t t.e. Ak ste úmyselne zmenili súbory, musíte ich zopakovať.
Môže sa ukázať, že SFC /Scannow nebude schopný opraviť chyby v systémových súboroch, v takom prípade môžete zadať do príkazového riadku
FindStr /c: "[sr]" %Windir %\ logs \ cbs \ cbs.log> "%userProfile%\ desktop \ sfc.TXT "
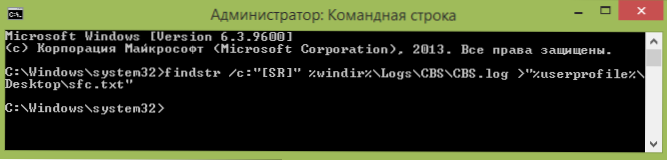
Tento príkaz vytvorí textový súbor SFC.TXT na pracovnej ploche so zoznamom súborov, ktorých oprava nebola možná - v prípade potreby môžete skopírovať potrebné súbory z iného počítača s rovnakou verziou systému Windows alebo z distribúcie OS.
- « Ako ísť do systému BIOS v systéme Windows 8 (8.1)
- Disk je vyhradený systémom - čo je to a či sa dá odstrániť »

