Windows Drivitor nevidí riešenie problému s pevným disku

- 760
- 106
- Ferdinand Zúbrik
Pripojili ste pevný disk k počítaču, ale dirigent „nevidí“ externý pevný disk? Nehádajte HDD vopred. Tento problém môže vzniknúť z rôznych dôvodov. Napríklad v dôsledku zastaraného vodiča alebo nesprávneho ladenia burzy. Takéto chyby sa dajú ľahko odstrániť.

Kde začať?
Ak ste si istí, že jednotka funguje a záležitosť nie je v hardvérovom rozpade, skúste urobiť nasledujúce:
- Pripojte pevný disk k inému portu USB.
- Niekedy dirigent „nevidí“ pevný disk kvôli škodlivému softvéru. Skontrolujte, či sú na nosiči vírusy. Ale ako to urobiť, pretože zariadenie sa nezobrazuje? Pripojte ho k inému počítaču (napríklad s priateľmi alebo v práci).
- Formát pevný disk. Ak sú na ňom uložené dôležité údaje, predpredaj na inom mieste.
Vodič
Ak to nefungovalo a dirigent stále „nevidí“ pevný disk, možno je prípad v vodičovi. Zistite, či je nové zariadenie určené pri pripojení. Systém musí pre neho nainštalovať vhodný softvér. Môžete to urobiť manuálne.
- Prejdite na „ovládací panel“.
- Kategória „Systém a bezpečnosť“.
- Menu „Správca zariadení“.

Správca zariadení Windows
- Názov jednotky by mal byť v podkategórii „Disk Devices“.
- Mierne výrazná výkričníčka v žltom trojuholníku ukazuje, že vodič nebol nájdený. Alebo s pripojením existujú nejaké chyby. Ak existuje nápis „neznáme zariadenie“, OS potom neurčil typ zariadenia. A preto sa v vodiči nezobrazuje externý pevný disk.
- Ak to chcete opraviť, zvýraznite jeho názov v zozname zariadení.
- V riadku ponuky kliknite na „akciu“.
- Klauzula „Aktualizujte konfiguráciu“.
- Ak je žltá ikona stále na svojom mieste, kliknite na „Aktualizujte ovládač“ a v otvorenom okne vyberte „Automatické vyhľadávanie“.
Nepomohol? Pokúste sa nájsť program sami.
Vyhľadajte vodiča
- Kliknite na pravé tlačidlo myši podľa názvu zariadenia v dispečerovi.
- Bod „Vlastnosti“.
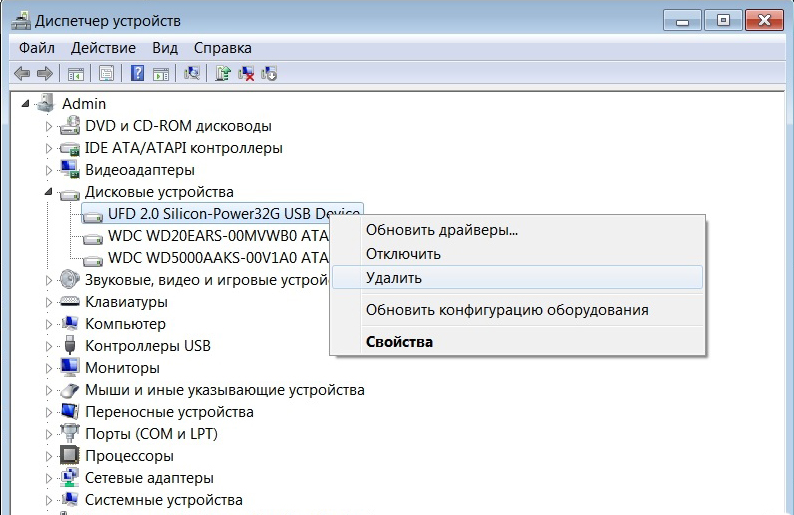
Kliknite na zariadenie s pravým tlačidlom a vyberte vlastnosti
- Záložka „Informácie“.
- Otvorte zoznam „majetku“.
- Nájdite tam „Pubes vybavenia“.
- Kód sa zobrazí v poli „Hodnota“. Venujte pozornosť číslam, ktoré idú po „vid“ a „dev“ (alebo „ven“ a „pid“).
- Môžete ho úplne skopírovať a vložiť ho do vyhľadávacieho nástroja. Neberte celý riadok naraz. Pred šikmou funkciou (lomítka - "\") je port, ku ktorému je jednotka pripojená. A potom - potrebné informácie.
- Existujú tiež špecializované stránky. V nich nájdete ovládač v kóde. Napríklad devid.Info a pciidatabáza.Com. Pri poslednom zdroji musíte zadať úplné ID, ale kódy výrobcu a modelu. V časti „Vyhľadávanie zariadení“ vložte kód z „pid“ alebo „dev. V riadku „Search dodávateľa“ - „vid“ alebo „Ven“.
Utility môžete použiť pre ovládače automatického člna. Napríklad „Zosilňovač vodiča“ alebo „Updater Ofrater“. Určujú typ zariadenia, hľadajú softvér, sťahujte a inštalujú. A nie je riziko, že bude nainštalovaný nevhodný alebo chybný program.
Riadenie diskov
Všetky ovládače na mieste a zariadenia sú správne pripojené, ale externý pevný disk „nie je viditeľný“ v dirigente? Možno mu nie je pridelený Tom Mark. Alebo sa zhoduje s existujúcimi. Toto je latinské „písmeno“, ktoré je potrebné na identifikáciu v súborovom systéme. Winchester by mal mať meno. Napríklad existuje „miestny disk C“ vyhradený systémom. Riaditelia v ňom majú svoje vlastné adresy (C: \ Any_paka).
Priradenie štítku k jednotke:
- Kliknite na tlačidlo pravého myši na ikonu „My Computer“ (alebo prejdite na Štart - Programy - Správa).
- Bod „Správa počítačov“.
- V sekcii „Remokrates“ otvorte „riadenie diskov“.
Správa diskov Windows
- Zobrazí sa zoznam pevných diskov. Nedotýkajte sa v ňom „Od zodpovednosti za systém“: Nemeňte jeho veľkosť a nemenujte hlavný zväzok.
- Nájdite tam svoju jazdu. Uvidíme, či má „symbol“.
- Ak nie, musíte to priradiť. Kliknite na pravé tlačidlo myši od HDD.
- Vyberte „Zmeňte písmeno a cestu“.
Priraďte list diskom
- Kliknite na tlačidlo „Pridať“.
- Použite latinský list, ktorý ešte nie je zaneprázdnený.
- Uložte zmeny.
- Ak je dirigent „oslavovaný“, pevný disk sa objaví v priečinku „My Computer“.
Ostatné nástroje
- Stiahnite si zo stránky podpory.Microsoft.Com Utility „Automatická diagnostika problémov s USB“. Ak to chcete urobiť, zadajte jeho názov do vyhľadávacieho riadku.
- Spustiť tento program.
- V otvorenom okne kliknite na tlačidlo „Ďalej“.
- Služba ponúkne extrahovanie testovacieho zariadenia. Označte to a kliknite na „Ďalej“.
- Utilita vydá zoznam chýb spojených so zariadeniami USB. Niektoré z nich to napravia. Ak uvidíte, v čom je problém, je ľahšie vyriešiť.
Ubytovateľ
Po aktualizácii systému Windows môžu záznamy zostať v registri, ktoré sa týkajú predchádzajúcich pripojení jednotky. Kvôli týmto „extra“ údajom nemôže systém získať relevantné informácie o pevnom disku. Tu je vhodný program UsboBlivion. Je zadarmo.
- Nájdite to v sieti, sťahujte a spustite ho.
- Označte možnosti „vyčistiť“ a „Uložiť súbor s zrubením“.
- Vytiahnite všetky zariadenia USB.
- V nástroji kliknite na tlačidlo „Čistenie“.
- Obnoviť počítač.
- Pripojte všetky gadgety.
Ak sa v vodiči nezobrazí pevný disk, neznamená to, že je zlomený. Aktualizujte ovládače a priraďte značku TOM k pevnému disku. Alebo si stiahnite program na odstránenie non -file pomocou USB.
"

