Transparentnosť systému Windows 10 - Ako povoliť, deaktivovať a nakonfigurovať

- 954
- 31
- Zdenko Mamojka
Verzie Windows 10 obsahujú efekty transparentnosti pre panel úloh a ponuku Štart, ako aj pre niektoré okná, napríklad parametre Windows Windows. Zvyčajne sú predvolene zapnuté, ale nie vždy. Ak potrebujete zmeniť nastavenia transparentnosti, je to možné, hoci systém na to neobsahuje veľa možností.
Tieto pokyny sú podrobne podrobne o zahrnutí a odpojení transparentnosti systému Windows 10 a o tom, ako nakonfigurovať transparentnosť alebo skôr zvýšiť transparentnosť jednotlivých prvkov. POZNÁMKA: Ak neexistujú nainštalované ovládače grafických kariet (keď je nainštalovaný „Basic VideoADAP“), transparentnosť nebude fungovať.
- Ako povoliť a zakázať transparentnosť systému Windows 10
- Nastavenie transparentnosti panela na paneli úloh
Ako povoliť alebo zakázať transparentnosť systému Windows 10
V systéme Windows 10 je iba jedna vytvorená možnosť, ktorá vám umožní zapnúť alebo zakázať transparentnosť panela úloh, ponuky Štart a niektoré ďalšie prvky:
- Prejdite na parametre (môžete stlačiť klávesy Win+I).
- Prejdite do časti „Prispôsobenie“ - „farby“.
- Zapnite alebo zakážte položku „Transparenness Effects“.

- V dôsledku ponuky Štart sa panel úloh a jednotlivé okná stanú mierne transparentný.
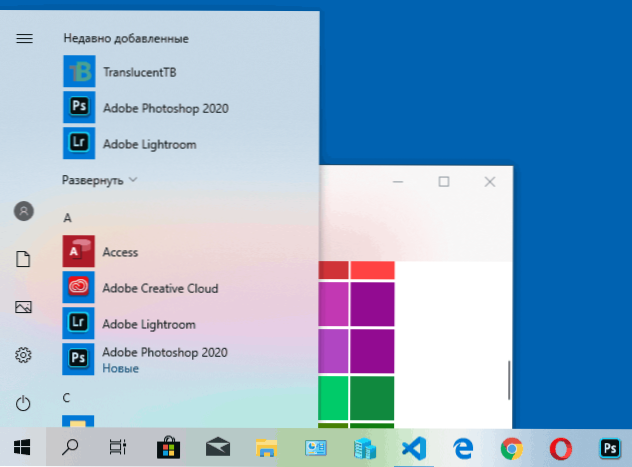
V skutočnosti je to všetko, čo je k dispozícii na zmenu v aktuálnom okamihu. Vstavané prostriedky na konfiguráciu úrovne transparentnosti, transparentnosti pre jednotlivé prvky a niečo ešte nie je poskytnuté pre. Existuje však niekoľko príležitostí, ktoré - v ďalšej časti vedenia.
Ak je to potrebné, môžete zmeniť rovnaký parameter pomocou editora registra:
- Stlačte klávesy Win+R, zadajte Nadobudnúť A kliknite na Enter.
- Prejdite do sekcie registra
HKey_Current_user \ Software \ Microsoft \ Windows \ CurrentVersion \ Temes \ Personalize
- Na pravej strane okna editora registra, venujte pozornosť parametru s názvom Nedôverčivosť. Ak je jej hodnota 1, transparentnosť je zapnutá, s hodnotou 0 - odpojené. Hodnota môžete zmeniť dvojitým kliknutím pomocou následného záznamu požadovanej hodnoty.
Nastavenie transparentnosti systému Windows 10 (ako zvýšiť transparentnosť panela úloh a ponuky Štart)
Ako už bolo uvedené, zrejmé metódy zmeny parametrov transparentnosti v systéme nie sú k dispozícii. Máme však nejaké skryté príležitosti.
Prvou metódou je použitie špeciálnych nastavení v registri Windows 10:
- V editore registra prejdite do sekcie
HKEY_LOCAL_MACHINE \ Softvér \ Microsoft \ Windows \ CurrentVersion \ Explorer \ Advanced
- Na pravom paneli editora kliknite pomocou pravého tlačidla myši a vytvorte nový parameter DWord32 (dokonca aj pre 64-bitové systémy) s názvom UseledTaskbartransparentnosť
- Stlačením tohto parametra dvakrát nastavte hodnotu 1 pre ňu.
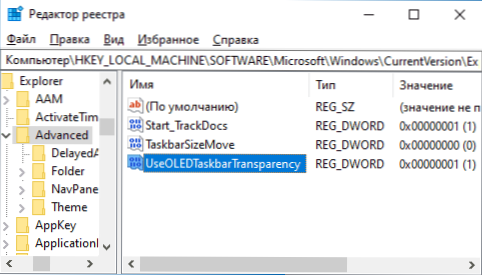
- Prejdite na parametre personalizácie systému Windows 10, vypnite sa v časti „Farby“ a znova zapnite transparentné efekty.
- V dôsledku toho sa zvýši transparentnosť panela úloh. Nie príliš, ale viditeľné, najmä pri používaní témy temného dizajnu.
Ak pre vás takéto polovičné opatrenia nie sú vhodné, môžete použiť programy tretieho strany na zmenu transparentnosti panela úloh, medzi nimi:
- TaskBarx - spôsob, ako vytvoriť panel úloh transparentných a umiestniť ikony do stredu
- TRANSLUCENTB - https: // github.Com/transluccentTB/TRANSLUCENTB/vydania
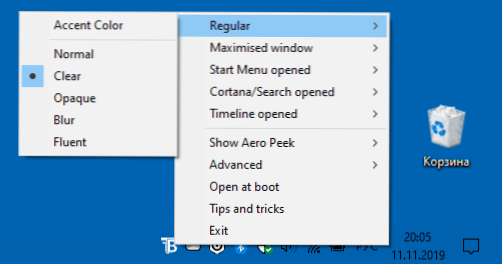
- TaskBarTools - https: // github.Com/elestriel/TaskBartools/vydania
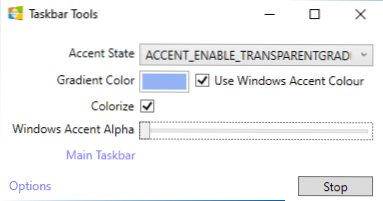
Programy sú relatívne jednoduché a nemali by sa vyskytnúť problémy s ich používaním. TRANSUCENTB vám umožňuje nielen urobiť priehľadný panel úloh, ale tiež zmeniť jeho farbu a priehľadnosť v závislosti od udalosti: otvorenie ponuky Štart, nasadenie okna alebo otvorenie vyhľadávania.
Parametre ako na snímke Screenshot TaskBartools robia panel úloh úplne priehľadným a vypnú rozmazané efekty pre obrázok za ním. Stačí vyskúšať rôzne možnosti na dosiahnutie požadovaného výsledku. Nižšie je príklad 100% transparentnosti.
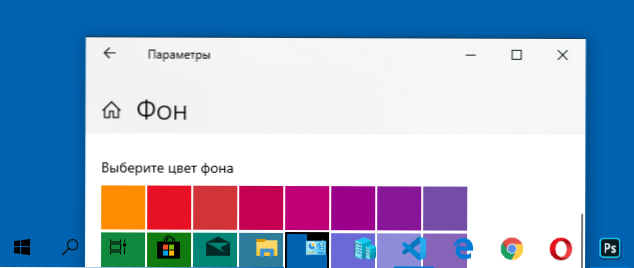
Ak môžete ponúknuť ďalšie príležitosti na nastavenie transparentnosti systému Windows 10, rád o nich čítam v komentároch.
- « Ako sťahovať obrázok systému Windows 10 ISO z webovej stránky Microsoft - 4 spôsoby
- Pruhy na obrazovke počítača alebo monitora notebooku sú dôvodom a čo robiť »

