R -undelete - Obnovenie vzdialených súborov v troch krokoch

- 670
- 102
- Štefan Šurka
Každý z nás môže náhodne odstrániť dôležitý dokument, aj keď Windows žiada potvrdenie. Ak ich odstránite bez toho, aby ste ich odoslali do koša, nemôžete ich vrátiť bez špeciálnej aplikácie. Program R-Undelete vráti bežné, komprimované alebo šifrované dokumenty bez ohľadu na metódu odstránenia. Softvér môže skenovať samostatné časti alebo celý pevný disk pomocou rôznych metód a tiež vám umožňuje triediť výsledky. Softvér môže tiež uložiť údaje do poškodených alebo vzdialených sekcií. Inštalačný balík váži približne 17 MB, takže jeho komponenty môžu byť nainštalované v čo najkratšom možnom čase. Okrem štandardnej inštalácie si môžete vybrať aj prenosnú verziu, ak chcete spustiť softvér na iných počítačoch z prenosného pamäťového zariadenia.

Funkcie práce s programom R-Undelete.
Výber sekcie skenovania na HDD
Ako používať R-utelete plus? Obnovenie diaľkových dokumentov je pomerne jednoduchá operácia. Nástroj vám ponúkne krok -By -Step pokyny ako sprievodca v systéme Windows. Okrem toho majú všetky nastavenia dosť zrozumiteľný popis. Program tiež poskytne výstražnú správu, ak urobíte niečo riskantné. Prvým krokom k obnove bude výber disku:
- Uveďte fyzické zariadenie, kde boli umiestnené vzdialené údaje.
Tu sú k dispozícii nasledujúce možnosti: Interné pevné disky, USB, SSD-Disks, NVME (SSDS pripojené k počítaču prostredníctvom špeciálneho rozhrania), obrázky (sú rovnaké kópie diskov), CD/DVD a virtuálne disky.
- Skontrolujte, či je hardvér umiestnený so stratenými súbormi v dobrom stave.
Ak má úložné zariadenie problémy so zariadením, R-Undelete označuje takéto zariadenie so značkou výkričníka a vydáva varovanie.M.A.R.Tón. Monitorovanie. V takejto situácii je potrebné použiť aplikáciu na vytvorenie obrázkov.
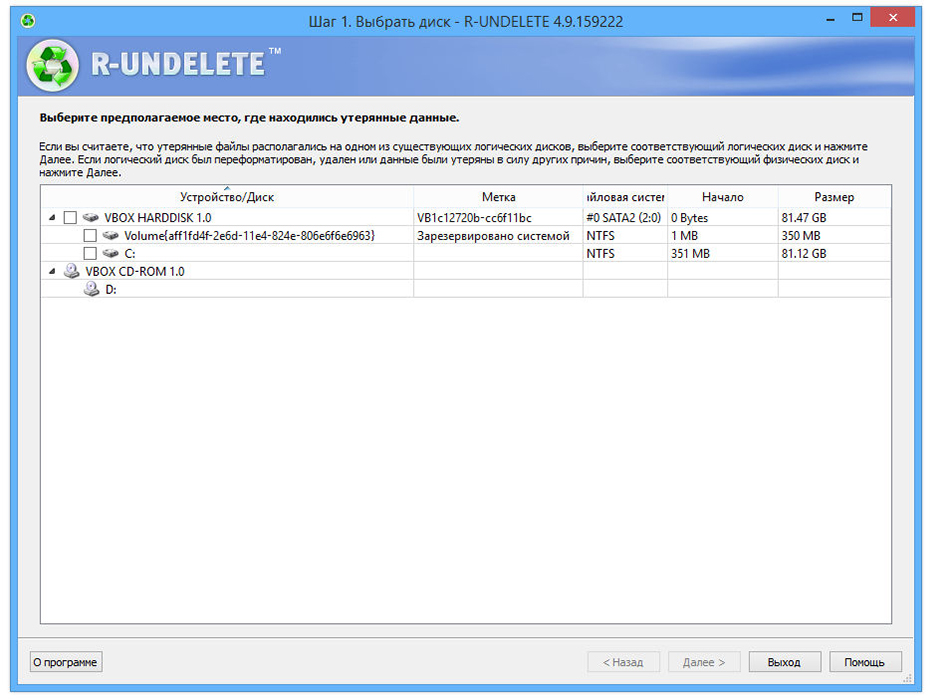
Skenovanie diskov
Uveďte priečinok v zariadení, kde môžu byť umiestnené vzdialené údaje.
- Kliknite na disk PKM a kliknite na „Zobraziť súbory“ (operácia rýchleho skenovania). V závislosti od objemu, počtu dokumentov a zdrojov systému, môže postup trvať od niekoľkých sekúnd do niekoľkých hodín. Keď sa nájdia dokumenty, R-Town sa zmení na ponuku „súbory“, kde ich možno vybrať na návrat.
- Kliknite na formátovaný disk PKM a kliknite na „Zobraziť súbory“ (operácia rýchleho skenovania). Когда r-uNdelete перереключится в меню "файлы", нажмите "глубокое сканирование", дииитесь ее зешеше зеше зеше шеше шеше шешешенения ге ге ге ге ге ге ге ие ге ických гше гененененен (иененененениvie гпе ге гененененениvie ге ге ických гге генененениvie ге гененени mil. нились данные.
- Kliknite na „PKM„ Udržaný priestor “, vyberte„ Sekcie sekcií “a počkajte, kým R-UNDelete dokončí proces. Ak má zariadenie veľký objem, postup bude trvať veľa času. Keď je disk naskedený, kliknite na PKM „Zobraziť súbory“ a vyberte, ktorý z nich musí byť vrátený.
Ak sa musia dokumenty obnoviť zo sekcie s nepodporovaným systémom súborov, R-UNDelete bude používať iba nespracované vyhľadávanie, a preto neobnoví názvy a počiatočnú štruktúru priečinkov.
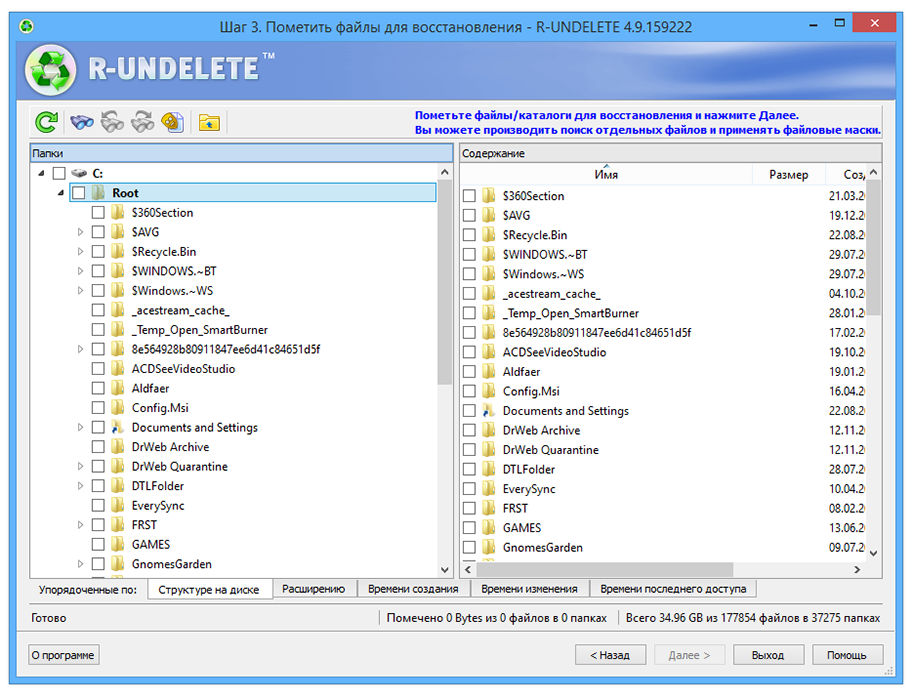
Výsledky vyhľadávania
Po nakonfigurovaní zacielenia na jednu alebo niekoľko sekcií môžete prejsť na ďalší krok a vyberte použitú metódu skenovania. R-Undelete môže vykonávať rýchle skenovanie, ale nemusí nájsť toľko dokumentov, koľko by ste očakávali. Okrem toho môžete vykonať podrobné skenovanie, ktoré trvá viac času, ale šance na nájdenie toho, čo hľadáte, je oveľa vyššia. Okrem toho, ak si vyberiete podrobnú metódu skenovania, môžete softvér zamerať na určité typy.
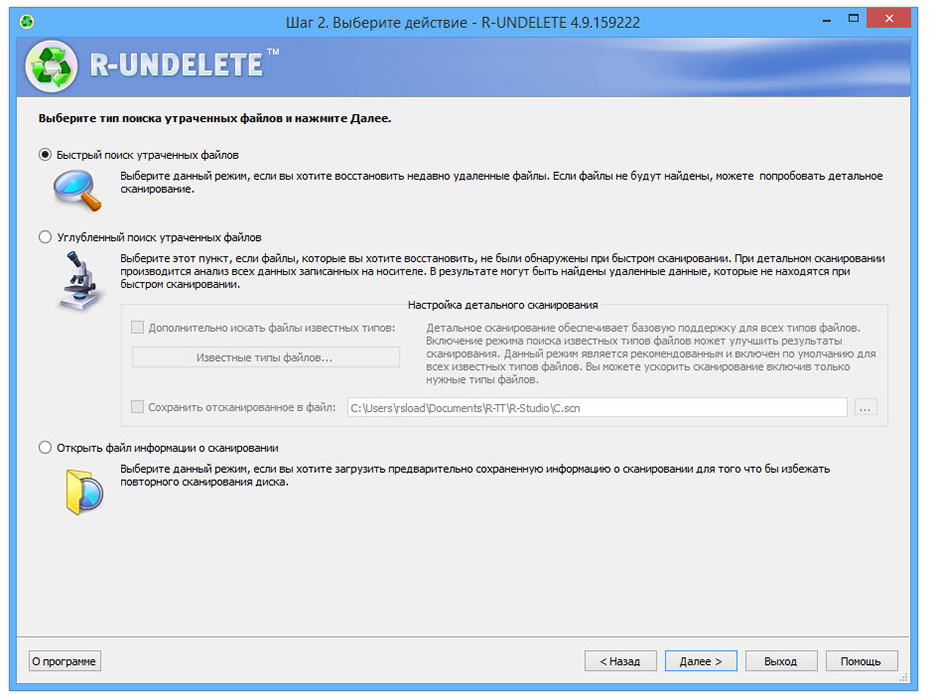
Priečinky a typy súborov
R-Undelete má rozšírené parametre triedenia a vyhľadávania. Ak to chcete urobiť, otvorte štruktúru priečinkov a vložte škatule oproti týmto rozšíreniam alebo typom dokumentov, ktoré je potrebné obnoviť. Táto funkcia bude užitočná najmä vtedy, keď potrebujete napríklad nájsť fotografie z mora z minulého roka alebo video z fotoaparátu.
Filtrovanie výsledkov vyhľadávania
Výsledky skenovania sa zobrazujú medzi miestnymi priečinkami v stromovej štruktúre. Diaľkové priečinky sú označené tak, aby sa ľahšie detegovali. Okrem toho môžete vymazané údaje zorganizovať o expanzii, čase stvorenia, zmeny alebo času poslednej manipulácie a kliknutím na niekoľko kariet navigácie pod štruktúrou stromov. K dispozícii je tiež ukážka obrázkov, videozáznamov a zvukových súborov. Môžete zničiť diaľkové dokumenty, aby ste ich obsah vytvorili úplne neinkomplitom. Ak chcete spustiť obnovenie, kliknite na tlačidlo „Obnoviť“.
Zachovanie obnovených súborov
Ak chcete obnoviť údaje, všetko, čo musíte urobiť, je kliknúť na príslušné príznaky a prejsť na ďalší krok, kde si môžete zvoliť konečný priečinok, ktorý chcete uložiť a urobiť niekoľko ďalších nastavení, uložte štruktúru počiatočných priečinkov alebo obnoviť alternatívne toky údajov pre NTFS. Utility R-Undelete poskytuje podporu pre systémy NTFS a FAT File Systems, ako aj EXT2 a FS.
- Vyberte metódu, pomocou ktorej R-UNDelete ukladá súbory: buď v priečinkoch podľa typu súboru, alebo v štruktúre skutočného priečinka.
- Po vykonaní všetkých potrebných nastavení kliknutím na tlačidlo „Obnoviť“ spustíte obnovenie súboru. Počkajte na koniec operácie.
- Protokol obnovenia súborov je možné uložiť kliknutím na tlačidlo „Uložiť časopis“.
- Po dokončení obnovy sa automaticky otvorí priečinok s obnovenými súborom.
- Prejdite na panel „Disks“ a spustite ďalšiu reláciu, alebo kliknutím na tlačidlo „Exit“ zatvoríte program.
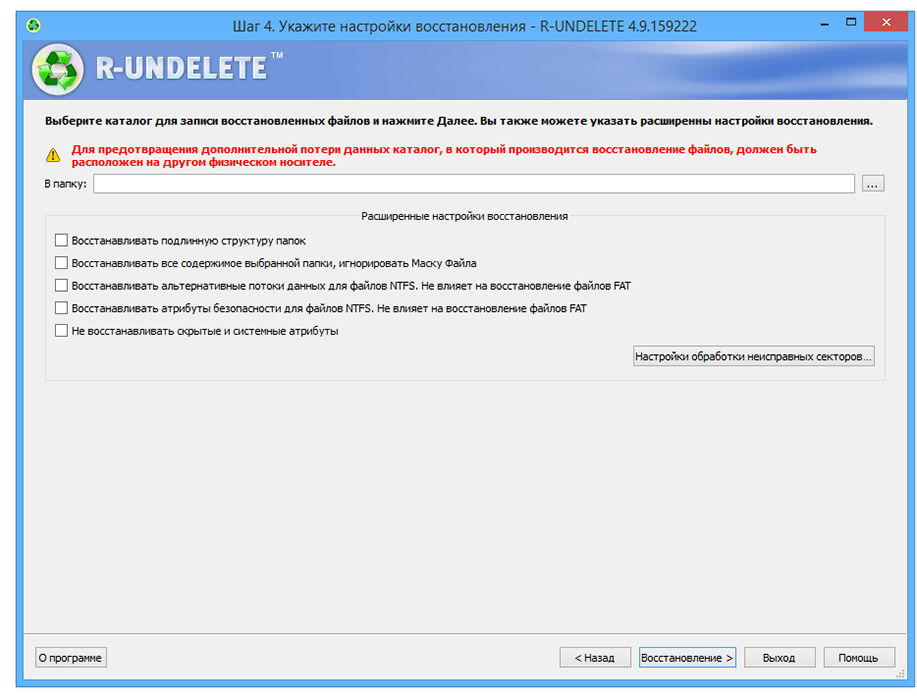
Výhody programu sú zrejmé. Môžete vrátiť vzdialené údaje bez ohľadu na ich veľkosť alebo formát. Softvér vykonáva rýchle alebo podrobné skenovanie a vyhľadáva konkrétne typy súborov. Nástroj vám tiež umožňuje triediť výsledky skenovania rôznymi spôsobmi. Jedinou nevýhodou testovacej verzie programu je obmedzenie veľkosti obnovených súborov.
- « Princípy stanovovania a používania služby Google Pay
- Ako spustiť kalkulačku v rôznych verziách systému Windows »

