Práca s blokmi v dynamike je vynikajúcim analytickým nástrojom pre dizajnéra

- 2701
- 789
- Štefan Šurka
Práca s blokmi v AutoCADE bola vždy oveľa viac ako len práca so skupinou objektov súčasne. Zručné a premyslené použitie a blok v AutoCAD - výkonný vývojový nástroj všeobecne, ktorý vám umožňuje vytvárať externú (na pevnom disku) knižnice kresliaci Rovnaký prípad, ktorý pomáha jeho identifikácii.

Ako pracovať s dynamickými blokmi v AutoCADE.
Situácia sa stáva ešte lákavejšou vzhľadom na to, že program prichádza s obrovským počtom pripravených -vytvorených takýchto mini -bludov „pre všetky príležitosti“ všetkých oblastí dizajnu: od elektrikárov po architektúru.
A situácia bola úplne „v radosti“, keď sa v aute objavili dynamické bloky. V skutočnosti mal vývojár vždy príležitosť vložiť blok, rozdeliť ho do komponentov, potom sa úmerne zmeniť alebo sa pohybovať, znova ho zhromaždiť. Ale s dynamickými blokmi je všetko oveľa jednoduchšie, všetko prešlo na úplne novú úroveň projektovej práce. Podrobnejšie budeme analyzovať, ako vytvoriť dynamický blok v AutoCADE.
Prvou fázou je vytvorenie bloku
Vytvorenie dynamických blokov sa vyskytuje v dvoch etapách - na prvom vytvorení pravidelného zoskupeného objektu. Predpokladá sa, že v kresbe už existuje niekoľko primitívov, ktoré by mali tvoriť budúci komplexný prvok. Ďalej konáme takto:
Výber príkazu „Make Block“, ktorý sa nachádza na paneli nástrojov „Draw“ alebo v okne ponuky „Draw“, potom - „blok“ a „Make“.
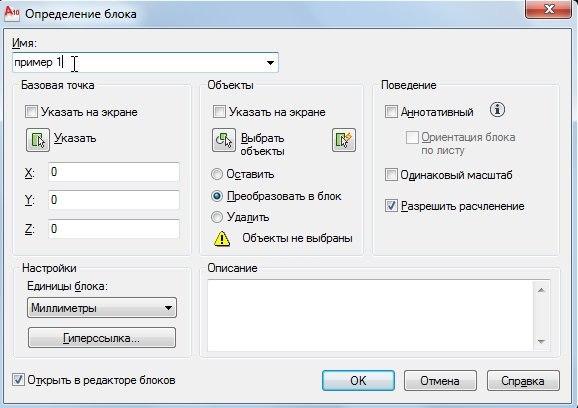
Na obrazovke, v ktorom je to potrebné, sa zobrazí okno:
- Priraďte názov novému bloku - riadok vstupu „Názov“.
- Vyberte primitívy v výkrese priamym kontaktovaním výkresu (skupina Objects - tlačidlo „Vyberte objekty“). Zároveň program prechádza do režimu práce s výkresom, keď si môžete vybrať objekty, ktoré sa ani nezmestia do jedného obdĺžnika, a na konci výberu stlačte „Enter“. Počet vybraných objektov bude okamžite uvedený v tejto skupine nástrojov.
- Tu priradiť postup pre prácu s týmito objektmi po dokončení činnosti stvorenia: udržujte - dovolenku tak, ako je; Konvertovať na blok - konvertovať na blok; Odstrániť - Odstráňte z výkresu.
- Vyberte bod v skupine, ktorý sa použije ako bod budúceho vloženia podľa vybraného vo výkrese - „základný bod“. Výber sa dá urobiť zavedením troch súradníc (z nie je potrebné, ak sa objem nepoužíva) alebo označuje bod myšou, čo je oveľa jednoduchšie. Odporúčame vám, aby ste si vzali svedomitú cestu k výberu bodu vloženia, jeho presná voľba môže byť v budúcnosti výrazne pomôcť v práci.
- V skupine s ukážkou ikonu môžete priradiť vytvorenie ikony predstavujúcej vytvorenú skupinu.
- Nastavená nižšie (alebo skôr sa nezmenia, nie je to potrebné) jednotka merania prvkov - prirodzene sa zhoduje s jednotkou merania výkresu.
- A predstavte opis vytvoreného prvku - odporúčame tejto príležitosti nezanedbávať, takže sa vytvorí skutočná základňa prvkov kreslenia s úplným popisom.
Na konci kliknite na „OK“. Venujeme pozornosť - takto sa vytvorí knižnica blokov kresby, budeme môcť v budúcnosti kontaktovať menom.
Následnú vložku ktoréhokoľvek prvku tejto knižnice môže byť vykonaný príkazom vložky bloku, ktorý sa pôvodne nezobrazuje na paneli nástrojov. V predvolenom nastavení patrí do panela vložky, ale môže byť umiestnený na akomkoľvek inom, podľa uváženia dizajnéra. Tento príkaz nájdete v ponuke pod rovnakým názvom - „Vložte“.

Takže kliknite na tlačidlo „Vložiť blok“ a vyberte blok s názvom:
- zo zabudovaného - v zozname (ak je jedným z výkresov, potom bude v rade);
- alebo tlačidlom „Prehľadávať“ - toto je zo súboru diskov.
Uveďte bod vložky - „bod vkladania“.
Možná zmena mierky - na všetkých troch osiach nezávisle. Táto možnosť sa zvyčajne nepoužíva, ale je však užitočná, keď potrebujete vložiť tú istú skupinu, ale s inými veľkosťami (ak je 2 -krát väčšia, potom v poliach súradníc, ktoré musíte zadať podľa „2“). Ak nechcete zadávať rovnakú hodnotu vo všetkých troch poliach, nainštalujte jednotný prepínač mierky - „Rovnaká mierka“.
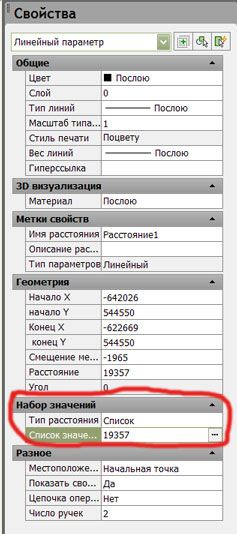
Možné otáčky prvkov po vložení - skupina „rotácie“. Je pohodlnejšie nastaviť uhol do vstupnej čiary (nezabudnite, „+“ - proti smeru hodinových ručičiek, “ -„ - proti strážcovi), ale môžete tiež uviesť myš na obrazovke. Uvádzame, či je potrebné rozdeliť blok na jeho jednotlivé komponenty (prepínač „explodovať“), hoci je vhodnejšie to urobiť neskôr „explodovať“ na paneli „Upraviť“ na paneli „Upraviť“. Na konci - opäť „ok“.
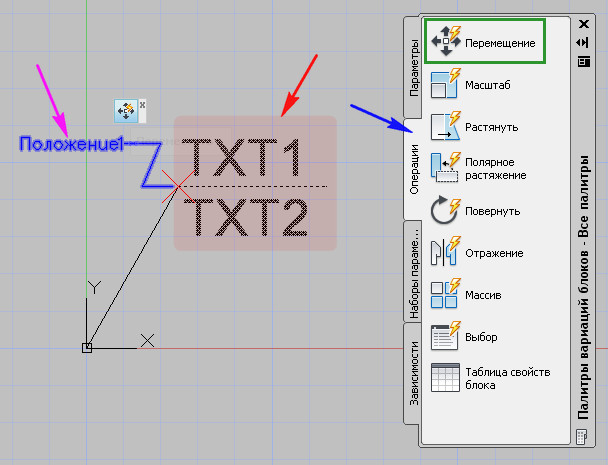
Venujeme pozornosť, že keď sme vytvárali knižnicu vo vnútri kresby. Ak to potrebujete urobiť už na médiu (zvyčajne pevného disku), príkaz „Write Block“ slúži ako tento. Vizuálny nástroj sa s týmto príkazom porovnáva, prístup k nemu iba prostredníctvom príkazového okna. Píšeme „WBlock“ a klikneme na tlačidlo „Inštalovať“. Tu uvádzame:
Čo bude slúžiť ako zdroj informácií:
- Predtým vytvorený blok umiestnený „vo vnútri“ kresby - bude potrebné zvoliť názov;
- Celá vytvorená kresba - samozrejme, akákoľvek voľba už nemá zmysel;
- Samostatné primitíva vo výkrese - Otočenie na výkres bude potrebné, aby sa rozhodol;
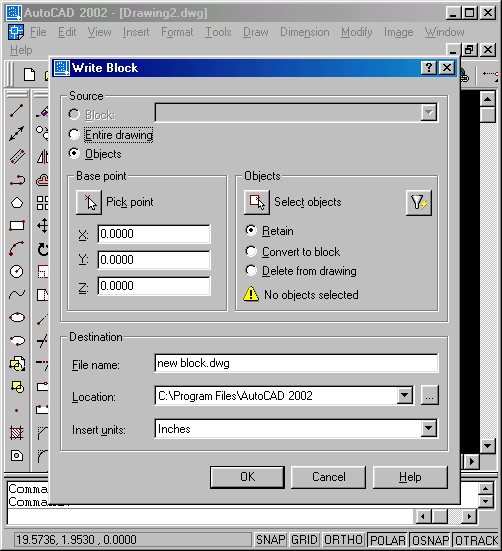
Nižšie uvádzame názov súboru blokového bloku diskov - v predvolenom nastavení sa navrhuje používať už zvolené meno, ktoré v budúcnosti môže priniesť nepríjemnosti - pri výkrese nemôžu byť dve podobné skupiny s rovnakým menom, takže je lepšie Určite jedinečný názov súboru.
Ďalej vyberte cestu súboru na disku - „Umiestnenie“. V predvolenom nastavení sa nahrávanie uskutoční v priečinku AutoCade Inštalačný priečinok. Poslednou vybranou vlastnosťou je jednotka merania pri vkladaní, zvyčajne ju nezmení, zhoduje sa so súčasnou jednotkou merania výkresu. Kliknite na „OK“ a na disku v danom priečinku dostaneme súbor s daným menom a príponou „DWG“.
Druhá etapa - práca s editorom blokov
V AutoCAD sme vykonali všeobecnú prácu s blokmi. Máme však k dispozícii aj dynamiku. Pokračujte v práci, zadajte editora bloku. Úpravy sa vykonáva príkazom Edit Block v ponuke Vložte vložku. Môžete ísť na túto prácu a priamo z okna vytvorenia opísaných prvkov, ak tam nainštalujete prepínač Open In Edit Block. Môžete stačí kliknúť na skupinu dvakrát, vzhľadom na to, že ešte nebol zlomený.
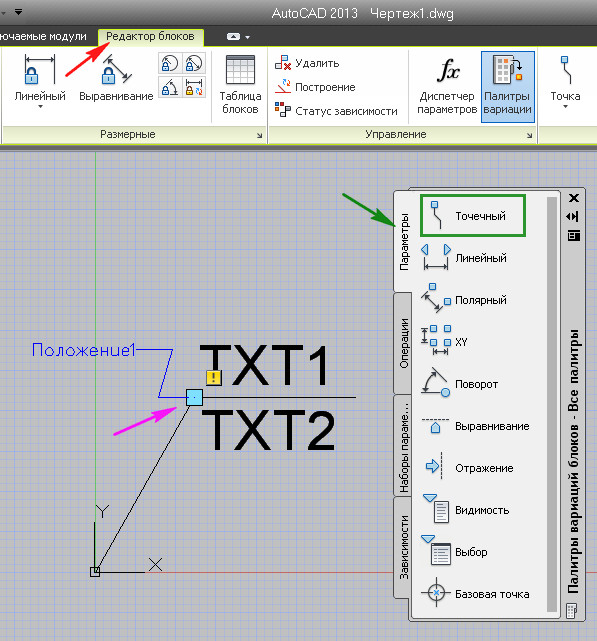
Podstatou práce je vytvoriť dynamický blok je priradiť mu parametre a operácie, ktoré sa budú vykonávať nad parametrami.
Ďalej konáme takto:
- Vyberte blok, s ktorým budeme pracovať - tu je dôležité inteligentne priraďovať mená k prvkom, ak je ich veľa v kresbe.
- V súbore rôznych typov pracovných zariadení, ktoré sú v predvolenom nastavení otvorené v editore (v niektorých verziách sa dá nazvať „paleta variácie“), vyberte Zobraziť zobrazenie. Je to táto voľba, ktorá v budúcnosti určí povahu dynamiky práce. Častejšie, samozrejme, meníme lineárne rozmery, preto si vyberieme - „lineárne“.
- V reakcii na výber uvádzame dva charakteristické body podľa vybraného typu (kedysi lineárne, potom dva body). Uvádzame teda, ktorá veľkosť sa bude dynamicky meniť. Aby ste udržali celý proces pod kontrolou, nezabudnite sa pravidelne obrátiť na riadok.
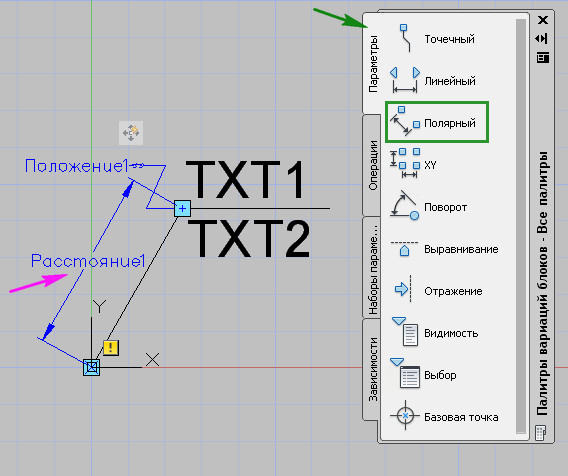
- Teraz musí priradená veľkosť nastaviť operáciu. Toto sa vykonáva na karte „Operácia“. Existuje pohyb, škálovanie a získanie poľa a mnoho ďalších pozícií. Zaujímajú nás operácia „úsek“, najčastejšie sa používa na lineárnu veľkosť.
- Ale táto voľba nestačí. Teraz uvádzame „bod kľúča“ - bodový bod, ktorý bude riadiť operáciu, a súbor objektov, ktoré sa opravia. Kľúčový bod sa zvyčajne vyberie vo všeobecnej skupine, ako jeden z charakteristických bodov. A sada objektov - zvyčajne všetky objekty bloku (aj keď sú povolené iba niektoré z nich - všetko závisí od úloh dynamickej transformácie).
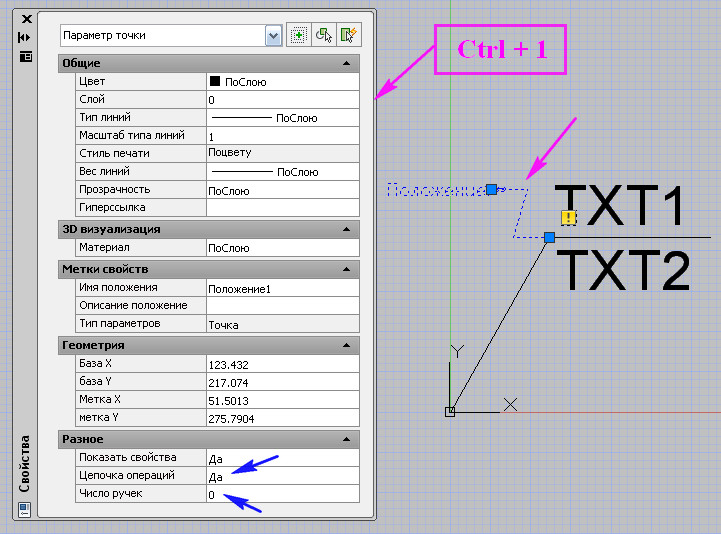
- V tomto prípade sú dokončené všetky operácie na vytvorenie dynamického bloku v AutoCAD.
Malo by sa však pamätať na to, že táto práca si vyžaduje skúsenosti a obozretnosť, nie vždy a všetko môže usporiadať dizajnéra od samého začiatku. Developeri programu to tiež chápu, poskytujú predbežné testovanie celej práce vykonanej práce.
Tretia etapa - testovanie
O testovaní znova prejdite na kartu „Block Editor“. Ďalej sledujeme panel „Open/Save“ a v časti „Test A Block“.

Teraz úplne zvýrazňujeme objekt a vytiahneme ho (vybrali sme len takúto operáciu) pre kľúčový bod. Ak sa rozmery zmenia v súlade s potrebnou, potom sa všetko vykonáva správne. Zatvorte okno cesta a vráťte sa do editora.
Keď sa v budúcnosti zmení veľkosť blokových prvkov, všetky zmeny sa vyskytnú v pomere k a pre všetky primitívne. Niekedy je však potrebné nechať niektoré veľkosti nezmenené - stacionárne. Vymenovanie takejto atribútovej veľkosti parametrov, ktorá bola predtým udelená, je nasledujúce:
- Vyberte parameter a zavolajte na okno jeho vlastností.
- Prejdeme na záložku „sada hodnôt“.
- Tu pre riadok „Typ vzdialenosti“ vyberte „zoznam“ v zozname tečúceho zoznamu.
- V „Zoznam hodnôt“ uvádzame pevnú hodnotu.
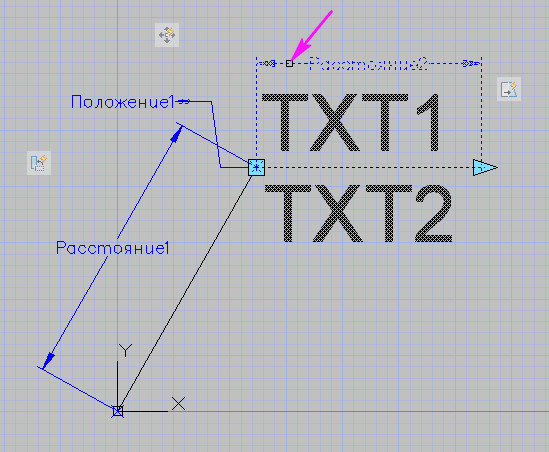
- Opustíme editora blokov.
- Ak v budúcnosti vyberiete skupinu, na paneli „Brill Propert Panel“, bude možné označiť vhodnú pevnú veľkosť alebo súhlasiť so zavedeným.
Nedá sa povedať, že vytvorenie dynamického bloku v AutoCAD sa široko používa v skutočnom dizajne (na rozdiel od blokov ako takého, ktoré naopak, sú neustále v práci). Samotná myšlienka dynamiky je však veľmi atraktívna a v prípade potreby veľmi pomáha skontrolovať vývoj s meniacimi sa parametrami.

