Práca s makrami v Exceli

- 2419
- 327
- Ferdinand Zúbrik
Makro je jednou z najdôležitejších komponentov aplikácie Excel Office Application, ktorá vám umožňuje vytvárať špeciálne tímy bez vedomia programovacieho jazyka, pričom spustenie, ktoré je možné rýchlo vykonávať operácie poskytnuté pri výrobných úlohách.

Makro vám umožňuje vykonať niektoré akcie na úplnom počítači
Makrá významne skracujú čas potrebný na dokončenie toho istého typu úloh. To je to, čo vysvetľuje taký vysoký záujem o ich použitie väčšinou používateľov. Avšak v prvom riadku programu Excel nebude možné spustiť makro, pretože predvolená funkcia reprodukcie makronóznych.
Mnohí sa chcú zvýšiť efektívnosť svojej práce, mnohí sa snažia študovať informácie o tom, ako písať makra v Exceli, ale odborníci dôrazne odporúčajú, aby ste spočiatku zistili, ako zahrnúť makrá do Excelu.
Displej v kancelárii 2003
V programe Excel nie je zahrnuté makro, ale spočiatku by ste mali zistiť používateľa, aby zistil, ktorá kancelária je nainštalovaná v počítači, pretože postup pre akciu, ako spustiť makro v Exceli v rôznych kanceláriách, sa mierne líši.
Kancelária 2003
Ak chcete povoliť makrá v programe Excel 2003, samotný editor tabuľky sa bude spočiatku musieť otvoriť priamo. Ďalej na hornom paneli, medzi navrhovanými nástrojmi ponuky, musíte nájsť „službu“ a kliknúť na to, na ktorom sa otvorí kontextová ponuka, v zozname, v ktorom musíte nájsť položku „makro“.
Ukazovaním kurzora myši na tomto riadku sa otvorí nové kontextové menu, medzi ktorými by sa mal voľba urobiť na riadku „bezpečnosť“. Po kliknutí naň sa na obrazovke zobrazí dialógové okno, ktoré ponúka používateľovi, aby si vybral úroveň zabezpečenia. V predvolenom nastavení je prepínač najčastejšie nainštalovaný na vysokej alebo veľmi vysokej úrovni zabezpečenia, pri ktorej sa makrokemandy jednoducho nespustia.
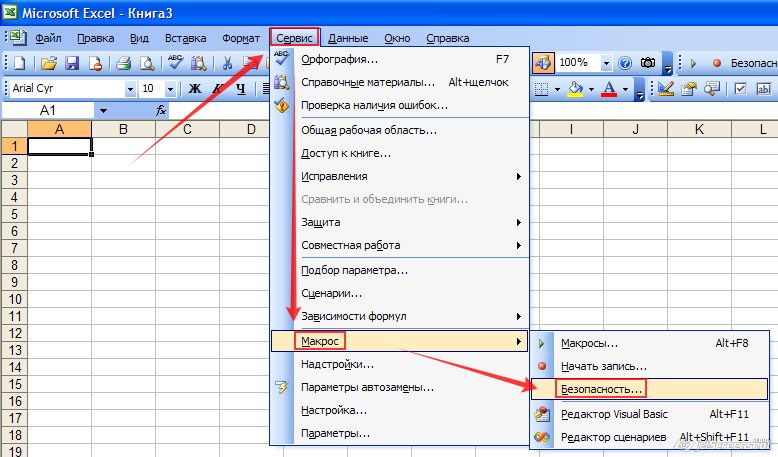
Po prestavení prepínača na polohu priemernej alebo nízkej úrovne zabezpečenia bude užívateľ schopný následne písať, spustiť a upravovať makro.
Aby všetky zmeny vykonané na nadobudnutie platnosti, je potrebné reštartovať Excel, len zatvoriť a okamžite ho otvoriť.
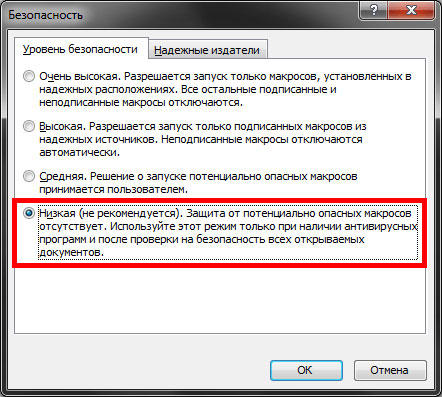
Po oboznámení sa s informáciami o tom, ako vytvoriť makro v Exceli, bude užívateľ schopný takmer okamžite začať vytvárať príkazy, ktoré tak často potrebujú. Automatické vykonávanie funkčných príkazov ušetrí pracovný čas a nevyvolá únavu kvôli výkonu monotónnej práce.
Microsoft Office 2007 a 2010 Displej
Môžete tiež zahrnúť makrokemandu do tabuľkového editora novej generácie, budete musieť použiť iba niektoré ďalšie pokyny, pretože panel s nástrojmi, umiestnenie kancelárií rôznych rokov vydania sa líši.
Kancelária 2007
V skutočnosti môžete povoliť makrokemands v editore kancelárie 2007 rovnakým spôsobom ako v programe Excel 2003. Jediný rozdiel je v tom, že na otvorenie dialógového okna „Makro možnosti“ musíte urobiť trochu inak.
V kancelárii roku 2007 je spočiatku potrebné ísť do ponuky umiestneného v ľavom hornom rohu a potom okamžite urobiť prechod na parametre Excelu.
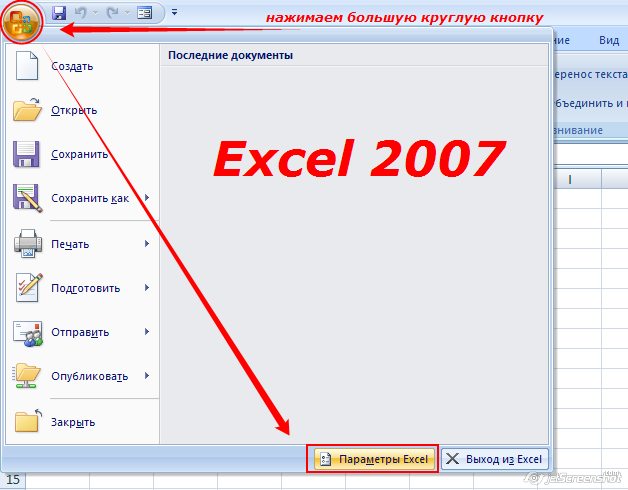
Následne sa na obrazovke počítača zobrazí dialógové okno „Centrum správy bezpečnosti“, pričom vizuálne študuje, ktoré môžete ľahko zistiť riadok „Parama parametre bezpečnosti“, podľa ktorého musíte okamžite kliknúť na ľavý kľúč myši.
Po konzistentných prechodoch na obrazovke sa zobrazí podponuka „Makro Options“, ktorá poskytuje možnosť vykonať zmeny v procese zobrazovania, pravopisu a spustenia rôznych makrokemandov.
V novom otvorenom okne musí byť prepínač nainštalovaný na poslednom riadku „Zapnite všetky makrá“. Systém samozrejme upozorní, že takéto akcie môžu umožniť spustenie a nebezpečné programy. Ak je však užívateľ presvedčený o svojich akciách, do počítača je nainštalovaná spoľahlivá antivírusová obrana, potom nemá zmysel obávať sa takého varovania.
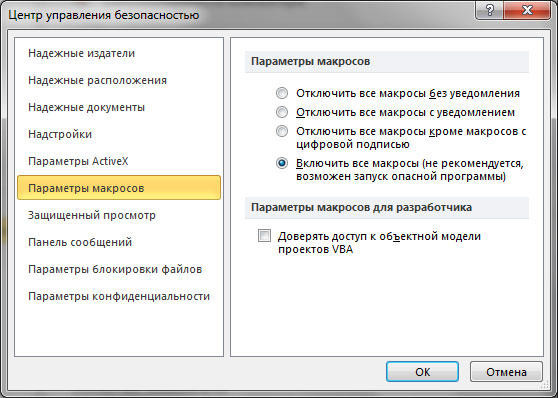
Tiež povoliť a zakázať Macrona v programe Excel 2007 môže byť jednoduchšie jednoduchšie, čo sa nijako nelíši od ich zapojenia do programu Excel 2010.
Kancelária 2010
Makro v programe Excel 2010 môžete povoliť a zakázať pomocou ponuky „Vývojár“. Toto menu však nie je vždy aktívne v tabuľkovom editore z roku 2010, najmä v čase prvého spustenia aplikácie Office, takže by ste mali spočiatku vykonávať určité akcie, aby ste vytvorili túto ponuku na paneli nástrojov. Odborníci odporúčajú vziať nástroje submenu na panel s nástrojmi, ktoré musíte v procese vykonávať rôzne úlohy pomerne často.
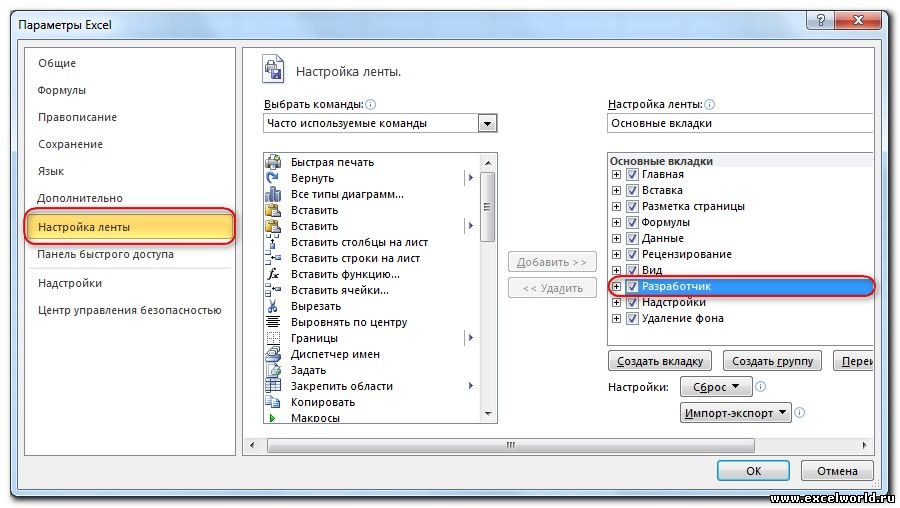
Ak to chcete urobiť, kliknite na ponuku „Súbor“, potom prejdite na „Parametre“ a potom do „konfigurácie pásky“. Na pravej strane bude zoznam, medzi navrhovanými možnosťami, užívateľ si môže zvoliť ponuku, v ktorej bude najčastejšie potrebovať, a preto chce, aby sa neustále zobrazovali na paneli nástrojov. Najmä v tejto chvíli je potrebné nainštalovať prepínač na riadku „Vývojár“ a kliknite na tlačidlo „OK“. Potom sa táto ponuka zobrazí v hornej časti programu Excel 2010.
Teraz nebude ťažké zapnúť a zakázať macronu, stačí na to, aby sa kurzor dal „vývojárovi“ a potom prejdite na riadok „Bezpečnosť makra“, po ktorom už bude známa ponuka „Makro možnosti“ otvorené, v ktorom je vybraná posledná položka.
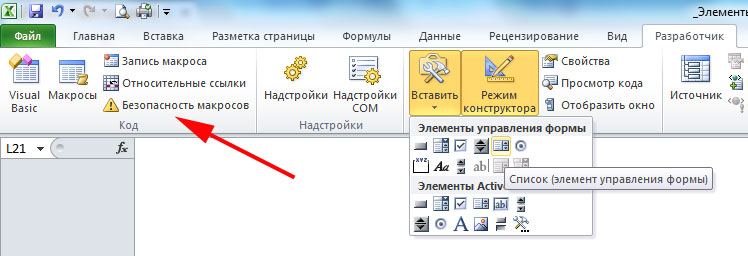
Po vykonaní všetkých vyššie uvedených akcií na zapnutie makra, užívateľ už nebude mať otázky o tom, ako odpojiť makrá v Exceli 2010, pretože všetky kroky zostávajú rovnaké, iba ich sekvencia sa zmení na zadnú stranu.
Ak chcete vytvoriť svoj vlastný automatický podprogram, používateľ musí ovládať niektoré základy programovania. Ak je to však úplne nemožné, pretože v tejto oblasti nie sú žiadne zručnosti, používateľ nie je naladený tak, aby podstúpil programovanie tréningu, môžete začať písať makrony, v ktorých bola naliehavá potreba.
Nie je ťažké napísať takéto príkazy v programe Excel 2010, stačí kliknúť na riadok „Štart za nahrávka“ a potom vykonať akcie, ktoré predtým vykonal používateľ a ktoré by chcel automaticky vykonať. Po dokončení implementácie akcií sa stlačí tlačidlo „Kompletné“. Teraz sa vytvorený podprogram zobrazí v zozname dostupných, kliknutím na ňu, proces identický s tým, čo vykonal užívateľ, sa začne manuálne.
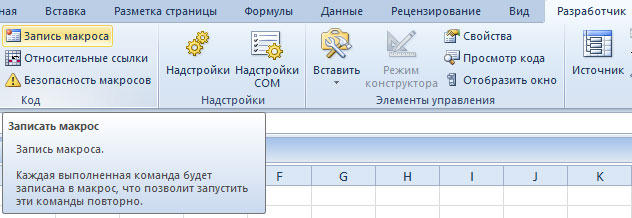
Stačí vytvoriť iba prvé makro v programe Excel 2010, ako používateľ pochopí, že v tom nie je nič komplikované a tiež bude cítiť výrazné výhody, že jeho práca bude sprevádzaná. Vďaka tomu existuje túžba napísať nové podprogramy a zlepšiť proces vykonávania výrobných úloh.
Takže makronózni v tabuľkových redaktoroch 2003, 2007 a 2010 sú možné vnímať väčšina používateľov ako najlepších asistentov, ktorí umožňujú rutinnú prácu automatizovať a zvýšiť jej efektívnosť.
- « Nastavenie diagramov v programe Microsoft Excel
- Ako vytlačiť neoddeliteľnú medzeru v programe Microsoft Word? »

