Práca s vrstvou vrstvy vo Photoshope

- 3576
- 1111
- Mgr. Vavrinec Peško
Mnoho projektov je spojených s potrebou nakresliť alebo upraviť niečo v programe Photoshop. Objektívne je to najlepší a najviac multifunkčný editor fotografií s takmer neobmedzenými možnosťami.
Jednou z možných úloh, ktorým bude užívateľa čeliť, je schopnosť pracovať s maskou vrstvy.

Tento nástroj má rozptyl výhod. Po prvé, vo svojej účinnosti nie je vrstva masky nijako nižšia ako štandardná gumáre. Tento nástroj tiež poskytuje vynikajúcu príležitosť za pár sekúnd na to, aby sa jedna alebo druhá oblasť obrázka zmenila na úplne neviditeľné. Najdôležitejšie je, že aj začiatočník, malé dieťa a starší človek, ktorý práve začína chápať základy Photoshopu, sa môžu vysporiadať s prácou masky.
Čo to je
Vrstva -Mask je jednou z najdôležitejších a najuznávanejších techník vo Photoshope. Keď sa naučíte správne používať, môžete s obrázkami pracovať oveľa lepšie. Preto je potrebné zvládnuť princípy používania maskovania vrstvy, je potrebné pre každého používateľa. Bude užitočné sa s týmto problémom zaoberať nielen tým, ktorí plánujú pravidelne pracovať s Adobe Photoshop, ale aj tým, ktorí ho niekedy používajú iba na úpravu svojich fotografií. Tak či onak, bude v programe ťažšie pracovať, ak túto techniku nevlastníte. Zistíme, ako vyrobiť masku vo Photoshope.
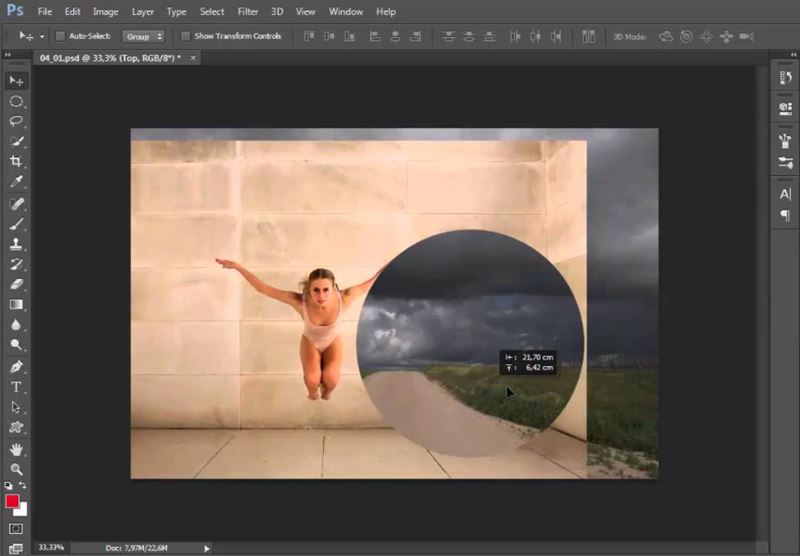
Hlavné úlohy vrstvy maskujúcej sa na mieste obrázka a vytvorenie obmedzení pre nejaký nástroj sa môžu použiť aj namiesto gumy. Môžete pracovať s akýmikoľvek filtrami a účinkami. Jediný stav môže používať iba čierne a biele farby, hoci použitie šedej je povolené.
Maska sa používa na maskovanie časti obrázka, ako aj na úplné alebo čiastočné ukončenie aktuálneho procesu procesov v programe Photoshop Program-Fotographer.
Zároveň nie každý vie, že maska je trojkolesom nástroja. Kombinuje bielu, čiernu a šedú. Okrem toho má každá farba určitú funkčnosť.
Časť obrázka je maskovaná presne tmavou farbou, tj čiernou farbou. Šedá priamo ovplyvňuje transparentnosť. Biela je potrebná na zviditeľnenie konkrétneho obrázka.
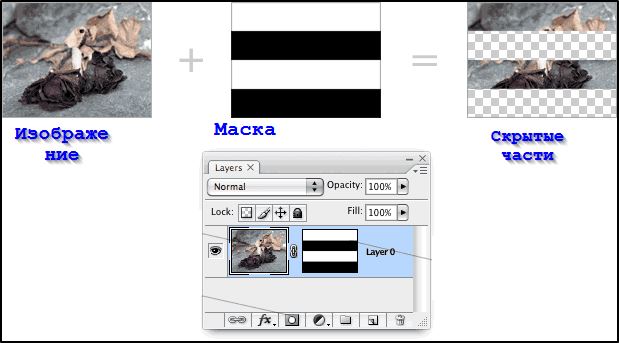
Farbu je možné naladiť, berúc do úvahy úlohu. To umožňuje, aby bola vrstva takmer nepostrehnuteľná alebo podrobne zakrývala určitú oblasť.
V skutočnosti tu rovnaké vlastnosti ako štandardná gumára. Obrázky na vrstve zostávajú nedotknuté, aj keď odstránite masku alebo ju nakonfigurujete inak. Okrem toho, pokiaľ ide o vektorovú grafiku, Guma nie je možné aplikovať a maska môže byť.
Ako pridať masku do vrstvy
Najmä pri práci s týmto nástrojom vo Photoshope poskytli samostatný príkaz, ktorý sa nazýva „pridať masku do vrstvy“.
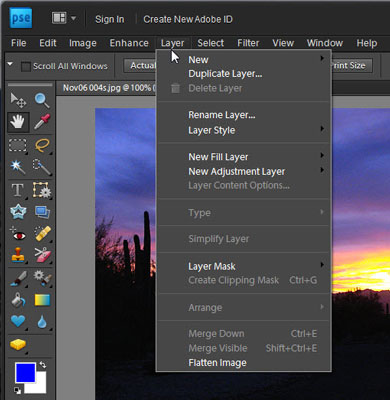
Začnime s tým, ako vytvoriť masku vo Photoshope. Je potrebné poznamenať, že sa dá použiť na akúkoľvek existujúcu vrstvu alebo ich skupinu. Prejdite na panel vrstvy. Zvyčajne sa nachádza na pravej strane okna. Potom vyberte potrebnú vrstvu a kliknite na ikonu Mask Pridania vrstvy. Na samotnom obrázku neuvidíte žiadne zmeny. Existuje tiež iný spôsob. Otvorte ponuku vrstvy a prejdite do sekcie masky vrstvy. Tam si môžete vybrať jeden z dvoch typov masiek: biela (odhaľte všetko), zobrazenie obrázka a čierna (skryť všetky), maskovací obrázok. V rôznych prípadoch sa používa jeden alebo druhý typ.
Ak chcete masku vyplniť čiernou farbou, kliknite na masku Pridať vrstvu a potom použite kombináciu klávesov Ctrl+Backspace. V príslušnej ikone uvidíte, ako je biela nahradená čiernou farbou.
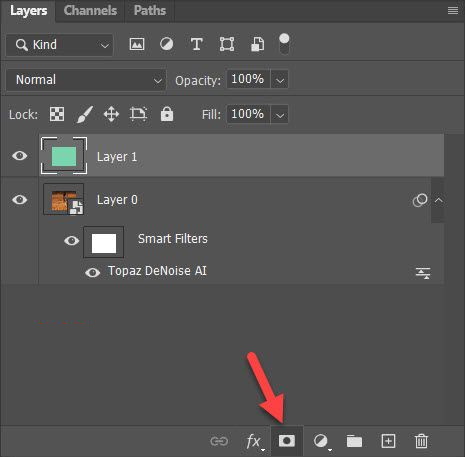
Masky sú rozdelené do 2 kategórií v závislosti od ich účelu. Ako už bolo spomenuté, toto je biela a čierna.
- Čierna maska je schopná urobiť potrebnú časť upraveného obrázka neviditeľného. Ak to chcete urobiť, kliknite na čiernu kefu a použite ju na zvýraznenie oblasti obrázka, ktorá musí byť skrytá. A potom zmizne.
- Biela maska má opak, to znamená opačný účinok. Odporúča sa ho používať v prípadoch, keď je potrebné, aby bol obraz viditeľný.
Ak ste začiatočník, potom najjednoduchší spôsob, ako dokončiť úlohu, kliknite na ponuku „vrstvy“ a potom z uvedeného zoznamu vyberte potrebnú masku vrstvy. Potom si vyberiete čiernu alebo bielu masku.
Funkcie práce s maskou
Po tom, čo sa zaoberali vlastnosťami použitia maskovacej vrstvy na upravený obrázok, stojí za to s ním začať pracovať.

Následne musí užívateľ rozhodnúť, aký efekt je potrebný na získanie na upravenej fotografii alebo obrázku. Použitý nástroj závisí od toho.
Napríklad musíte zvýrazniť masku. V tomto prípade pomôže kefa, prst alebo výtok. Používajte kohokoľvek, kto sa pre vás javí ako pohodlnejší.
Používajte nástroje, ako keby ste pracovali s konvenčnou vrstvou. Ak potrebujete pridať efekt, použite gradient, kefu alebo iné náradie kreslenia.
Bohužiaľ, maska na vrstvu neumožňuje používať jasné a nasýtené farby. Funkčnosť je obmedzená použitím čiernobielej gamut. Povedzme, že musíte nahradiť šedý nudný tón fotografie za svetlejšie. Na tento účel použite nástroj „kefy“ a je čierny. Kliknite na ňu, vyberte fotografiu, ktorú je potrebné skryť. Teraz tam nahradte jasné pozadie a fotografia sa úplne zmení.
Použité filtre a náradie
Na masku vrstvy sa dá použiť veľké množstvo filtrov a nástrojov. Výber závisí iba od požadovaného výsledku úpravy.
Zároveň sa rozlišuje niekoľko nástrojov, ktoré sa používajú vo Photoshope častejšie.
- Gradient. Takmer všetci o ňom počuli. S pomocou gradientu môžete hrať tieň a svetlo, vďaka čomu je prechod medzi dvoma alebo viacerými fotografiami takmer nepostrehnuteľný. Môžete použiť gradient na získanie úhľadného prechodu medzi pármi obrázkov. Robí sa to veľmi jednoduché. Umiestnite jednu fotografiu na druhú a vytvorte masku pre prvú vrstvu. Potom použite gradient (Gradient Tool). Vyberte čiernobielu farbu gradientu. Teraz kliknite na miniatúrnu masku na paneli vrstiev v paneli vrstiev. Nakreslite čiaru gradientu takým spôsobom, aby maľoval na obrázku napravo s čiernou farbou. To všetko sa dá urobiť iným smerom. Výsledkom bude úhľadný prechod medzi jednou a druhou fotografiou. Táto technika sa môže hodiť viackrát.
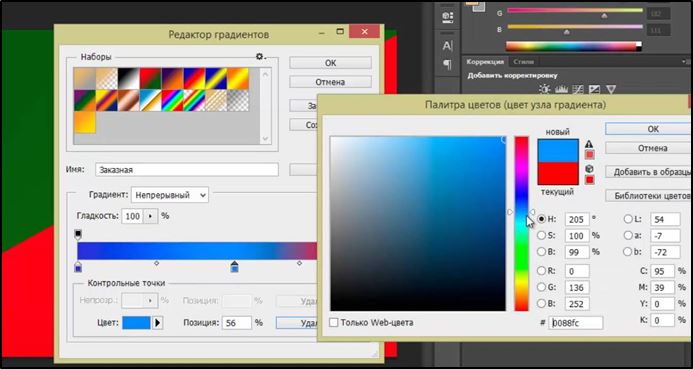
- Formuláre a text. Na maske vrstvy je tiež dôležité tlačiť rôzne frázy a slová. Stačí kliknúť na „textový“ nástroj a zadať požadované znaky. Potom by sa mal písomný text zvoliť podržaním tlačidla CTRL a kliknite na nástroj Text Tool na paneli. Potom musíte znova ukázať vrstvu prvej fotografie a dať na ňu ďalšiu masku.

- Kefa. Používa sa na zmenu pozadia v obrázku alebo na zmenu jeho veľkosti. Aj keď je maska vrstvy tiež pomerne účinným nástrojom na vykonávanie podobných úloh. Po vyriešení pridania maskovacej vrstvy prejdime na to, ako a v akých prípadoch sa používa. Ak chcete na fotografii zmeniť pozadie objektu, vytvorte novú vrstvu s požadovaným pozadím a potom kliknite na ikonu masky Pridať vrstvu. Kliknutím na ikonu miniatúrnej masky s ňou začnite pracovať. Vyberte čiernu kefu (kefový nástroj) a začnite opatrne maľovať na pozadí okolo objektu, až kým nezískate požadovaný výsledok. Čierna kefa vám umožňuje ľahko sa vyrovnať s výmenou pozadia fotografie.
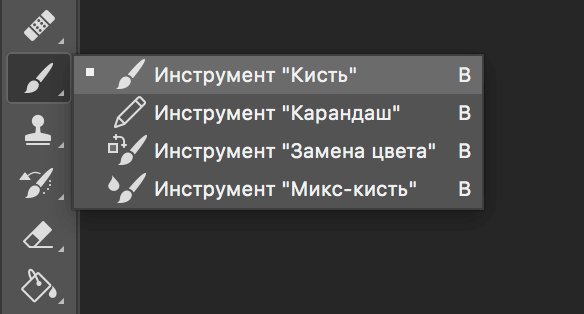
- Filtre. Používa sa na dekoráciu a rozmanitejšie obrázky.
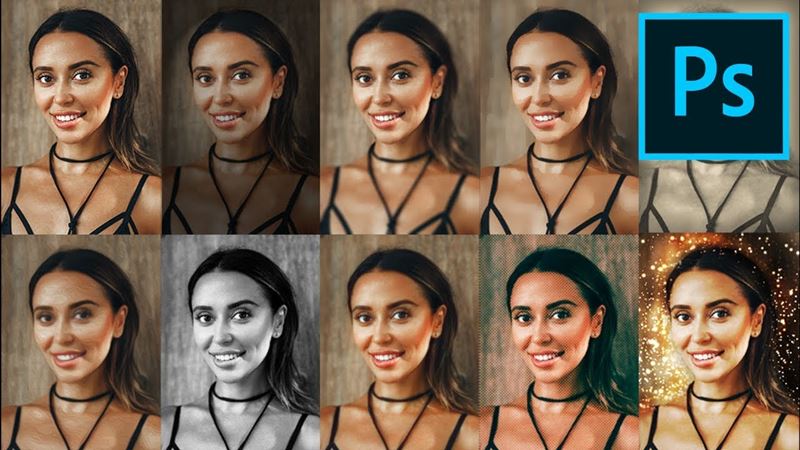
- Výberové nástroje. Akékoľvek vrstvy je možné rozlíšiť ako iba textové, aby z nich vyrábali vrstvy. Ak chcete zvýrazniť, použite akýkoľvek pohodlný nástroj. A už na vybranej vrstve, potom sa použije maska.
Existuje mnoho ďalších nástrojov. Čím viac skúseností má používateľ, tým viac nových funkcií a príležitostí môže použiť.
Aké vrstvy môžu pridať masku
Je dôležité zdôrazniť, že takmer všetky odrody vrstiev vám umožňujú aplikovať na ne masky.
Medzi nimi stojí za to zdôrazniť nasledujúce:
- vrstva so zvýšeným obrázkom;
- s inteligentnými objektmi;
- s textom;
- S formami.
Navyše, dokonca aj do niekoľkých vrstiev, stále môžete pridať masku.
Vplyv štýlov vrstiev na masku
Užívateľ by mal vziať do úvahy, že maska nie je zďaleka vždy použitá.
Napríklad, ak pri úpravách obrázkov sa používajú štýly ako „externá žiara“ alebo „tieň“, potom tu nebude fungovať vrstva. Zároveň je možné previesť túto vrstvu na inteligentný objekt, vykonávať rastru alebo kombinovať vrstvu so štýlom, ktorý sa na ňu používa. Z tohto dôvodu je problém.
Týmto spôsobom sa takto používa maska vrstvy vo Photoshope. Teraz budete vedieť, ako túto techniku používať pri práci s obrázkami. Ak tento článok bol pre vás užitočný.

