Práca s priečinkami v Ubuntu

- 3318
- 870
- Oskar Bartovič
Skúsení používatelia systému Windows pravdepodobne dlho nepovažovali za to, ako ľahké pracovať s katalógmi v tomto operačnom systéme. Ale keď sa uskutoční prechod na Linux, vznikajú veľa nových otázok. Vrátane Ubuntu, vytvorte priečinok, v ktorom môžete niekoľko metód. Ako viete, odborníci používajú terminál aj na jednoduché úlohy. Toto je opodstatnené - možnosti nastavenia jednotlivých funkcií systému prostredníctvom neho sú jednoducho neuveriteľné. Umožňuje vám robiť veľa práce pomocou jednoduchej sady textových príkazov.

Algoritmus na prácu so štruktúrou súborov v Ubuntu.
Potrebné operácie sa dajú ľahko vykonať bez pomoci terminálu - v tomto prípade sa však leví podiel funkčnosti stratí. Je tu otázka pohodlia - pre niekoho je ľahšie vykonávať operácie samotné pomocou myši. Niekto naopak, s klávesnicou funguje ľahšie. V kontexte Ubuntu zohrávajú veľkú úlohu práva na priečinok. A ich nastavenie je oveľa jednoduchšie vo formáte textového vstupu. Zvážte teda niekoľko spôsobov, ako pracovať s katalógmi.
Prostredníctvom správcu súborov
- Prejdite do ponuky Dash alebo kliknite na skratku Správcu súborov Nautilus na paneli štítkov.
- Otvorte katalóg, v ktorom chcete vytvoriť nový prvok.
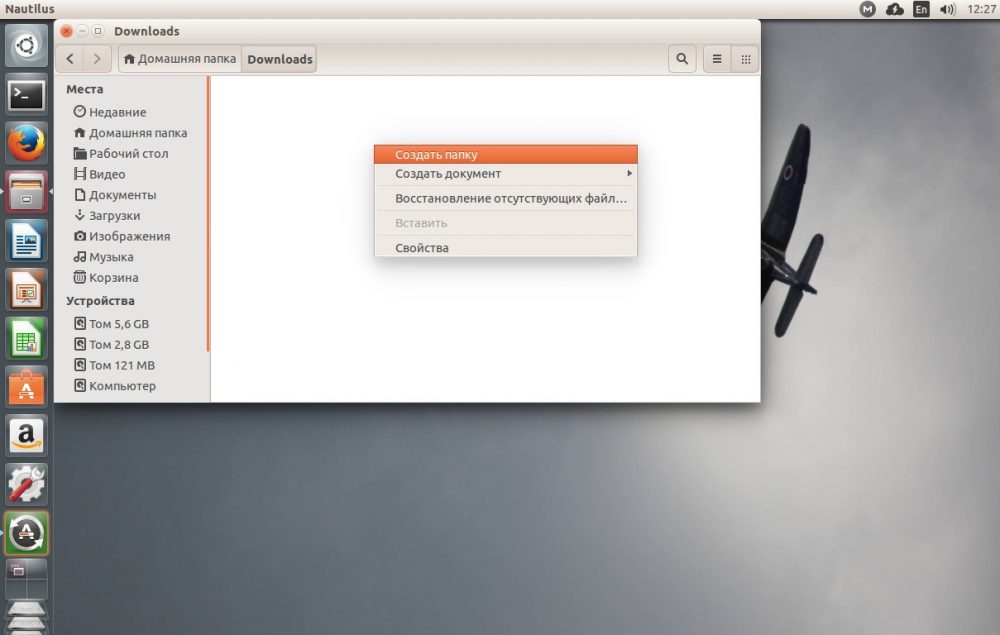
- Zavolajte do kontextovej ponuky. Ak to chcete urobiť, kliknite od nuly v už vytvorenom priečinku.
- Kliknite na bod „Vytvorte priečinok“.
- Uviesť názov. Môžete na to použiť akékoľvek symboly, s výnimkou Scythe.
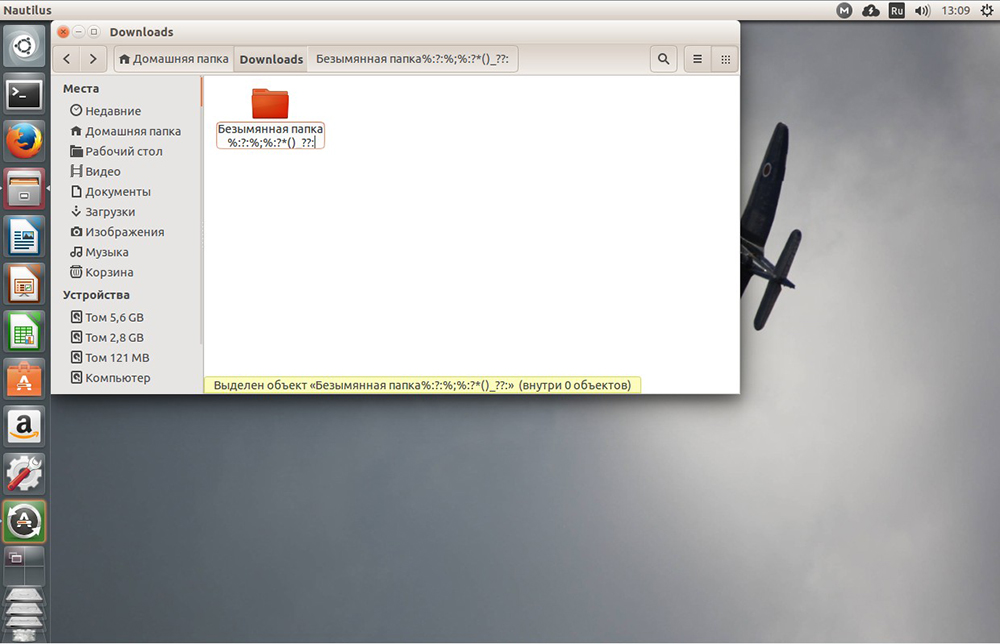
- Potvrďte zmeny. Ak to chcete urobiť, môžete kliknúť na Správcu súborov od nuly alebo kliknite na tlačidlo „Enter“.
Ak je v priečinku príliš veľa objektov a jednoducho nie je kam kliknúť pomocou myši, môžete toto miesto uvoľniť, ak zmeníte prezentáciu priečinkov a súborov na tabuľkové zobrazenie. Na tento účel môžete použiť tlačidlo v pravom rohu správcu súborov. Napravo od tabuľky súborov môžete úplne kliknúť na myš a vytvoriť ďalší priečinok. Alebo môžete použiť príkazový riadok, ako je opísané neskôr.
Cez terminál
Spôsob práce v termináli Ubuntu vám umožňuje vytvárať prvky katalógov ľahšie a rýchlejšie. Pre začiatočníkov v systéme Linux je táto metóda v skutočnosti výhodnejšia. Je jednou z jednoduchých pracovných metód. V každom prípade to bude musieť interagovať s terminálom, takže je lepšie sa učiť o takýchto jednoduchých úlohách.
Celý proces práce s riaditeľmi v Ubuntu sa vykonáva pomocou jedného nástroja - Mkdir. Nemá veľa funkcií. V prvom rade sa musíte naučiť prenášať názov prvku k nemu.
- Otvorte terminál kombináciou klávesov „Ctrl+Alt+T“.
- Zadať:
$ mkdir name_pack
Nový adresár sa vytvorí v aktuálnom katalógu (otvorte teraz v správcovi súborov).
Ak potrebujete vytvoriť prvok v inom katalógu, názov by mal mať rovnaký typ:
$ mkdir rodič /vytvorený
Môžete tiež určiť So -založenú absolútnu cestu do priečinka:
$ mkdir ~/rodič/vytvorené
Ak je potrebné vytvoriť viac ako jeden prvok, môžete to urobiť:
$ mkdir first_ -heaired_papka, druhý, tretí
Ak sa vytvorí katalóg s vnorenými prvkami, tento tím pomôže:
$ mkdir -p ~/Loading/Nest_papka/.../..
Odstránenie adresára
Ak potrebujete odstrániť priečinok, Ubuntu poskytuje nasledujúcu príležitosť:
Dôležitý. Nezabudnite uviesť úplnú cestu, inak spustiteľný tím odstráni všetko na adrese, ktorú ste zadali.$ rm -rf /name_directors /Invested_dracial
Starostlivo skontrolujte vymazaný katalóg, aby ste neexistovali dôležitý systém a osobné súbory.
Úpravy
Ak chcete zmeniť práva na akýkoľvek adresár, musíte použiť ďalšie príkazy. Zmena práv na priečinok Ubuntu umožňuje použitie príkazu „chow“.
V štruktúre údajov, ktoré je potrebné vložiť do terminálu, bude vyzerať takto:
Sudo chown -r user: group/home/user/dir/
Ak je používateľom meno používateľa, skupina je skupina používateľov a potom adresár vyplýva prostredníctvom medzery, pre ktorú sa práva menia.
Vo všeobecnom prípade, aby sa rekurzívne upravil právo na priečinok v Ubuntu, príkaz „-r“ slúži.
Nakoniec
V tomto článku sme preskúmali hlavné metódy práce s riaditeľmi. Rovnako ako zmena v právach na priečinok, Ubuntu vám umožňuje skutočne ho splniť. Zoznámili sme sa s tým, ako odstrániť priečinok - Ubuntu vám to umožňuje rýchlo to urobiť cez terminál aj štandardným spôsobom - cez grafickú škrupinu.
Ak máte akékoľvek otázky alebo sa chcete zúčastniť diskusie - vitajte v komentári a ďalších stránkach našej stránky!

