Pracujte v editore videa Openshot Video Editor

- 4402
- 189
- Stanislav Mora
V dnešnej dobe je inštalácia videa veľmi populárna. Pre používateľov zapojených do nej boli vyvinuté špeciálne redaktory. Majú veľa rôznych zaujímavých funkcií, ktoré vám umožňujú, aby vaše video bolo jasné a výrazné. Jedným z týchto programov je editor videa Openshot editor videa. Dnes sa budeme podrobne porozprávať o inštalácii tejto aplikácie a podrobne zistíme, ako do nej pripojiť video.

Pracovné odporúčania v editore videa Openshot.
Inštalácia openshot
Tento editor videa je podporovaný v systéme Windows, Linux a MacOS. Pre správnu prácu na vašom zariadení by mali byť najmenej 4 gigabajty RAM.
Inštalácia na Windows a MacOS
Nie je ťažké nainštalovať program, ktorý nie je ani veľmi skúsený používateľ:
- Prejdite na oficiálnu webovú stránku vývojárov. Na otvorenej stránke, o niečo nižšie ako odkaz na stiahnutie, existujú tlačidlá na pohyb medzi rôznymi operačnými systémami. Ak je to potrebné, môžete nainštalovať 32-bitovú verziu alebo torrent. Po výbere správnej verzie kliknite na stiahnutie.
- Vyberte miesto, kde bude nainštalovaný súbor.
- Otvorte nainštalovaný súbor.
- Vyberte jazyk a označte položku „Prijímam podmienky dohody“.
- Vyberte priečinok, do ktorého bude nainštalovaný editor.
- Počkajte na koniec procesu.
Inštalácia na Linux
Ak je systém Linux nainštalovaný do vášho počítača, mali by ste urobiť trochu inú operáciu:
- Choďte do terminálu.
- V ňom zadajte nasledujúce príkazy:
- Sudo add-apt-reository PPA: openshot.Vývojári/PPA/
- Aktualizácia sudo apt-get
- Sudo apt-get inštalácia openshot-qt
- Takže v budúcnosti máme prístup ku všetkým možnostiam editora videa, nainštalujeme program Blender Program. Ak to chcete urobiť, zadajte nasledujúci príkaz do terminálu: Sudo Apt-Get Install Blender
Ako používať editor videa OpenShot
Porozprávajme sa podrobne o práci v Openshot. Po otvorení programu vidíme príjemné a jednoduché rozhranie. Budeme sa zaoberať hlavnými funkciami editora potrebné na inštaláciu.
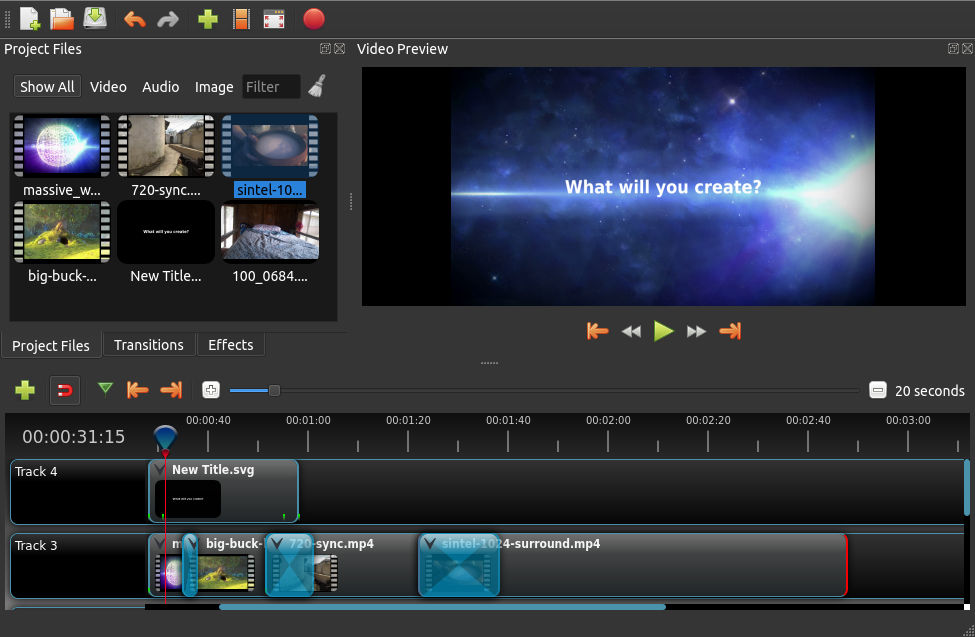
Pridanie súborov
Od samého začiatku musíte samozrejme pridať súbory na úpravu. Môžete to urobiť dvoma spôsobmi.
Spôsob 1
- Prejdite do „súboru“ ® „Import súboru“.
- Ďalej vo vodiči označte požadovaný materiál a kliknite na „Otvoriť“.
Metóda 2
Jednoduchšie je to jednoduchý pohyb všetkých údajov do okna programu. Nájdite všetok materiál v dirigente, vyberte ho a presuňte ho do časti „Projektové súbory“. Odtiaľ môžu byť už presunuté na stopy.
Život: Ak chcete urobiť oblasť viac -menej chodníkmi a konštrukčnými súbormi, stačí posúvať posúvač umiestnený vedľa tejto časti.
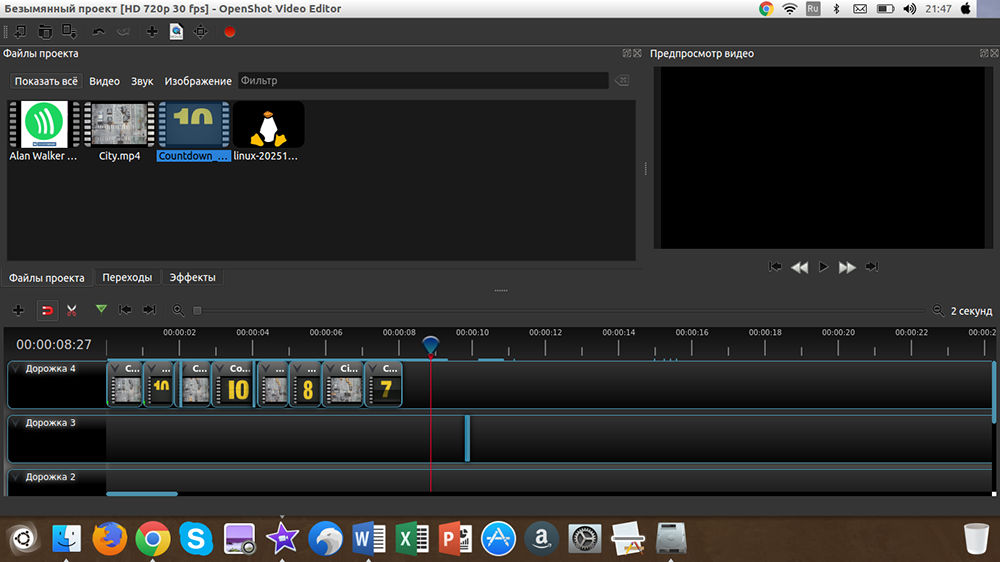
Video krájanie a zvuk
Video a zvukové rezy sú veľmi jednoduché. Najprv presuňte posúvač na miesto, kde potrebujete rozdeliť fragment. Kliknite na ikonu s nožnicami. Potom, namiesto kurzoru, budete mať skalpel s modrým pásom. Potom jednoducho prineste kurzor na posúvač a kliknite ľavým tlačidlom myši. Teraz je video rozdelené do niekoľkých častí. Ak kliknete na iné miesta, vytvoria sa nové a nové fragmenty. Po dokončení rezania nezabudnite znova stlačiť nožnice, aby ste vypli funkciu.
Prechody openshot
Pri vytváraní prechodov nie je nič komplikované, mala by sa zohľadniť jedna nuancia. Prejdite na kartu „Prechody“. Vyberte svoju obľúbenú možnosť a presuňte ju na skladbu. Ďalej upravte jeho veľkosť. Táto operácia je potrebná na všetkých miestach, kde sú potrebné prechody. Je dôležité nezabudnúť robiť jednu vec. Nad prechodom je kontrolná značka, na ktorú musíte kliknúť. V ponuke, ktorá sa otvára, vyberte „spätný prechod“. Toto sa musí urobiť pri všetkých prechodoch.
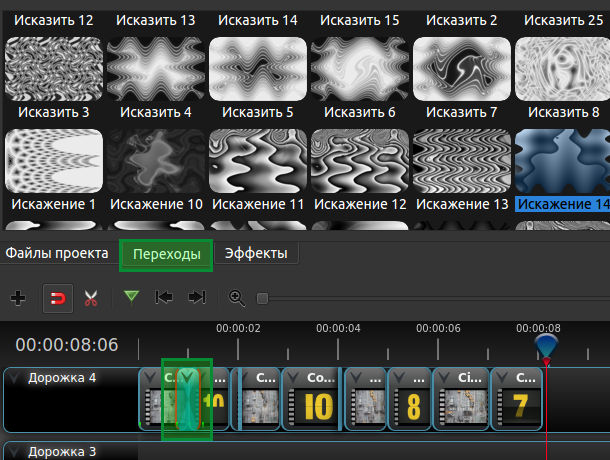
Chroma (odstránenie zeleného pozadia)
Ak chcete používať túto funkciu, mali by ste mať video so zeleným pozadím a pozadím, ktoré umiestnime namiesto zelene. Môžu to byť obrázok aj video súbor. Najprv presuňte všetok požadovaný materiál na stopy. Skontrolujte, či je video so zeleným pozadím vyššie ako pozadie, ktoré vložíme. Prejdite na kartu „Effects“ a nájdite ChromaKey (zelené pozadie). Presuňte ju na cestu, kde odstraňujeme pozadie. Ďalej kliknite na písmeno C (na zelenom pozadí) a vyberte „Vlastnosti“. Kliknite dvakrát v čiernej farbe a na palete vyberte ten, ktorý musí byť odstránený. Potom nakonfigurujte rozostrenie tak, aby bolo všetko hladké a krásne.
Korekcia farieb
Openshot má jednoduchú, ale vysokú kvalitu farieb korekcie. Pre svoju implementáciu prejdite na svoje video efekty „sýtosť farieb“ a „jas a kontrast“. Kliknite na písmená zhora, vyberte „Vlastnosti“. Posuňte posúvače, kým nedosiahnete najlepšie výsledky.
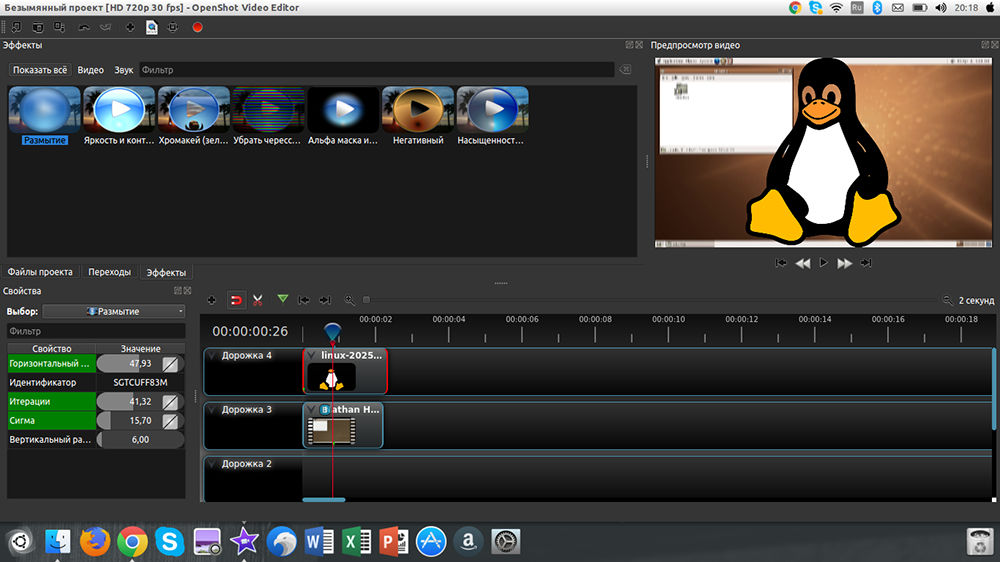
Rozmazať
Ak sa rozhodnete poskytnúť akékoľvek tajomné alebo nezmyselné informácie o rozmazaní, potom sa vám veľmi nepodarí. Túto funkciu však môžete použiť iným spôsobom, napríklad zvýšenie rozmazaného pozadia videa ako samotný obrázok. Ak to chcete urobiť, presuňte video na spodnú stopu a obrázok na hornú. Ideme do „efektov“, nájdeme „rozostrenie“ a presunieme ho na spodnú cestu. Klikneme na písmeno efektu, prejdeme do „vlastností“ a nastavíme rozostrenie.
Úpravy zvuku
Video hudba je neoddeliteľnou súčasťou. Ak chcete nakonfigurovať jeho hlasitosť, kliknite na šípku vedľa zvuku a vyberte požadovaný parameter. Zvuk môžete znížiť na 90 percent a nižšie počas klipu alebo iba na konci. Užitočnou funkciou je útlm na konci. Ak ho chcete znova použiť, stlačte šípku a prejdite na koniec „Zväzok“ ® konca „útlmu“ CLIP® (pomaly alebo rýchle).
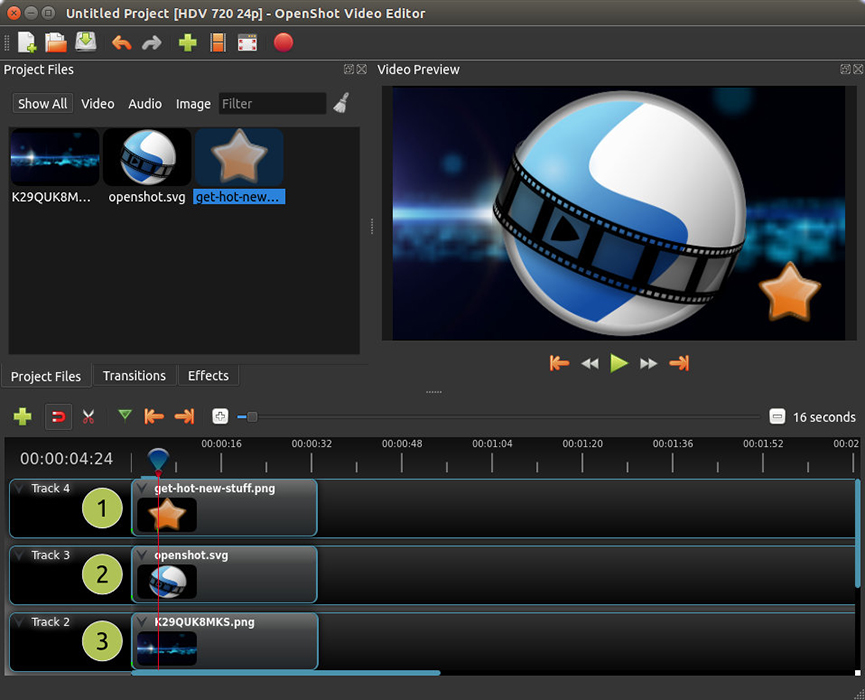
Titulky
Predtým, ako začnete pracovať s titulkami, musíte si stiahnuť program Blender. To sa dá dosiahnuť kliknutím na odkaz. Ak chcete vytvoriť kredity, prejdite na „Titras®“ Create Credits “. Pred vami je veľa rôznych medzerov. Vyberte si ten, ktorý sa vám páčil. Teraz môžete upraviť farbu, pozadie, písmo atď. D. „Animované kredity“ môžete otvoriť aj pre vstup do príslušného panela.
Zachovanie výsledkov
Nastal čas zachovať výsledky. Ak to chcete urobiť, postupujte podľa ďalších pokynov:
- Prejdite do „súboru“ ® „Vyberte profil“.
- Vyberte kvalitu a počet zamestnancov za sekundu. Zatvorte panel.
- Prejdeme do „súboru“ ® “na export videa“. Uveďte názov súboru a miesto, kde sa uloží.
- V časti „Cieľ“ vyberte MP4 H.264 alebo avi h.264.
- Vyberte rozlíšenie.
- Kliknite na tlačidlo „Exportovať video“.
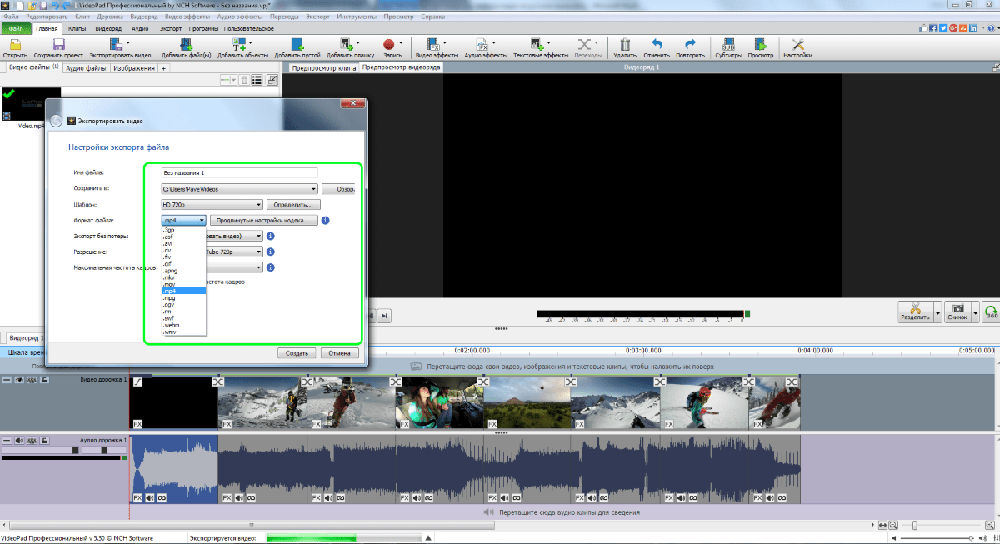
Záver
V dnešnom článku sme sa zaoberali inštaláciou v editore videa editora videa Openshot. Ako vidíte, ide o multifunkčný program pre začiatočníkov aj profesionálov. Programové rozhranie je jasné, takže to každý môže porozumieť. Dúfame, že vám nezostávajú žiadne otázky, ale ak ich máte, opýtajte sa ich v komentároch.
- « Prečo proces DLLHost.Exe com náhradné načíta systém
- Odpojenie funkcií Spy pomocou zničenia Windows 10 špionáže »

