Tlač informácií na tlačiarni z počítača alebo notebooku

- 1316
- 93
- Mgr. Vavrinec Peško
Moderní používatelia ukladajú dokumenty, fotografie v elektronickej verzii na svojich počítačoch a notebookoch, ale niekedy je potrebné tlačiť informácie. Teraz existuje veľa fotografických štúdií alebo oddelení maloobchodných priestorov všade, kde vám bude poskytnutá takáto služba. Ale keď sa neustále objaví potreba tlače dokumentov alebo obrázkov, je lepšie získať vlastnú tlačiareň. Rozmanitosť druhov a modelov je nekonečne veľká, ale všetky vykonávajú hlavnú akciu - zobrazujú informácie z počítača po papier.

Pred tlačou na tlačiarni z počítača sa musíte uistiť, že zariadenie je určené systémom. Keď je tlačiareň prvýkrát pripojená, sú nainštalované ovládače na synchronizáciu zariadenia s počítačom alebo notebookom. Je tiež potrebné nakonfigurovať parametre pre správnu operáciu.
Pripojenie k tlačiarni
Bez ohľadu na model pripojenej tlačiarne a jej množinu funkcií bude princíp pripojenia rovnaký pre káblové zariadenia.
- Zapnite počítač alebo notebook.
- Pripojte vodiče z tlačiarne k príslušným konektorom. Je dôležité, aby v čase pripojenia s počítačom bolo zariadenie vypnuté, inak je v budúcnosti možná nesprávna operácia.

Pripojenie tlačiarne k počítaču
- Pripojte tlačiareň k sieti napájania.
- Stlačte tlačidlo napájania priamo na samotnom zariadení.
Inštalácia ovládačov
Pri pripojení nového zariadenia k počítaču alebo notebooku systém začne skenovať a vyhľadávať potrebné ovládače. S najväčšou pravdepodobnosťou Windows nájde vhodný softvér pre vašu tlačiareň, ale stále bude lepšie nainštalovať ovládače určené pre konkrétny model. Idú na disk v konfigurácii so zariadením a možno ich nájsť a stiahnuť na webovej stránke výrobcu. Zvážte inštaláciu ovládačov z disku:
- Keď je disk zapnutý, spravidla by sa mal spustiť hlavný inštalácia.
- Ak sa spustenie nedôjde, dá sa ho nazvať manuálne, prejdite do priečinka môjho počítača a nájdite názov jednotky, kliknite na ňu a kliknite v e -mailovej ponuke, spustite nakladací súbor s rozšírením
- Začne sa hlavný inštalácia, ktorý vykoná štandardný postup na inštaláciu ovládačov, potrebujete iba svoju minimálnu účasť.

Master inštalácie tlačiarne HP
- Ak je pozorované prerušenie načítania a súbory sa nedajú stanoviť až do konca, existuje možnosť konfliktu ovládačov, skontrolujte, či v počítači je nejaký softvér iných tlačiarní.
- Za predpokladu, že inštalácia prešla správne, v priečinku a tlačiarňach zariadenia sa zobrazí ikona s názvom pripojeného zariadenia. To znamená, že tlačiareň je teraz určená systémom, vzťah medzi zariadeniami bol vytvorený.
Nastavenie tlačiarne pre tlač
Bezprostredne pred pečaťou sú uvedené potrebné parametre, ktoré je možné nastaviť v programe, ktorý otvorí dokument. Ale vo vlastnostiach tlačiarne existujú funkcie, ako je zlepšenie kvality tlače, ktorá zvýši čistotu textu alebo obrazu, ak farba nie je prvou čerstvosťou, odtieňmi šedej, farbou, výberom prevádzkového režimu, vykonávania Testovanie tlače zapeli, čistenie.
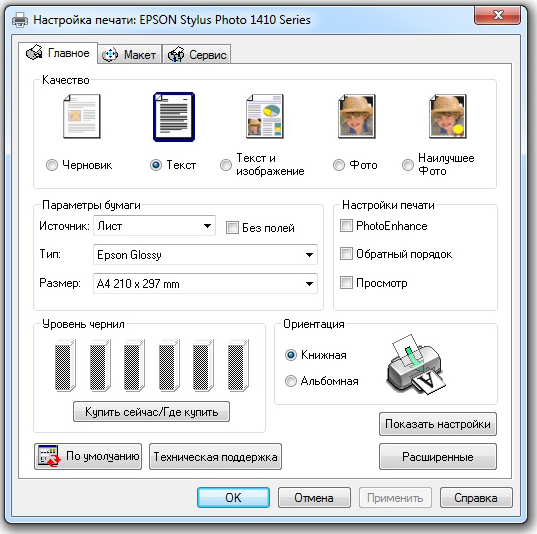
Nastavenie parametrov pre tlač tlačiarne Epson
Tlač dokumentu
Balík Office Microsoft má program, ktorý naznačuje prítomnosť tlačovej funkcie. Microsoft Office, ktorá má širokú sadu nástrojov, je najobľúbenejšia pre prácu s textom. Zvážte vo svojom príklade, ako vytlačiť na tlačiarni z počítača. Môžete prejsť na tlač z tlačidla File, z ikony tlačiarne v hornej časti panela nástrojov alebo stlačením klávesov Hot Ctrl+P (týmto spôsobom sa tlač začne bez ďalších nastavení).
Keď prejdete do ponuky Nastavenia tlače, môžete nastaviť potrebné parametre. Určite, ktoré stránky, ktoré sa majú v prípade potreby vytlačiť, zmeňte polohu textu vo vzťahu k formátu papiera atď. Je možné predpredajovať tlač na obrazovke.
Ako tlačiť na oboch stranách hárku
Nie každá tlačiareň podporuje funkciu automatickej tlače na oboch stranách, ale v niektorých modeloch je táto služba k dispozícii. Ak má vaše zariadenie túto možnosť, jednoducho nainštalujte začiarknutie pred možnosťou možnosti bilaterálneho tesnenia.
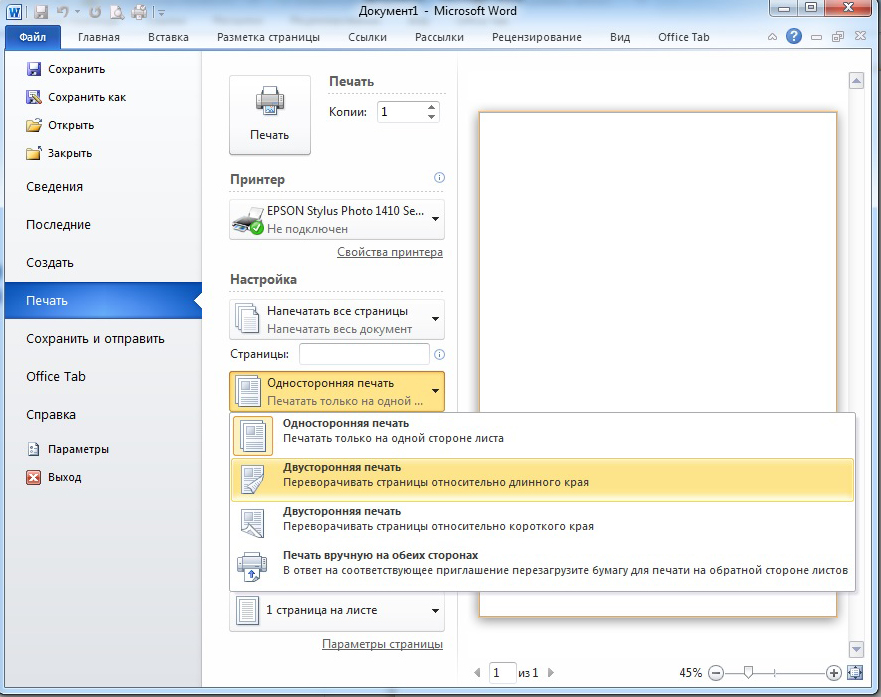
Bilaterálna tlač v MS Word 2010
V prípade, keď tlačiareň nezahŕňa tlač na oboch stranách, musíte otočiť plachty rukami. Je dôležité, aby ste tu neurobili chybu a správne umiestnite papier tak, aby text neuplatňoval na vrchol strany, kde je už k dispozícii.
Ak potrebujete vytlačiť veľké množstvo strán na oboch stranách, otáčanie každého hárku bude problematické. Potom použite nastavenia tlače, kde najprv označte tesnenie nepárnych stránok, potom otočte stoh listov a vytlačte rovnomerne. Je lepšie skontrolovať najprv, vytlačiť na pár stránok, či už správne vkladáte papier, pretože bohužiaľ uvidí, ako sa tlačiareň nezačala tlačiť na oboch stranách, ale aplikovať text na vrchol predchádzajúcej. Na obrazovke monitora uvidíte pokyny, ktorá poloha papiera bude správna.
Výtlačok obrázkov
V ľubovoľnom grafickom editore existuje možnosť tlačiť fotografie alebo obrázky. Musíte konať na rovnakom princípe ako pri tlači textu. Nastavenie zahŕňa úpravu veľkosti, schopnosť šíriť obrázok na požadované množstvo alebo tlač niekoľkých rôznych obrázkov na jednom liste.
Rovnakým spôsobom môžete vytlačiť tabuľky spoločnosti Microsoft Excel, text webovej stránky. Súbor prehliadača zahŕňa aj dostupnosť tlačových služieb.
Ako vidíte, pri práci s tlačiarňou nie je nič komplikované. Najdôležitejšia vec je správne nakonfigurovať všetko pre správnu prevádzku a vykonávať službu zariadenia včas.

