Distribuovali Wi-Fi z notebooku a internet nefunguje „bez prístupu na internet“

- 685
- 149
- Ferdinand Zúbrik
Distribuovali Wi-Fi z notebooku a internet nefunguje „bez prístupu na internet“
Mnoho komentárov a otázky zhromažďujú články na zriadenie distribúcie Wi-Fi z notebookov. Keď je internet pripojený k notebooku, spustite internet pomocou Wi-Fi v systéme Windows a pripojte k nemu naše zariadenia: telefóny, tablety a ďalšie notebooky. Laptop je nahradený smerovačom Wi-Fi. Môžete spustiť distribúciu Wi-Fi v systéme Windows 7, Windows 8 a Windows 10. V systéme Windows XP nie je takáto možnosť.

Už som pripravil pokyny na nastavenie hotspotu na systéme Windows 10 (pomocou príkazového riadku alebo prepínania virtuálneho smerovača) a Windows 7. Pozri tieto články:
- Ako distribuovať Wi-Fi z notebooku na Windows 10?
- Nastavenie distribúcie Wi-Fi v systéme Windows 10 pomocou programu Switch Virtual Router
- Ako distribuovať internet cez Wi-Fi z notebooku na systéme Windows 7? Nastavenia cez príkazový riadok
Mnoho ľudí teda môže ľahko začať distribúciu Wi-Fi. Existujú však prípady, keď po nastavení distribúcie Wi-Fi na notebooku sa objaví samotná sieť, zariadenia sú k nemu pripojené a internet nefunguje. Na telefónoch a tabletoch sa stránky v prehliadači jednoducho neotvárajú a programy nefungujú, ktoré potrebujú prístup na internet. Ak k svojmu notebooku pripojíte ďalšie počítače Wi-Fi, potom, keď sa v systéme Windows objaví, bude stav internetového pripojenia „bez prístupu k internetu“. Alebo obmedzené, ak máte Windows 8 alebo Windows 10.
Problém je jasný: Sieť Wi-Fi je distribuovaná, zariadenia sú k nej pripojené a internet nefunguje, „bez prístupu k internetu“. Teraz sa pokúsime zistiť, prečo sa môže tento problém objaviť, a pokúsime sa ho vyriešiť. Prípad zvážime pri získaní siete, ale nie je prístup k internetu. Existuje len problém, keď virtuálna sieť Wi-Fi na notebooku nezačína vôbec, ale toto je téma pre iný článok.
Prečo je internet na Wi-Fi pri distribúcii z notebooku?
Začnime s najobľúbenejším dôvodom, kvôli ktorému internet nemusí fungovať, ktorého distribúcia je nakonfigurovaná v systéme Windows.
1 Otvárame celkový prístup na internet. V každom článku o nastavení hotspotu som napísal o okamihu - otvorenie všeobecného prístupu na internet pre spustenú sieť Wi -Fi. Je to z dôvodu všeobecného nastavenia prístupu, že internet najčastejšie nefunguje. Zobrazí sa vytvorená sieť, pripojíme sa k nej bez problémov, ale pripojenie, prostredníctvom ktorého je internet pripojený k vášmu notebooku, neumožňuje použitie prístupu na internet.
Preto vo vlastnostiach vášho pripojenia k internetu (s najväčšou pravdepodobnosťou je to pravidelné pripojenie na sieťovom kábli alebo prostredníctvom modemu 3G/4G), musíte vyriešiť celkový prístup na internet pre pripojenie vytvorené USA. V článkoch, odkazy, na ktoré som uviedol vyššie, tieto informácie sú. Ale zistíme, ako otvoriť celkový prístup na internet. V systéme Windows 7 aj v systéme Windows 10 sa to robí približne rovnaké. Zobrazím sa na príklade Windows 7.
Kliknite na ikonu pripojenia na internet pomocou pravého tlačidla myši a vyberte stred sietí sietí a celkový prístup.
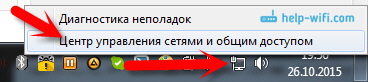
OTVORENÉ Zmeniť nastavenie adaptéra.
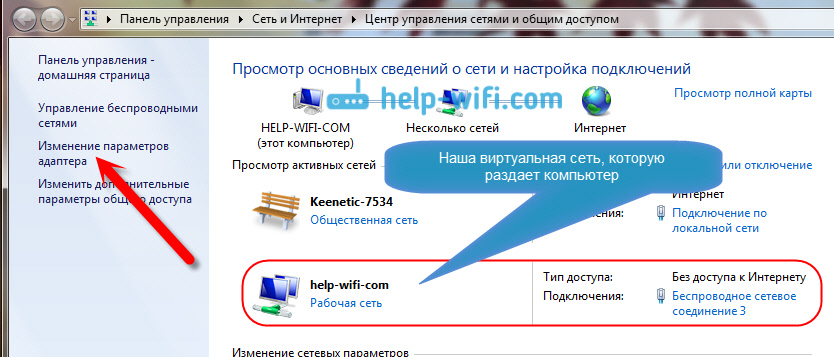
Kliknite pomocou pravého tlačidla myši k adaptéru, prostredníctvom ktorého je váš prenosný počítač pripojený k internetu. Zvoliť si Vlastnosti.
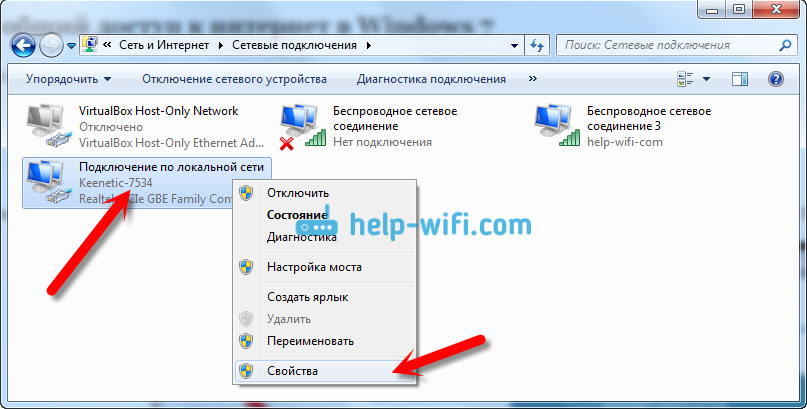
Prejdite na kartu Prístup, nainštalujte kontrolné znaky blízko „Umožnite iným používateľom siete používať pripojenie k internetu tohto počítača“ A v zozname vyberte sieť vytvorenú nás. S najväčšou pravdepodobnosťou bude mať meno “Bezdrôtové sieťové pripojenie„S nejakým číslom na konci. Kliknutie V poriadku.
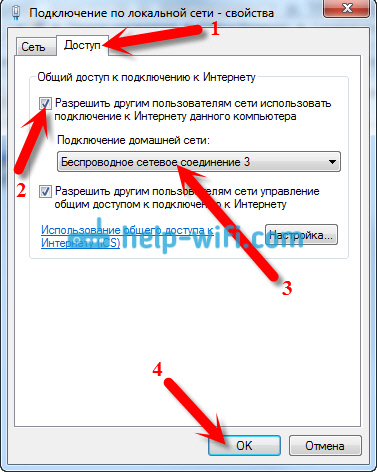
Po týchto akciách by mal internet zarobiť. Ak to nefunguje, skúste reštartovať laptop a znova spustiť distribúciu Wi-Fi.
2 Odpojte antivírus a firewall. Antivírusy veľmi často blokujú pripojenie vášho zariadenia k notebooku. V takýchto prípadoch sa objaví chyba typu „Nepodarilo sa pripojiť“, vždy existuje IP adresa “alebo nekonečné pripojenie k Wi-Fi.
Ale možno taká, že kvôli antivírusu alebo nainštalovanej firewall na notebooku, z ktorého distribuujete internet, nebude mať prístup na internet. Preto sa stačí pokúsiť vypnúť antivírus. Na chvíľu. Môžete zakázať iba vstavanú bránu firewall. Na rôznych antivírusoch sa to deje rôznymi spôsobmi.
3 Skontrolujte, či fungujú iné zariadenia. Je možné, že problém nie je na notebooku, ktorý distribuuje internet, ale v zariadení, ktoré sa snažíte pripojiť na internet. Ak je to možné, jednoducho si vezmite ďalšie zariadenie a pripojte sa k sieti, ktorú ste vytvorili. Zistite, či bude prístup na internet.
Ak sa problém objaví pri pripojení prenosného počítača s nainštalovaným systémom Windows 7, môžete si tiež prečítať pokyny pre rozhodnutie „bez prístupu na internet“. Ak máte systém Windows 10 a stav je „obmedzený“, pozrite si tento článok.
4 Funkcie pripojenia na internet. Je zrejmé, že pri distribúcii internetu z notebooku musí byť pripojený k internetu. Toto spojenie distribuuje k vašim ostatným zariadeniam. Takže, ak nie je prístup na internet, môže to byť spôsobené funkciami vášho internetového pripojenia. Najmä to môže byť pri pripojení cez modem 3G/4G.
Nemám spôsob, ako skontrolovať prácu virtuálnej siete Wi-Fi s rôznymi internetovými pripojeniami. Preto, ak nemôžete zmeniť svoj laptop na Wi-Fi smerovač akýmkoľvek spôsobom, potom to môže byť spôsobené pripojením na internet.
5 Aktualizujte ovládač vášho adaptéra Wi-Fi. Zastaraný alebo „zlý“ ovládač adaptéra Wi-Fi s najväčšou pravdepodobnosťou vám jednoducho neumožňuje nakonfigurovať prístupový bod. Je však možné, že internet môže byť z dôvodu ovládača neprítomný. Preto sa môžete pokúsiť aktualizovať ovládač. Pri inštalácii ovládača v systéme Windows 7 som už napísal samostatný článok: https: // help-wifi.Com/raznye-Sovety-Dlya-Windows/kak-ubanovit-drajvera-wi-fi-dapter-vindows-7/.
6 Aktualizácia: V komentároch Zhenya zdieľa ďalšie riešenie, ktoré mu pomohlo napraviť problém s absenciou internetu pri distribúcii Wi-Fi z počítača.
Na karte „Prístup“, kde otvárame celkový prístup k pripojeniu internetu, musíte kliknúť na tlačidlo „Nastavenia“ a vložiť do nového okna „DNS Server“ v blízkosti „DNS Server“ v blízkosti „DNS Server“.
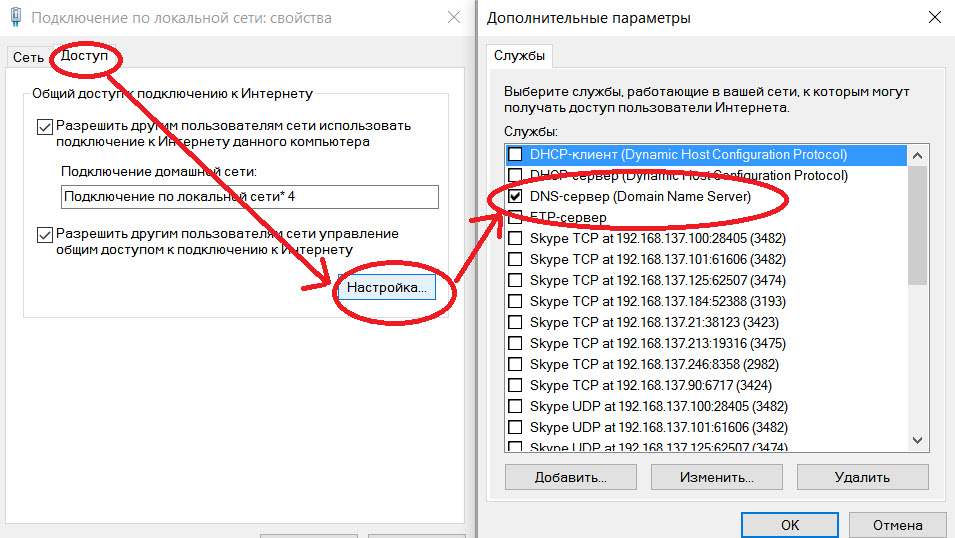
Kliknite na OK a sledujte výsledok. Mal by sa objaviť internet na zariadeniach, ktoré ste pripojili k notebooku. Ak nie, skúste reštartovať počítač a znova spustiť distribúciu.
7 Aktualizácia: Ďalšia rada z komentárov. Ak je váš počítač vo vašej domácej sieti, skúste sa z nej dostať. To by malo pomôcť a váš notebook začne distribuovať internet na iné zariadenia.
Ak tento problém vyriešite iným spôsobom, môžete nám o tom povedať v komentároch, budeme vďační. Opýtajte sa svojich otázok, skúste pomôcť!
8 Ďalšie rozhodnutie, ktoré Michael zdieľal v komentároch, a Táto metóda pomohla mnohým.
Prechádzame do zariadení vášho pripojenia na internet (ako som ukázal vyššie v článku) a odstráňte políčko z bodu „umožniť ostatným používateľom siete používať ...“. Kliknite na tlačidlo OK. Ďalej otvorte vlastnosti tohto pripojenia a vložte začiarknutie v blízkosti „povoľte iným používateľom siete používať ...“ a zo zoznamu vyberieme naše pripojenie (bezdrôtové sieťové pripojenie s číslom na konci). Kliknite na tlačidlo OK. Internet na zariadeniach by mal zarobiť.
- « Výber LG Magic diaľkového ovládača. Kompatibilita diaľkového ovládania s inteligentnými televízormi
- Chyba „Nepodarilo sa pripojiť k tejto sieti“ v systéme Windows 10 »

