Úpravy fotografií v GIMP

- 1598
- 449
- Oleg Krajči
Spracovanie fotografií - takmer najobľúbenejšia funkcia akéhokoľvek grafického editora. Často sa stáva, že fotografia nebola príliš vysoká -kvalita a musíte ju opraviť, osvetliť alebo urobiť trochu tmavšiu, a ak bola naskenovaná stará papierová fotografia, môže byť potrebná jej obnovenie. Okrem toho, aby ste potešili svojich priateľov alebo blízkych, môže existovať túžba vytvoriť pohľadnicu. Aby ste to dosiahli, môžete si navzájom dať niekoľko fotografií a odrezať fragment, napríklad tvár, z jedného obrázka a umiestniť ho na druhý.
V dnešnom materiáli vám odporúčame študovať základné schopnosti grafického editora GIMP, pokiaľ ide o prácu s fotografiami. Ak sa s nimi nemôžete vysporiadať sami, naša pomoc bude pre vás užitočná.
Základné zlepšenie kvality fotografie
Striedanie
Ak sa počas snímania nedrží rovnomerne, fotografia sa môže ukázať ako posiate, to znamená, že horizontová čiara bude pod svahom. V niektorých prípadoch sa s tým môžete vyrovnať, ale z väčšej časti sa takéto fotografie považujú za neúspešné. Ak sa chcete zbaviť tejto nevýhody, môžete použiť nástroj na rotáciu. Pre to:
- Otvorte požadovaný výkres v editore GIMP a na paneli s nástrojmi vyberte „Rotáciu“ na paneli nástrojov na paneli nástrojov.
- Mierne nižšie, vyberte správne parametre nástroja: Smer - nastavenie (späť), prerezávanie - s poliami, počet čistých čiar - nastavená hodnota vyššia, potom bude krok minimálny a bude čo najhladší spracovať.
- Nastavte fotografiu na fotografii 100% a nájdite časť fotografie, kde sú dokonca aj riadky.
- Kliknite na fotografiu a otočte obrázok okolo centrálneho bodu, upravte sieť tak, aby sa čiary mriežky zhodovali s riadkami na fotografii.
- Počas otáčania môžete vidieť ponuku dialógu. Po dokončení rotácie stlačte tlačidlo Otočte v ňom.
- Ak sa objavia krivé hrany, odrežte ich a vychutnajte si novú fotografiu.
Nasýtenie
- Otvorte fotografiu v GIMP a duplikujte ju na novej vrstve. To sa dá dosiahnuť stlačením kombinácie klávesov Ctrl + Shift + D.
- Prejdite do farby ponuky - úrovne, aby ste zmenili saturáciu fotografie. Aby ste to dosiahli, musíte si vybrať najtemnejší a najjasnejší bod.
- Pomocou posúvačov zmeňte ukazovatele, kým sa vám nepáči nový typ fotografie.
- Vo farbe ponuky - tón - saturácia pomocou posúvača nastavte požadovanú hodnotu saturácie.
- Teraz môžete odstrániť vrstvu originálnym obrázkom a uložiť fotografiu do požadovaného formátu.
Červenovanie účinku červených očí
- Použite efekt červeného oka zabudovaný gimp, presun do ponuky filtrov - Vylepšenie - Odstráňte účinok červených očí. Ďalej pomocou posúvača vyberte potrebnú úroveň a potvrďte tlačidlo OK.
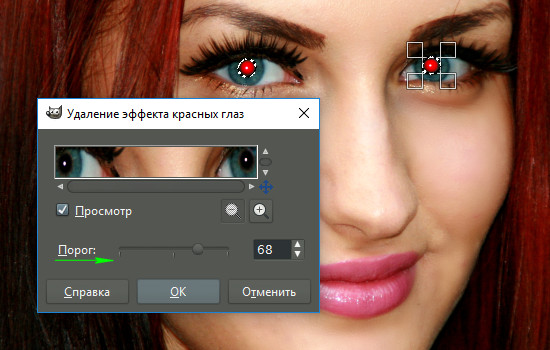
Červenovanie účinku červených očí pomocou filtra GIMP
Alebo:
- Zvýraznite žiakov pomocou nástroja „výber“, potom prejdite do farebného menu - „Farba - tón - sýtosť“ a nastavte úroveň červenej na minimálnu hodnotu, až kým sa farba žiaka nezmení.
Ako zmeniť veľkosť a rozlíšenie fotografie
Spracovanie zmenou rozlíšenia fotografií sa používa v rôznych situáciách. Ak ho chcete pripraviť na použitie na webovej stránke, musí sa rozlíšenie znížiť, aby sa znížil objem súborov a stránka sa načíta rýchlejšie. Ak chcete pripraviť fotografiu na tlač, je lepšie zvýšiť povolenie. Aby ste to dosiahli, musíte vykonať tieto akcie:
- Otvorte správnu fotografiu v editore GIMP.
- Na paneli ponuky prejdite na obrázok - veľkosť obrázka.
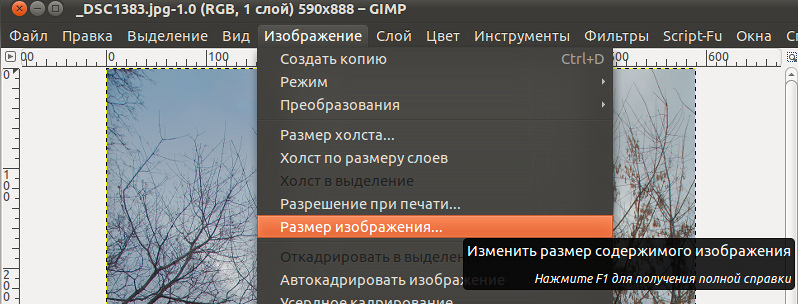
Možnosť obrázka v GIMP
- V otváracom okne, ktoré sa otvára manuálne, zadajte požadovaný počet pixelov v závislosti od toho, kde chcete použiť zmenený vzor. Upozorňujeme, že v predvolenom nastavení program automaticky stanoví povolenie druhej strany na udržanie rozmerov.
- Tiež vám odporúčame zaviesť vyššie hodnoty rozlíšenia, pretože so zvyšujúcim sa rozlíšením fotografie sa kvalita môže zhoršiť, ak bola spočiatku malá.
- Uložte fotografiu.
Ako orezať fotografiu
Jedna z najjednoduchších akcií, ktoré je možné vykonať s vašou fotografiou. Takéto spracovanie sa používa v prípade, keď sa potrebujete zbaviť nadbytočných častí alebo len zredukovať obrázok. Môžete si vybrať nástroj orezávania niekoľkými spôsobmi: cez panel s nástrojmi, prostredníctvom ponuky nástrojov - konverzia - personál alebo pomocou kombinácie klávesov SHIFT + C.
- Vyberte fragment fotografie, ktorú chcete orezať akýmkoľvek spôsobom pre vás. Držte roh obdĺžnika a držíte z myši diagonálne, zmeňte veľkosť fragmentu.
- Vyberte fotografiu skúšobného nástroja a vyberte potrebné parametre.
- Kliknite na tlačidlo „Cut“ a uložte novú fotografiu.
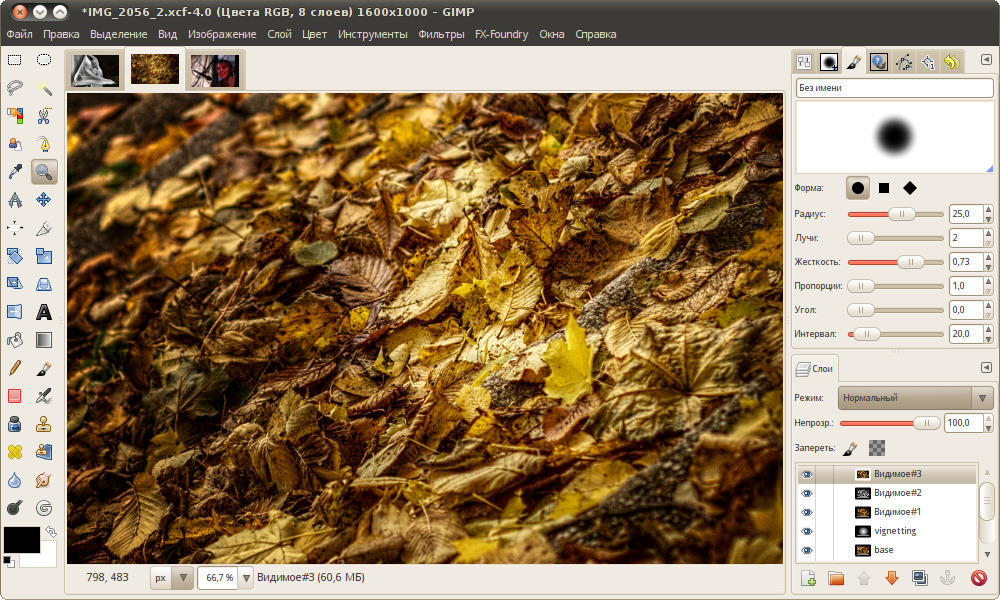
Panel s nástrojmi v GIMP
Ako rezať fragment fotografie a vložiť ju na inú fotografiu
- Otvorte fotografiu.
- Vytvorte novú vrstvu a pridajte k nej druhú fotografiu, z ktorej musíte odrezať kúsok.
- Pomocou nástroja „výber“ alebo „laso“ (bezplatné zvýraznenie), označte požadovaný fragment, napríklad osobu a vykonajte orezanie.
- Pomocou nástroja „škálovania“ zmeňte veľkosť fragmentu tak, aby sa zhodovala s oblasťou, ktorú je potrebné vymeniť. Ak chcete správne uplatniť novú sekciu, nezabudnite ju otočiť v pravom uhle, aby sa všetky prvky zhodovali.
- Presuňte novú vrstvu, ktorá sa musela vyrezať, takže je pod pozadím.
- V ponuke vrstiev kliknite na hornú vrstvu s pravým tlačidlom myši a vyberte „Pridať masku vrstvy“. Vyberte parameter „biela farba (kompletná opacita)“.
- Vyberte nástroj „kefy“ a utrite fragment hornej vrstvy, ktorú už nepotrebujete. Spracovanie by sa malo vykonávať čo najpresnejšie, aby sa neopustilo stopy. Uvidíte, ako sa začne ukázať spodná vrstva.
- Ak chcete odstrániť rozdiel vo farbe medzi dvoma fragmentmi fotografie, použite nástroj „loď“. Vyberte ho na paneli s nástrojmi a na webe položte fotografiu, z ktorej chcete skopírovať farbu.
- Prepnite na kefu a vymaľujte oblasti, ktoré sa líšia farbou, až kým sa hrá.
- Uložte výkres v správnom formáte.
Záver
Grafický editor GIMP sa môže stať nevyhnutným nástrojom na úpravu amatérskych fotografií. Hovorili sme iba o jeho najobľúbenejších funkciách. Dúfame, že ste zistili, že tento materiál je užitočný pre seba a spracovanie obrazu pre vás sa stane oveľa bližšie. Otázky je možné položiť v komentároch.
- « Registrácia, úpravy a vymazanie účtovníctva Skype
- Je možné zahrnúť neobmedzený internet na modem od Beeline »

