Editor politík miestnej skupiny Windows pre začiatočníkov

- 3121
- 668
- Vít Slobodník
V tomto článku budeme hovoriť o inom nástroji správy systému Windows - editorom politiky miestnej skupiny. S ním môžete nakonfigurovať a určiť značný počet parametrov počítača, nastaviť obmedzenia používateľa, zakázať spustenie alebo inštaláciu programov, zapnúť alebo zakázať funkcie OS a oveľa viac.
Poznamenávam, že editor politiky miestnej skupiny nie je k dispozícii v systéme Windows 7 Home a Windows 8 (8.1) SL, ktoré sú predinštalované mnohými počítačmi a notebookmi (môžete však nainštalovať editor politík miestnej skupiny a do domácej verzie systému Windows). Budete potrebovať verziu začínajúcu profesionálom.
Ďalej pri správe systému Windows
- Správa Windows pre začiatočníkov
- Redaktor
- Editor miestnej skupiny (tento článok)
- Práca so službami Windows
- Riadenie diskov
- Správca úloh
- Zobraziť udalosti
- Plánovač úloh
- Monitor stability systému
- Monitor
- Monitor zdrojov
- Windows Firewall v režime vysokej bezpečnosti
Ako spustiť editora politík miestnej skupiny
Prvým a najrýchlejším spôsobom, ako spustiť editora politiky miestnej skupiny Gedit.MSC - Táto metóda bude fungovať v systéme Windows 8.1 a v systéme Windows 7.

Môžete tiež použiť vyhľadávanie - na počiatočnej obrazovke Windows 8 alebo v ponuke Štart, ak používate predchádzajúcu verziu OS.
Kde a čo je v editore
Rozhranie editora politiky miestnej skupiny pripomína ďalšie správy administratívy - rovnaká štruktúra priečinkov v ľavom paneli a hlavná časť programu, v ktorom môžete získať informácie vo vybranej časti.
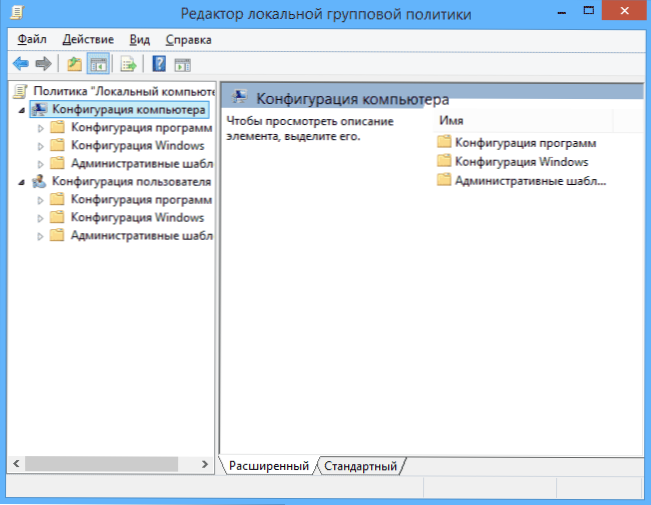
Vľavo od nastavení sú rozdelené do dvoch častí: konfigurácia počítača (tieto parametre, ktoré sú nastavené pre systém ako celok, bez ohľadu na to, ktorý používateľ bol vyrobený) a konfigurácia používateľa (nastavenia súvisiace so konkrétnymi používateľmi OS).
Každá z týchto častí obsahuje tieto tri časti:
- Konfigurácia programu - Parametre týkajúce sa počítačových aplikácií.
- Konfigurácia systému Windows - Nastavenia systému a bezpečnosti, ďalšie parametre systému Windows.
- Administratívne šablóny - Obsahuje konfiguráciu z registra systému Windows, to znamená, že môžete zmeniť rovnaké parametre pomocou editora registra, ale pomocou editora politiky miestnej skupiny môže byť pohodlnejšie.
Príklady použitia
Prejdime k použitiu editora politiky miestnej skupiny. Ukážem niekoľko príkladov, ktoré vám umožnia zistiť, ako sa nastavujú nastavenia.
Povolenie a zákaz spustenia programov
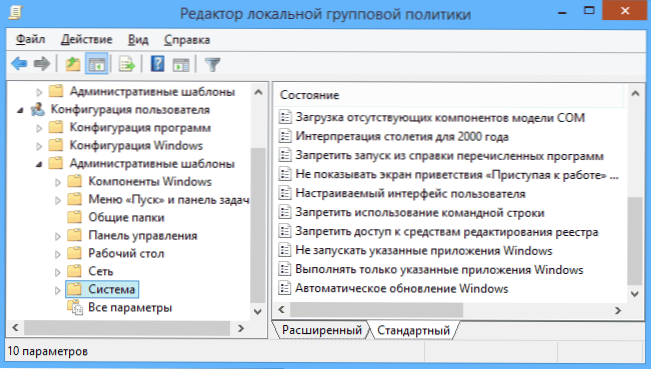
Ak prejdete do sekcie konfigurácie používateľa - šablóny administratívy - systém, potom nájdete nasledujúce zaujímavé body:
- Zakázať prístup k úpravám registra
- Zakázať použitie príkazového riadku
- Neuvádzajte zadané aplikácie systému Windows
- Vykonajte iba tieto aplikácie systému Windows
Posledné dva parametre môžu byť užitočné aj pre bežného používateľa, ďaleko od správy systému. Kliknite dvakrát z nich.
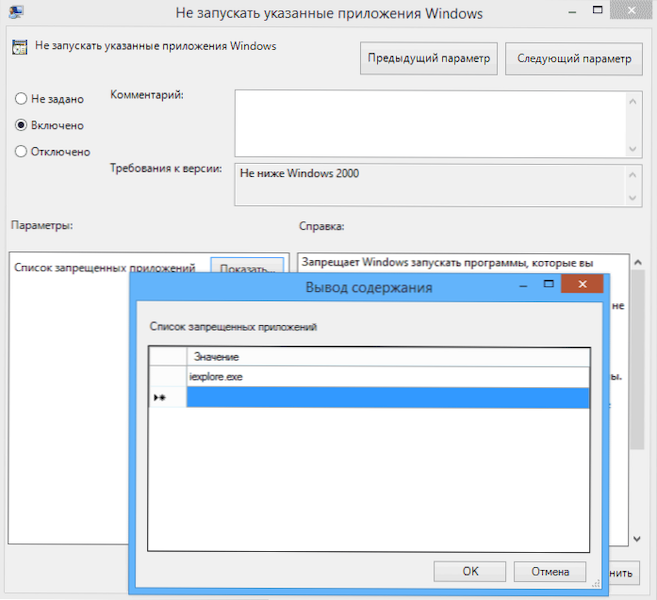
V okne, ktoré sa zobrazí, nastavte „inkluzívny“ a kliknite na „Zobraziť“ zoznam zakázaných aplikácií “alebo„ Zoznam povolených aplikácií “, v závislosti od toho, ktorý z parametrov sa mení.
Uveďte v riadkoch názvy spustiteľných súborov programov, ktorých musí byť spustenie povolené alebo zakázané a aplikovať nastavenia. Teraz, pri spustení programu, ktorý nie je povolený, používateľ zobrazí nasledujúce chybové hlásenie „Operácia je zrušená z dôvodu obmedzení tohto počítača“.
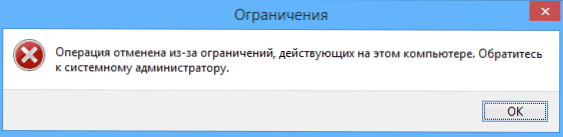
Zmena parametrov kontroly účtov UAC
V sekcii konfigurácie počítača - Konfigurácia systému Windows - bezpečnostné parametre - miestne politiky - bezpečnostné parametre majú niekoľko užitočných nastavení, z ktorých jedno sa dá zvážiť.
Vyberte parameter „Monitorovanie účtov: správanie žiadosti o zvýšenie práv pre správcu“ a dvakrát naň kliknite. Otvorí sa okno s parametrami tejto možnosti, kde v predvolenom nastavení existuje „žiadosť o súhlas s spustiteľnými súbormi, ktoré nie sú zo systému Windows“ (preto ste zakaždým pri spustení programu, ktorý chce niečo zmeniť na počítači, ste požadovaní na základe súhlasu).
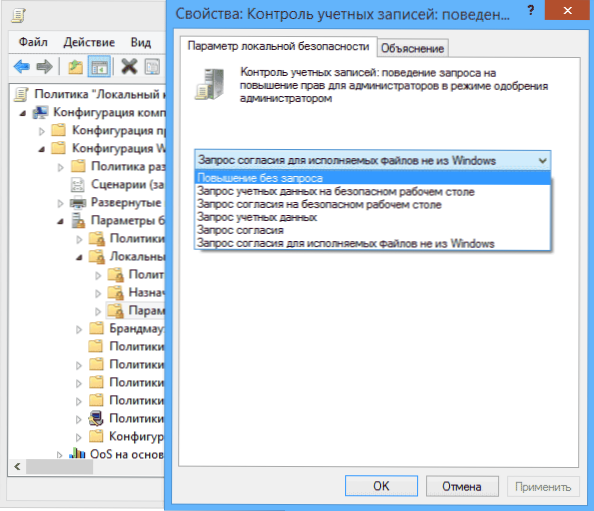
Tieto požiadavky môžete vo všeobecnosti odstrániť výberom parametra „Zvýšenie bez požiadavky“ (je lepšie to neurobiť, je to nebezpečné) alebo naopak nastaviť parameter „Žiadosť o účtovné údaje na bezpečnom stolnom počítači“. V takom prípade pri spustení programu, ktorý môže vykonať zmeny v systéme (ako aj pri inštalácii programov) zakaždým, keď potrebujete zadať heslo účtu.
Scenáre načítania, vstup do systému a dokončenie práce
Ďalšia vec, ktorá môže poskytnúť užitočné, je nakladanie a skripty, ktoré môžete prinútiť vykonať pomocou editora politiky miestnej skupiny.
To môže byť užitočné napríklad na spustenie distribúcie Wi-Fi z notebooku, keď zapnete počítač (ak ste ho implementovali bez programov tretích strán a vytvorením siete Wi-Fi Ad-hoc) alebo vykonaním zálohovania Operácie, keď vypnete počítač.
Ako skripty môžete použiť príkazové súbory .BAT alebo PowerShell Script Files.
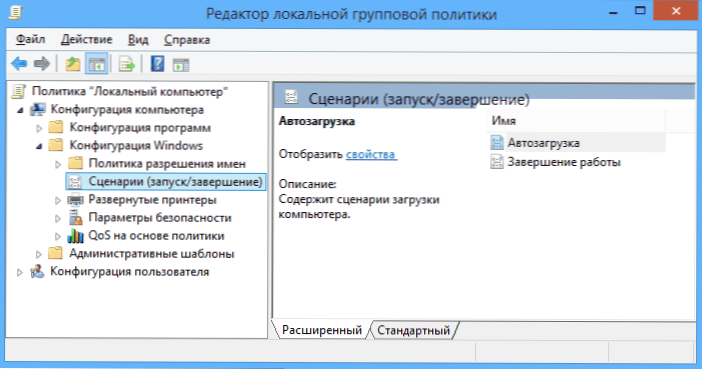
Scenáre načítania a vypnutia sú v konfigurácii počítača - konfigurácia systému Windows - skripty.
Scenáre vstupu do systému a výstupu - v podobnej časti v priečinku „User Configuration“.
Napríklad potrebujem vytvoriť scenár vykonávaný počas načítania: Kliknem na „Automobil“ v scenároch konfigurácie počítača, kliknite na „Pridať“ a uviesť názov súboru .Netopier, ktorý by sa mal vykonať. Samotný súbor by mal byť v priečinku C: \Windows \System32 \Skupinové pravidlá \Stroj \Skripty \Začiatok (Túto cestu je vidieť stlačením tlačidla „Zobraziť súbory“).
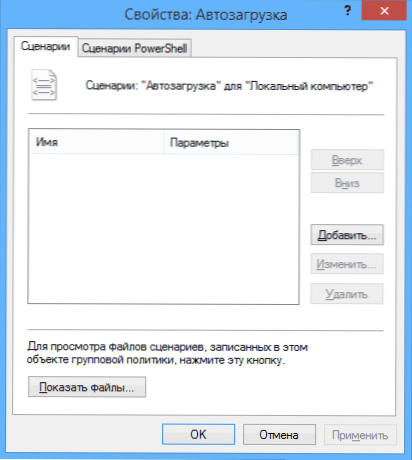
Ak skript vyžaduje akýkoľvek vstup do údajov používateľom, potom počas jeho vykonávania bude ďalšie načítanie okien pozastavené, až kým sa skript nedokončí.
Konečne
Toto je len niekoľko jednoduchých príkladov použitia editora politiky miestnej skupiny, aby ste ukázali, že to je všeobecne prítomné vo vašom počítači. Ak sa zrazu budete chcieť zistiť podrobnejšie - existuje veľa dokumentácie v sieti na túto tému.

