Riešenie chyby mimo rozsahu

- 4374
- 1426
- Bohumil Ďaďo
Práca s počítačom, nanešťastie nie je možné, že sa nestretne s rôznymi chybami a poruchami systému. Technika je technológia. Akékoľvek problémy s počítačom nevznikajú z modrej, niečo, tak či onak, negatívne ovplyvnili prevádzku operačného systému alebo niektorých komponentov. Niektorí používatelia čelia chybám mimo rozsahu, keď zapnete počítač alebo pri spustení hry alebo programu. V tomto článku budeme podrobne zvážiť, čo je v skutočnosti príčinou tejto poruchy a ako vylúčiť chybu mimo rozsahu pri pripojení monitora. Poďme na to. Ísť!

Čo leží dôvodom chyby mimo dosahu
Mimo rozsahu je možné preložiť z angličtiny ako „mimo rozsahu“. Túto správu spravidla na svojej obrazovke vidia tí používatelia, ktorí majú veľmi malé rozlíšenie monitora, alebo samotná frekvencia monitora je menšia ako minimum pre konkrétnu verziu programu alebo hry.

Outparcy mimo chyby mimo dosahu v ruštine
Moderné verzie systému Windows sú navrhnuté pre nové vybavenie, takže je vhodné nainštalovať moderné monitory a grafické karty, ktoré dokážu udržiavať vysoké rozlíšenie. Dokonca aj v minimálnych systémových požiadavkách pre Windows 8 alebo Windows 10 je naznačené, že minimálne rozlíšenie by malo byť 1024 × 768. Nie každý starý monitor alebo grafická karta sa môže pochváliť takýmito charakteristikami. Preto pri prijímaní signálu, ktorého rozlíšenie je oveľa vyššie ako počítačový komponent, je schopný spracovať, vyskytuje sa chyba mimo rozsahu.
Najčastejšie taký problém nachádzajú majitelia zastaraných počítačov a notebookov. Okrem toho, tí, ktorí, aj keď si nedávno kúpili lacný monitor, ktorý má slabé technické vlastnosti, môžu tiež čeliť tomuto problému. Našťastie je možné opísaný problém napraviť a na to nie je konkrétne úsilie.
Čo robiť
Túto chybu vidíte v okamihu, keď sa systém začne načítať a ovládače grafickej karty sú pripojené. Okamžite, keď je počítač zapnutý, všetko je zvyčajne v poriadku, na obrazovke sa zobrazia obrazovky obrazovky a výsledky testu BIOS. K zlyhaniu dochádza ďalej.
Aby ste zabránili zaťaženiu ovládačov, bezprostredne po prejdení počiatočných testov alebo dokonca počas ich správania stlačte a podržte kláves F8. To spôsobí ponuku s výberom režimov načítania systému Windows. Ak vám vynecháte začiatok systému, potom sa tento menu nezobrazí - musíte spustiť počítač a všetko znova zopakovať.
Keď sa zobrazí ponuka, vyberte „bezpečný režim“ a Windows sa zavedie s minimálnym rozlíšením obrazovky. Ďalej môžete vložiť správne rozlíšenie a frekvenciu alebo preinštalovať ovládač grafickej karty, ako je opísané neskôr. Zvyčajne je problém vyriešený týmto.
Spôsob 1. Zmena nastavení zobrazenia v nastaveniach systému Windows
Vo veľkej väčšine prípadov, keď sa objaví chyba mimo rozsahu, stačí zmeniť parametre obrazovky v nastaveniach operačného systému. Môžete ručne nastaviť jeho povolenie, ako aj frekvenciu aktualizácie. Na akejkoľvek verzii systému Windows Under 10 kliknite na pravé tlačidlo myši na prázdnom mieste na pracovnej ploche a potom musíte vybrať „parametre obrazovky“. V stĺpci „rozlíšenie“ si môžete vybrať potrebné zo zoznamu Drop -Down. Systém vám ponúkne odporúčané rozlíšenie, ktoré automaticky určuje možnosti monitora. Ak je odporúčané rozlíšenie stále príliš veľké, vyberte menšiu hodnotu.
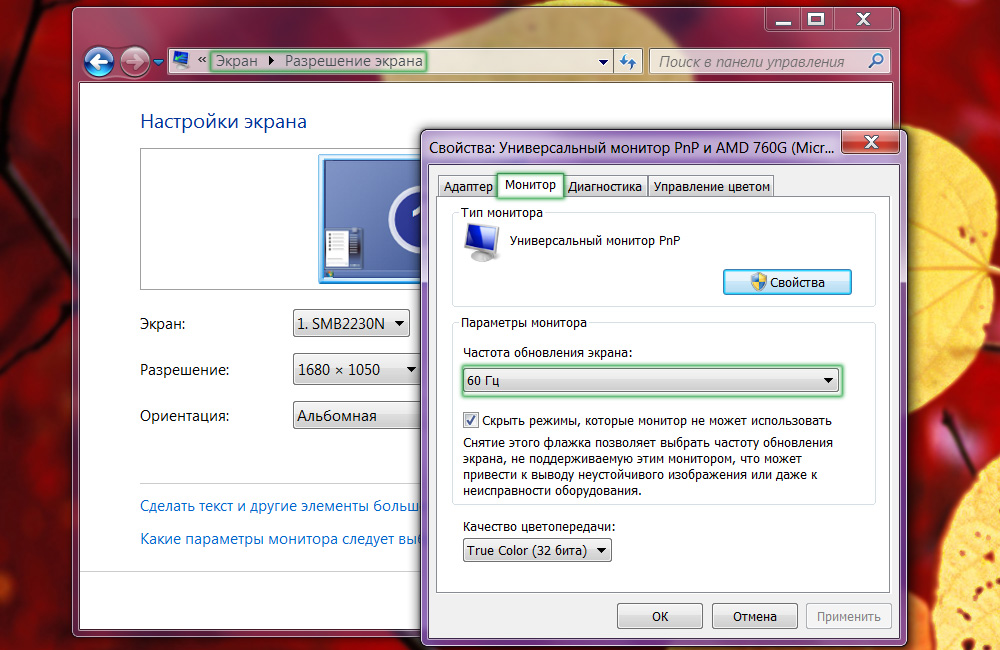
Zmena frekvencie aktualizácie personálu monitora
V systéme Windows 10 kliknite na tlačidlo pravého myši na pracovnej ploche, musíte zvoliť položku ponuky „Parametre obrazovky“. Po otvorení okna Nastavenia systému, na karte „Screen“ musíte prejsť na „Dodatočné parametre obrazovky“, potom vyberte požadované rozlíšenie a potvrďte výber tlačidla „Použiť“ pomocou tlačidla „Použiť“. Na konci nezabudnite kliknúť na „Uložiť zmeny“. Mimochodom, v najnovšej verzii aktualizácie Creators Windows 10 sa bod rozlíšenia nachádza okamžite na karte „Screen“.
Rovnaké inštalácie je možné vykonať aj prostredníctvom ponuky Nastavenia. Pravda, postupnosť akcií sa bude líšiť v závislosti od verzie používanej systémom Windows. V prvej desiatke musíte kliknúť na tlačidlo „Štart“ a potom vybrať „Parametre“ - „System“ - „Screen“. V predchádzajúcich verziách je možné vykonať potrebné zmeny presunutím na „Štart“ - „Ovládací panel“ - „Screen“ - „Konfigurácia rozlíšenia obrazovky“.
Metóda 2. Nastavenie konfiguračného súboru alebo programu hry
V prípade, keď dôjde k chybe mimo rozsahu, keď sa spustí alebo použije konkrétna hra, a nie pri načítaní samotného systému, musíte vykonať zmeny v konfiguračnom súbore. Toto je špeciálny textový dokument, v ktorom sú uvedené rôzne parametre aplikácie. Ak ide o hru, možno ju najčastejšie nájsť na karte „Dokumenty“ vášho vodiča systému Windows. Má rozšírenie txt, ini alebo vôbec nemá a názov je najčastejšie prítomný. Ako vykonať potrebné zmeny?
- Otvorte ho pomocou programu Poznámkový blok. V niektorých prípadoch, podľa názvu súboru, budete musieť kliknúť na pravé tlačidlo myši a vybrať „Open with“.
- Nájdite nasledujúce riadky:
- Display Trplth alebo Native Width - znamená horizontálne rozlíšenie.
- DisplayHeight alebo NativeHeight - znamená vertikálne rozlíšenie.
- Jazdiť vodorovne 800 a vertikálne - 600.
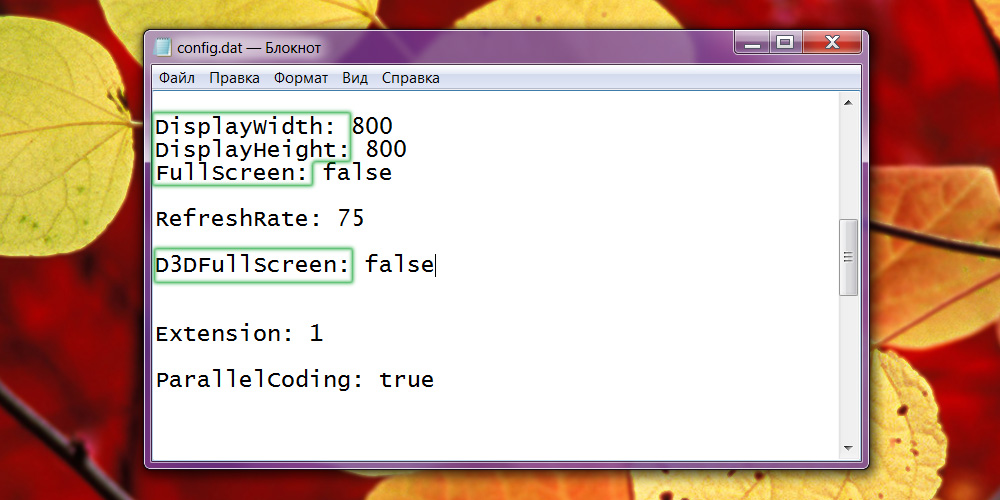
Konfiguračný súbor
- V niektorých prípadoch je problémom v tom, že vývojári v predvolenom nastavení stanovili veľmi vysokú frekvenciu obrazovky. Ak chcete znížiť, nájdite čiaru refreshrate a nastavte hodnotu v oblasti 50 - 60.
- Uložte zmeny v súbore a pokúste sa znova spustiť problémovú aplikáciu.
Majte však na pamäti, že nie všetky hry sa dajú nakonfigurovať týmto spôsobom. Niektoré moderné hry jednoducho nedokážu pracovať na obrazovkách s miernym rozlíšením.
Metóda 3. Aktualizácia ovládačov grafických kariet
- Ak zmena nastavení neviedla k ničomu, možno problém v nesprávnych pracovných ovládačoch na grafickej karte alebo v zastaranej verzii. Ak chcete opraviť chybu mimo rozsahu, musíte si stiahnuť a nainštalovať novú verziu. Pre to:
- Prejdite na stránku načítania stránky vývojára grafických kariet. Ak si nepamätáte alebo nepoznáte výrobcu, nájdite kartu VideoADapers v správcovi zariadenia. Tam uvidíte model svojej grafickej karty.
- Prejdite na stránku načítania ovládača: http: // www.Nvidia.Com.UA/Stiahnutie/index.ASPX?Lang = ru pre NVIDIA alebo http: //.AMD.Com/ru-ru/sťahovanie pre ATI, kde si budete musieť zvoliť model, ako aj verziu operačného systému. Okrem toho je k dispozícii nástroj na stiahnutie, ktorý automaticky určuje nainštalované zariadenie a ponúka najužitejšiu verziu ovládačov.
- Nainštalujte ovládač ako pravidelný program podľa pokynov inštalátora.
- Obnoviť počítač.
Ak to nemôžete urobiť, pretože vidíte iba čiernu obrazovku a chybové hlásenie, potom si stiahnite systém v „bezpečnom režime“, ako je opísané na začiatku článku. Potom môžete pokojne odstrániť a nainštalovať ovládače.
Spôsob 4. Preinštalovať Windows
Niekedy sa môže vyskytnúť chyba mimo rozsahu, keď boli Windows nainštalované na veľmi dlhú dobu a kvôli nie celkom správnemu použitiu prestali pracovať správne. V tomto prípade je najlepšie dokončiť úplnú inštaláciu, v dôsledku toho sa môžete zbaviť všetkých problémov a chýb.
Záver
Teraz budete vedieť, čo musíte urobiť, ak sa objaví chyba „mimo rozsahu“ (mimo rozsahu). Ako vidíte, môžete to opraviť veľmi ľahko a rýchlo. S tým sa vyrovná aj neskúsený používateľ. Napíšte v komentároch, ak vám tento článok pomohol vyriešiť tento problém a zdieľať svoje skúsenosti s ostatnými používateľmi, aby ste vyriešili takéto situácie.
- « Inštalácia Linux namiesto systému Android
- Ako pripojiť možnosť vypnutia možnosti Trackpad k MacBook pri pripojení »

