Zariadenie USB Riešenie nie je identifikované

- 2490
- 434
- Ernest Mikloško
USB je najbežnejším spôsobom, ako pripojiť všetky periférne komponenty k počítaču. Flash disky, tvrdé kolesá, klávesnice, myši a oveľa viac - to všetko pripájame k našim počítačom a notebookom pomocou YUSB. Preto, keď sa vyskytnú problémy a problémy pri pripojení, môže to vážne zasahovať do práce používateľa v počítači. V tomto článku budeme podrobne analyzovať, čo robiť, ak dôjde k chybe „zariadenie USB nie je identifikované“. Začnime. Ísť!

Korekcia chýb je nedbanlivosťou pre prácu s USB.
Takže, ak sa stretávate s problémami pripojením USB flash jednotky alebo akéhokoľvek iného zariadenia k počítaču, prvá vec, ktorú musíte urobiť. Vždy začnite s tým, aby ste nestrávili veľa času, ak sa ukáže, že flash jednotka, myš alebo niečo iné sa práve zlomili. Problém môže tiež porušovať konektor počítača. Preto sa pokúste znova pripojiť zariadenie cez iné konektory alebo, ešte lepšie, k inému počítaču, aby ste sa uistili, že je isté.
Teraz zvážte, ako opraviť situáciu, ak zariadenie funguje. Odstráňte jednotku USB z konektora. Potom vypnite notebook, vypnite ho zo zdroja napájania. Kliknite na tlačidlo napájania počítača na 5 sekúnd. To sa deje s cieľom odstrániť zostávajúce náboje z komponentov počítača. Zapnite notebook a skúste znova pripojiť jednotku Flash.
Ďalšia metóda je vhodná pre tých, ktorí majú stacionárny počítač, nie prenosný počítač. Pokúste sa vypnúť časť zariadení pripojených cez USB a vložiť jednotku USB Flash umiestnenú na zadnej strane systémovej jednotky.

Ak vyššie uvedené metódy nepomohli zbaviť chyby, skúste nasledovať. Ak akékoľvek zariadenie nefunguje, vždy si musíte udržať v mysli, že môže existovať vina tohto vodiča. Možnosť riešenia problému nižšie je vhodná pre Windows 7 a 8.
Najprv musíte otvoriť okno „Vykonať“. Použite na to Kľúčovú kombináciu Win+R. Potom zapisujte príkaz (bez úvodzoviek) „devmgmt.Msc ". Teraz, keď sa dostanete do správcu zariadení, prejdite do sekcie Controllers USB, ak ste nenašli problematické zariadenie, pozrite sa do sekcie „Ostatné zariadenia“. Po nájdení požadovaného bodu kliknite naň so správnym kľúčom v ponuke, ktorý sa otvára, vyberte možnosť „Aktualizovať ovládače“. Potom by mal operačný systém Windows nájsť a nainštalovať potrebné ovládače, ale ak sa tak nestane, budete to musieť urobiť sami. Našťastie nájdenie ovládačov pre akékoľvek zariadenie nie je vôbec ťažké. Stačí zadať vyhľadávací dopyt s presným a úplným názvom produktu, ktorý ho doplní slovom „ovládače“.
Ďalšou situáciou je, keď sa na paneli úloh na paneli výkričníkov zobrazí neidentifikované zariadenie. Potom je potrebné konať takto. Kliknite na ikonu zariadenia pomocou pravého tlačidla myši a vyberte „Vlastnosti“. Potom prejdite na kartu ovládača. Kliknite na tlačidlo „Roll Back“, ak je aktívne, ak nie, kliknite na tlačidlo „Odstrániť“. Potom otvorte správcu zariadenia, potom prejdite do ponuky „Action“ a vyberte možnosť „Aktualizovať konfiguráciu zariadenia“. Môžete sa tiež pokúsiť otvoriť vlastnosti každého zariadenia s názvom „Generic USB Hub“ a na karte Ovládanie napájania, vyberte vtáka z bodu „povoľte“.

Pre novšie operačné systémy Windows 8.1 a Windows 10 môžu fungovať nasledujúcou metódou. Ako v prípade uvažovaných prípadov, otvorte správcu zariadenia, kliknite na pravé tlačidlo myši a aktualizujte ovládače, až potom budete musieť zvoliť „vyhľadávanie ovládačov v tomto počítači“ a uveďte jeden z predtým nainštalovaných krokov v ďalši krok. Potom kliknite na tlačidlo „Ďalej“.
Môžete sa tiež pokúsiť zmeniť nastavenia napájania notebooku. Prejdite do zodpovedajúcej časti cez ovládací panel. Kliknite na odkaz „Zmeňte ďalšie parametre napájania“. V zozname nájdete parametre „USB“ a zakazujte dočasné vypnutie portov.
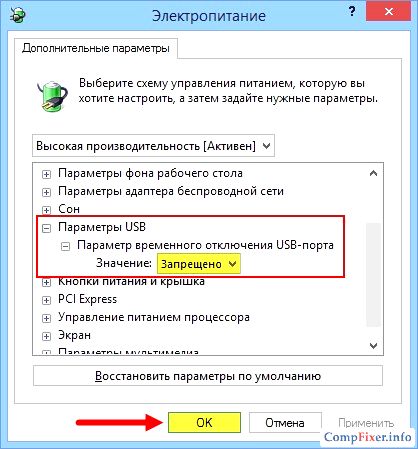
Týmto spôsobom sa môžete zbaviť chýb spojených so zariadeniami USB. Ktorákoľvek z vyššie uvedených metód určite pomôže napraviť situáciu. Píšte do komentárov, či bol tento článok pre vás užitočný, povedzte ostatným používateľom o vašich skúsenostiach s riešením podobného problému a opýtajte sa všetkého, čo vás zaujíma o tému tohto článku.

