Riešenie problémov s manažérom aplikácií Ubuntu

- 2845
- 474
- Zoltán Maslo
Správca aplikácií v systéme Linux Ubuntu OS je jedným z niekoľkých spôsobov, ako nainštalovať požadovaný program do vášho počítača. Stojí za to povedať, že pokročilí používatelia tento prístup prakticky nepoužívajú, uprednostňujú synaptického alebo príkazu APT-Get. Ale pre začiatočníkov to je presne to, čo potrebujete. Samozrejme sa to tiež nerobí bez problémov a program môže prestať pracovať vo najvhodnejšom čase. O tom sa bude diskutovať ďalej. V tomto článku zvážime, čo robiť, ak Ubuntu nefunguje. Poďme na to. Takže začnime!

Poruchy so softvérovým centrom spomaľujú používateľa.
Správca aplikácií umožňuje doslova niekoľko kliknutí myši nainštalovať potrebnú aplikáciu na počítač. Okrem skutočnosti, že táto metóda môže ušetriť čas, vám umožňuje dostávať aktualizácie predtým nainštalovaných nástrojov, aby používateľ vždy pracoval s najnovšími a novými verziami programov.
Ak chcete otvoriť aplikačné centrum Ubuntu (Ubuntu Software Center), otvorte hlavnú ponuku príkazu prílohy a potom Aplikačné centrum. V predchádzajúcich verziách Ubuntu boli všetky aplikácie zadarmo, ale od vydania 10.10 sa tiež zdalo platený softvér.
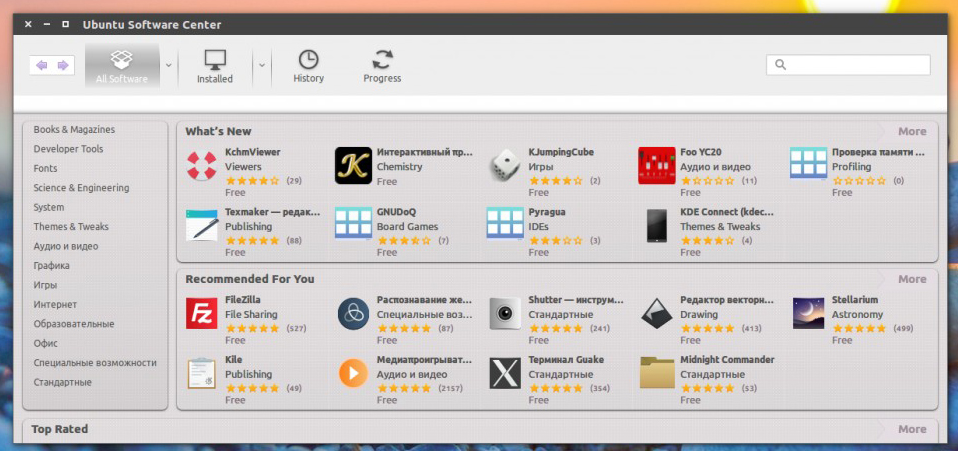
Integrácia nákupnej schémy softvéru v Ubuntu je veľmi zaujímavá, napriek tomu, že zatiaľ nie je toľko ponúk na zneškodnenie. Možno sa veľmi skoro zvýši ich počet a bude možné stiahnuť nielen hry a multimédiá.
Správca prílohy Ubuntu je veľmi ľahko použiteľný. Ak si chcete stiahnuť nový nástroj na počítači, otvorte a pozrite. Predpokladajme, že si musíte stiahnuť nejakú hru, potom musíte ísť do sekcie „Games“, zvoliť požadovanú kategóriu a potom nájsť požadovaný produkt medzi prezentovanými produktmi.
Stáva sa, že v dôsledku nesprávnej inštalácie alebo vymazania programu „manuálne“ manažér prestane inštalovať nové programy. Toto je nasledujúce. Zaťaženie úžitkovej energie sa začína a náhle, po tom, čo prešli dve alebo tri percentá zaťaženia, sa správa zobrazí na obrazovke: „Vyžaduje sa inštalácia nespoľahlivých balíkov“ a záťaž sa zastaví.
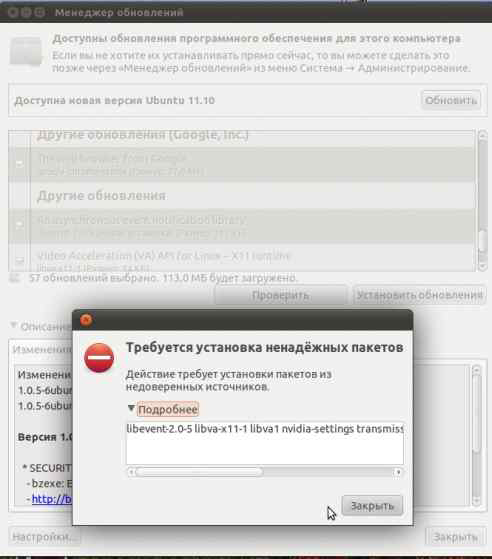
Ak chcete vyriešiť tento problém, prejdite na konzolu a zapíšte príkaz:
Aktualizácia sudo aptitude
Výsledkom je, že všetky chyby nájdené pri kontrole klávesov sa zobrazia na obrazovke. Ďalej musíte zadať príkaz:
Sudo Apt -Key Adv -Recv -Keys -Keyserver Keyserver.Ubuntu.com (chybový kód bez zátvoriek)
Tento príkaz musí byť predpísaný osobitne pre každú z objavených chýb.
Teraz znova zadajte prvý tím. Ak nedochádza k žiadnym chybám, môžete manažéra bezpečne spustiť.
Teraz viete, čo máte robiť. Ak softvérové centrum letí. Napíšte v komentároch, ako sa vám podarilo vyrovnať sa s týmto problémom, povedzte ostatným používateľom o svojich skúsenostiach a opýtajte sa, či existujú nejaké otázky týkajúce sa tejto témy.

