Kópia Windows 10 Reserve Copy

- 4083
- 1034
- Ferdinand Zúbrik
Tieto pokyny sú opísané krok za krokom po 5 spôsoboch, ako vytvoriť záložnú kópiu systému Windows 10 v zabudovaných prostriedkoch a používaní bezplatných programov vývojárov tretích stránok. Navyše, ako v budúcnosti, ak sa vyskytnú problémy, použite záložnú kópiu na obnovenie systému Windows 10. Cm. Tiež: záložná kópia ovládačov Windows 10
Zálohovacia kópia v tomto prípade je celý obraz systému Windows 10 so všetkými programami, používateľmi, nastaveniami a inými stanovenými v danom čase (T.e. Toto nie sú body obnovy systému Windows 10, ktoré obsahujú iba informácie o zmenách v systémových súboroch). Pri použití záložnej kópie na obnovenie počítača alebo prenosného počítača získate podmienku OS a programov, ktoré boli v čase vytvorenia kópie.
Načo to je? - Po prvé, v prípade potreby pre rýchle návraty systému do vopred poskytovaného stavu. Obnovenie zo zálohy trvá oveľa menej času ako preinštalovanie systému Windows 10 a nastavovanie systémov a zariadení. Okrem toho je pre začínajúceho používateľa jednoduchšie. Odporúča sa vytvárať takéto obrázky systému bezprostredne po čistej inštalácii a počiatočnom nastavení (inštalácia ovládačov zariadení) - takto sa vytvorí kópia menej miesta av prípade potreby sa používa v prípade potreby. Môže to byť tiež zaujímavé: ukladanie zálohovacích súborov pomocou histórie súborov systému Windows 10.
Ako si vytvoriť zálohu systému Windows 10 Built -in OS
Windows 10 obsahuje niekoľko príležitostí na vytváranie zálohovacích systémov systému. Najjednoduchšie porozumenie a použitie, zatiaľ čo úplne pracovnou metódou je vytvoriť obraz systému pomocou funkcií zálohovania a obnovy ovládacieho panela.
Ak chcete nájsť tieto funkcie, môžete prejsť na ovládací panel Windows 10 (spustite vytáčanie ovládacieho panela do poľa vyhľadávania na paneli úloh. Po otvorení ovládacieho panela v poli VZORIEV v pravom hornom rohu nastavte „ikony“) - história súborov a potom v ľavom dolnom rohu vyberte „rezervnú kópiu obrazu systému“.
Nasledujúce kroky sú pomerne jednoduché.

- V okne, ktoré sa otvára vľavo, kliknite na tlačidlo „Vytvorenie obrázka systému“.
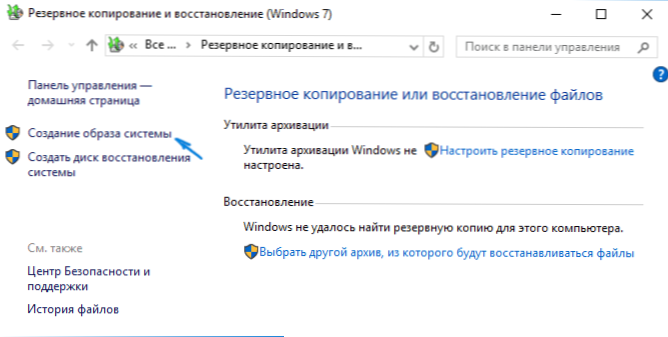
- Uveďte, kde chcete ponechať obraz systému. Malo by to byť buď samostatný pevný disk (externý, samostatný fyzický HDD na počítači) alebo disky DVD alebo sieťový priečinok.
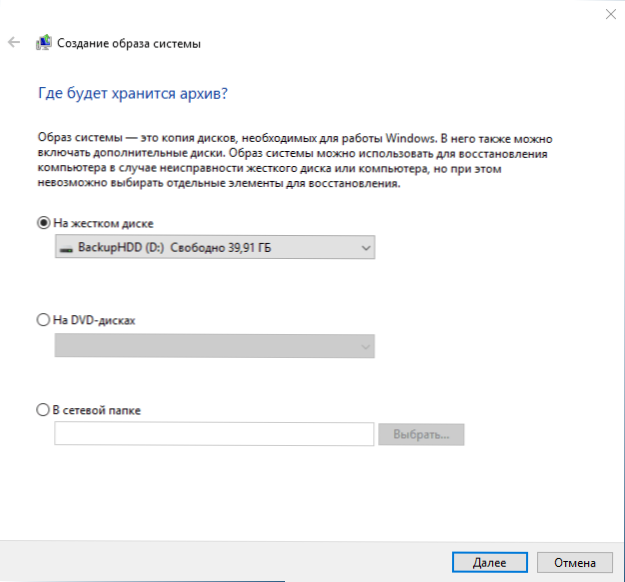
- Uveďte, ktoré disky budú archivované so záložnou kópiou. V predvolenom nastavení je vyhradená a systémová sekcia (disk c) vždy archív.
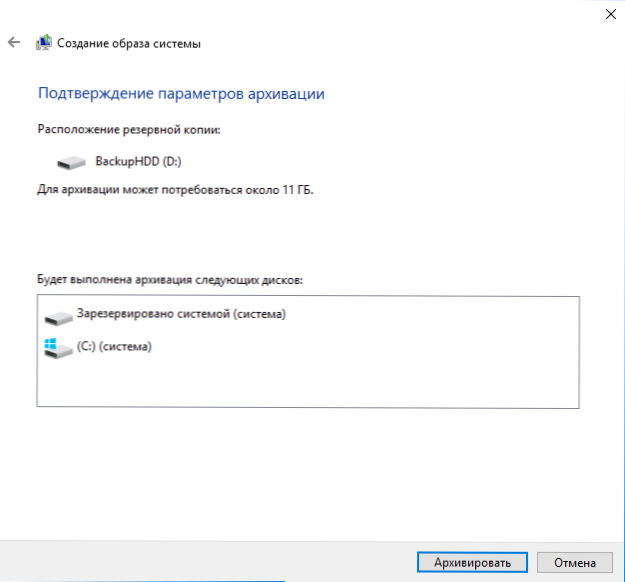
- Kliknite na „Archív“ a počkajte na dokončenie postupu. Na čistom systéme to netrvá veľa času, do 20 minút.
- Po dokončení budete pozvaní, aby ste vytvorili diskové vši systému. Ak nemáte jednotku Flash alebo disk so systémom Windows 10, ako aj prístup k iným počítačom so systémom Windows 10, kde ju môžete v prípade potreby rýchlo urobiť, odporúčam vám vytvoriť takýto disk. Bude to užitočné, aby sa ďalej používala vytvorená záložná kópia systému.
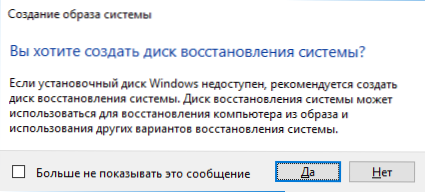
To je všetko. Teraz máte rezervnú kópiu systému Windows 10 na obnovenie systému.
Windows 10 Obnovenie zo záložnej kópie
Obnovenie sa vyskytuje v prostredí obnovy systému Windows 10, ktoré je možné získať z inštalovaného OS (v tomto prípade bude musieť byť správcom systému) a z disk na obnovenie (systém vytvorený pomocou systému. cm. Vytvorenie disk obnovy systému Windows 10) alebo načítavacia jednotka Flash (disk) so systémom Windows 10. Popíšem každú možnosť.
- Z pracovného OS - prejdite na začiatok - parametre. Vyberte položku „Aktualizácia a zabezpečenie“ - „Obnovenie a zabezpečenie“. Potom v časti „Špeciálne možnosti načítania“ kliknite na tlačidlo „Znovu načítať teraz“. Ak neexistuje žiadna takáto časť (ktorá je možná), existuje druhá možnosť: nechajte systém a na zámkovej obrazovke kliknite na tlačidlo napájania vpravo dole. Potom podržte Shift, kliknite na položku „Znovu načítať“.
- Z inštalačného disku alebo flash jednotky Windows 10 - Načítať z tejto jednotky, napríklad pomocou spustenia ponuky. V ďalšom po výbere jazyka okno vľavo nižšie kliknite na tlačidlo „Obnovenie systému“.
- Pri načítaní počítača alebo prenosného počítača z disku na obnovenie sa prostredie na obnovenie okamžite otvorí.
V prostredí obnovy vyberte nasledujúce body „Vyhľadávanie a eliminácia porúch“ - „ďalšie parametre“ - „Obnovenie obrazu systému“.

Ak systém nájde obraz systému na pripojenom pevnom disku alebo DVD, okamžite sa ponúka na dokončenie zotavenia z neho. Môžete tiež zadať obraz systému manuálne.
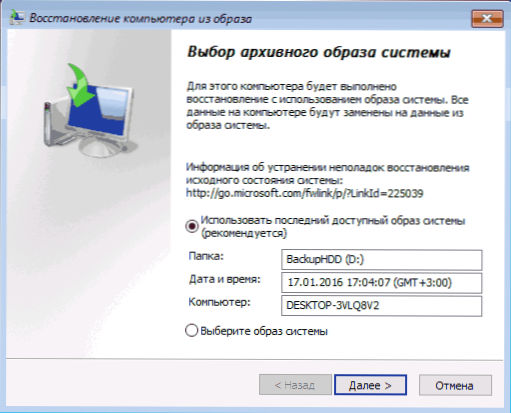
V druhej fáze, v závislosti od konfigurácie diskov a sekcií, vám ponúknu alebo neponúkajú zvolenie sekcií na disku, ktoré sa budú opakovať zo zálohy systému Windows 10. Zároveň, ak ste urobili obraz iba disku C a odvtedy ste nezmenili štruktúry sekcií, nemali by ste sa báť bezpečnosti údajov o D a iných diskoch.
Po potvrdení prevádzky obnovenia systému z obrázka sa začne proces zotavenia. Nakoniec, ak všetko úspešne šlo, vložte načítanie z pevného disku počítača do systému BIOS (ak sa zmení) a načítajte sa v systéme Windows 10 v stave, v ktorom bol uložený v záložnej kópii.
Vytvorenie obrázka systému Windows 10 pomocou DISM.exe
Vo vašom systéme je v predvolenom nastavení nástroj na reťazec príkazu DISM, ktorý vám umožňuje vytvoriť obrázok systému Windows 10 a vykonať zo záložnej kópie obnovenie zo záložnej kópie. Rovnako ako v predchádzajúcom prípade, výsledkom nižšie uvedených krokov bude úplná kópia OS a obsah systému systému v súčasnom stave.
Najprv, aby ste mohli vytvoriť záložnú kópiu pomocou DISM.Exe, budete musieť zaviesť v prostredí obnovy systému Windows 10 (ako to urobiť opísané v predchádzajúcej časti, v opise procesu obnovy), ale nezačnite nie „obnovenie systému systému“, ale “ Položka príkazového riadku.
V príkazovom riadku zadajte nasledujúce príkazy v poradí (a postupujte podľa nasledujúcich akcií):
- Diskper
- Objem zoznamu (V dôsledku vykonania tohto príkazu nezabudnite na písmeno systému systémového disku, v prostredí obnovy to nemusí byť C, môžete určiť požadovaný disk podľa veľkosti alebo štítku disku). Venujte pozornosť listu listu, kde si budete ponechať obrázok.
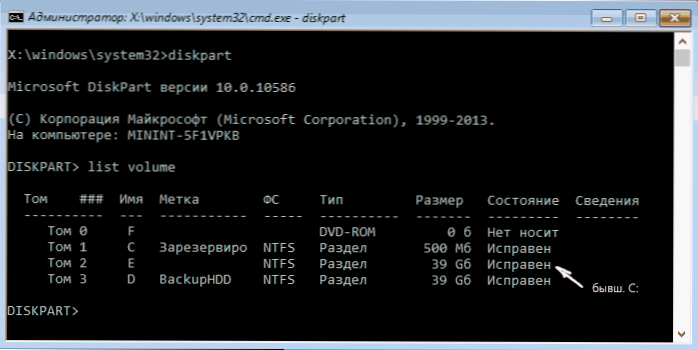
- VÝCHOD
- Dism /Capture-Image /ImageFile: D: \ win10image.WIM /SCATREDIR: E: \ /Name: "Windows 10"
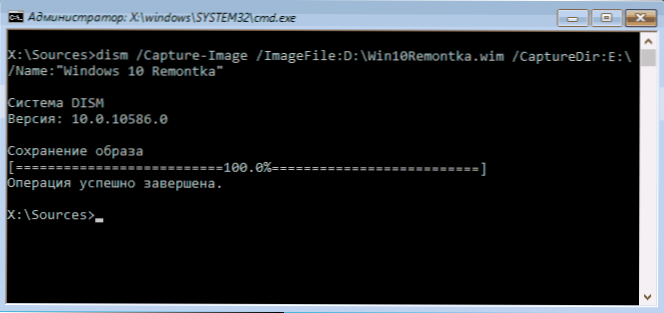
Pri príkazu disku D: - ten, kde sa uloží záloha systému s názvom Win10Image.WIM a samotný systém sa nachádza na disku e. Po spustení príkazu budete musieť nejaký čas počkať, kým nebude pripravená záložná kópia, v dôsledku toho uvidíte správu, že „operácia je úspešne dokončená“. Teraz sa môžete dostať z prostredia obnovy a naďalej používať OS.
Obnovenie z obrázka vytvoreného v DISM.exe
Pomocou vytvoreného v DISM.Zálohovanie EXE sa vyskytuje aj v prostredí obnovy systému Windows 10 (na príkazovom riadku). Zároveň v závislosti od situácie, keď čelíte potrebe obnovenia systému, sa akcie môžu mierne líšiť. Vo všetkých prípadoch bude sekcia systému disku sa predtým naformátovaná (preto sa postarajte o bezpečnosť údajov na ňom).
Prvý scenár - Ak je štruktúra sekcií zachovaná na pevnom disku (existuje disk C, sekcia vyhradená systémom a prípadne iné časti). Vyplňte na príkazovom riadku nasledujúce príkazy:
- Diskper
- Objem zoznamu - Po vykonaní tohto príkazu venujte pozornosť písmenom sekcií, v ktorých sa ukladá obraz zotavenia, časť je „vyhradená“ a jej súborové systémy (NTFS alebo FAT32), list systému systému.
- Vyberte hlasitosť n - V tomto príkaze n je počet zväzku zodpovedajúceho systému systému.
- Formát fs = ntfs rýchle (sekcia je naformátovaná).
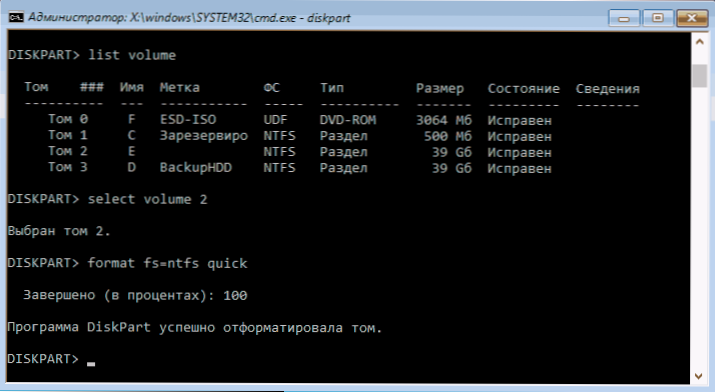
- Ak existuje dôvod domnievať sa, že zavádzač Windows 10 je poškodený, vykonajte aj príkazy podľa odsekov 6-8. Ak si chcete iba vrátiť OS, aby ste z zálohy pracovali zle, tieto kroky môžu byť vynechané.
- Vyberte hlasitosť m - kde m je počet „responovaných“.
- Formát fs = fs rýchly - kde FS je aktuálny systém súborov (FAT32 alebo NTFS).
- Priraďte písmeno = z (Priradíme časť písmena Z, bude to potrebné v budúcnosti).
- VÝCHOD
- Dism /Application-Image /ImageFile: D: \ win10image.WIM /Index: 1 /aplikatDir: e: \ - V tomto tíme je obraz systému Win10Image.WIM sa nachádza v oddiele D a v sekcii systému (kde obnovíme OS)- e.
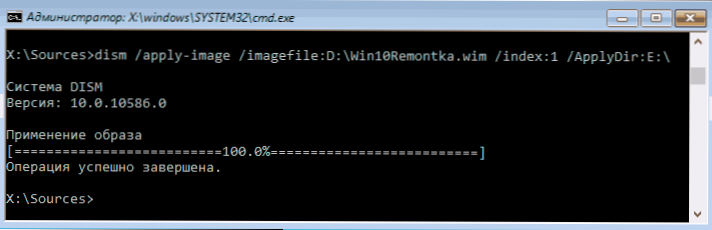
Po dokončení nasadenia zálohovania v časti systému na disku za predpokladu, že v bootloaderi nedošlo k žiadnemu poškodeniu a zmenám (pozri. Odsek 5), môžete sa jednoducho dostať z prostredia obnovy a načítať sa do obnoveného OS. Ak ste vykonali kroky od 6 do 8, potom postupujte podľa nasledujúcich príkazov:
- BCDBOOT E: \ Windows /S Z: - Tu je sekcia systému a Z je časť „responovaná“.
- Diskper
- Vyberte hlasitosť m (Číslo Tom je vyhradené, čo sme sa dozvedeli skôr).
- Odstráňte písmeno = z (Odstráňte list rezervovanej časti).
- VÝCHOD
Zanecháme prostredie na obnovenie a reštartujeme počítač - Windows 10 by sa mal načítať v predtým zachovanom stave. Existuje tiež možnosť: nemáte sekciu s bootloaderom na disku, v takom prípade ju najskôr vytvorte pomocou diskpartu (asi 300 MB, v FAT32 pre UEFI a GPT, v NTFS pre MBR a BIOS).
Použitie DISM ++ na vytvorenie zálohy a obnovy z toho
Vyššie uvedené akcie na vytvorenie zálohy sa dajú ľahšie vykonať: Používanie grafického rozhrania v bezplatnom programe DISM++.
Kroky budú nasledujúce:
- V hlavnom okne programu vyberte nástroje - navyše - záložný systém.
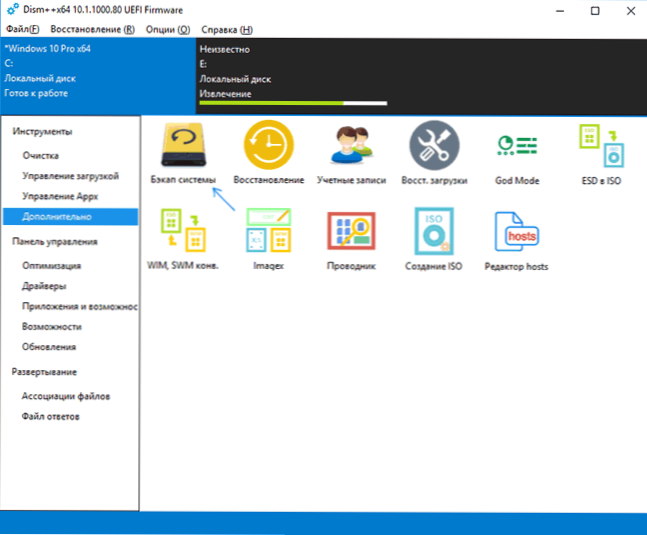
- Uveďte miesto zachovania obrazu. Ostatné parametre nie sú potrebné.
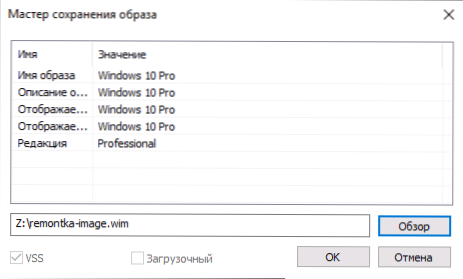
- Počkajte na dokončenie údržby obrazu systému (môže to trvať dlho).
Výsledkom je, že dostanete .WIM obrázok vášho systému so všetkými nastaveniami, používateľmi, nainštalovanými programami.
V budúcnosti sa z neho môžete zotaviť pomocou príkazového riadku, ako je opísané vyššie alebo všetko, tiež používa DISM ++, budete ho však musieť načítať z jednotky Flash (alebo v prostredí obnovy v každom prípade program nemal by byť na rovnakom disku, ktorého obsah sa obnovuje). To sa dá urobiť takto:
- Vytvorte načítanie jednotky USB Flash so systémom Windows a skopírujte súbor so systémom systému a priečinkom DISM na ňom++.
- Zavádzajte z tejto jednotky Flash a stlačte klávesy Shift+F10, príkazový riadok sa otvorí. Na príkazovom riadku zadajte cestu do súboru DISM++.
- Pri spustení DISM ++ z prostredia obnovy sa spustí zjednodušená verzia okna programu, kde bude stačiť na stlačenie „Obnovenie“ a určenie cesty k systému systému systému.
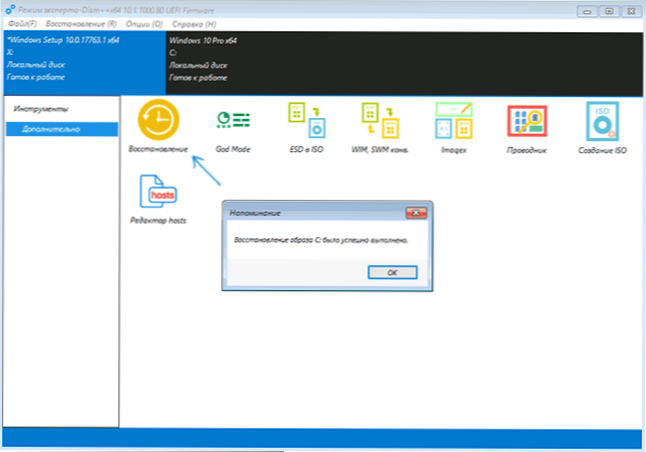
- Majte na pamäti, že pri obnovení obsahu systému sa odstráni.
Prečítajte si viac o programe, jeho schopnostiach a kde sťahovať: Nastavenia, čistenie a obnovenie systému Windows 10 v DISM++
Macrium reflex free je ďalší bezplatný program na vytváranie zálohovacích systémov systému
Už som písal o makrií, ktoré sa odrážajú v samostatnom článku o prenose systému Windows 10 do SSD do macia, odráža zadarmo - vynikajúci, bezplatný a relatívne jednoduchý program na zálohovanie, vytváranie obrázkov pevného disku a podobných úloh. Podporuje vytvorenie prírastkových a diferenciálnych záloh, vrátane automaticky podľa plánu.
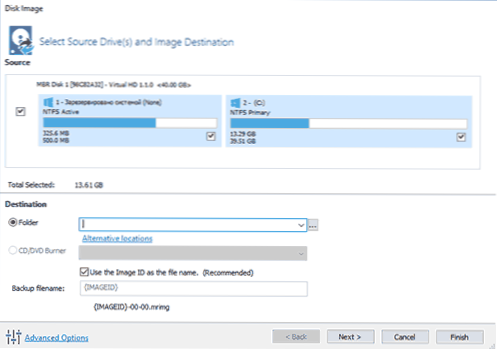
Môžete sa zotaviť z obrázka pomocou samotného programu, ako aj načítavacej jednotky alebo disku vytvorenej v ňom, ktorý je vytvorený v položke ponuky „Ostatné úlohy“ - „Vytvoriť záchranné médiá“. V predvolenom nastavení je jednotka vytvorená na základe systému Windows 10 a súbory pre ňu sa sťahujú z internetu (približne 500 MB, zatiaľ čo sťahovanie údajov sa pri inštalácii navrhuje a vytvorte takúto jednotku pri prvom spustení).
Makrium reflex má významný počet nastavení a možností, ale na základné vytvorenie zálohy systému Windows 10 je používateľský používateľ celkom vhodný pre predvolené nastavenia. Podrobnosti o používaní makrium reflexie a kde na stiahnutie programu v samostatnej výučbovej rezervácii Windows 10 v makrium reflex.
Windows 10 rezervná kópia v Aomei Backupper Standard
Ďalšou možnosťou na vytváranie zálohovacích systémov je jednoduchý bezplatný štandardný program AOMEI Backupper Standard. Pravdepodobne jeho použitie pre mnohých používateľov bude najjednoduchšou možnosťou. Ak máte záujem o komplikovanejšiu, ale aj pokročilejšiu voľnú voľbu, odporúčame vám oboznámiť.
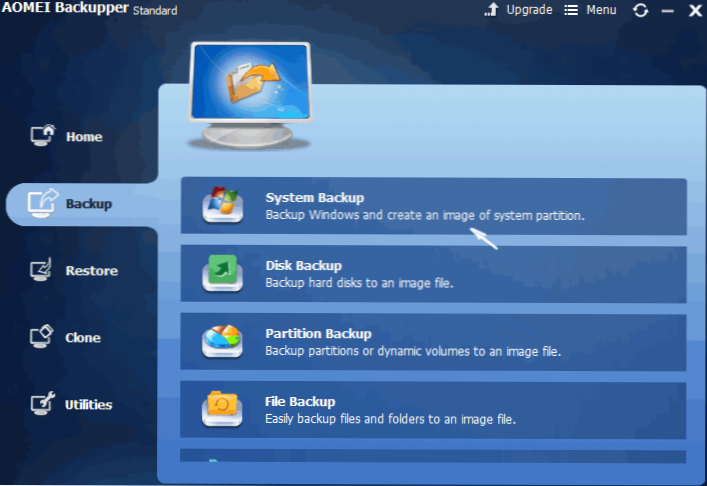
Po spustení programu prejdite na kartu Zálohovanie a vyberte, aký druh zálohy chcete vytvoriť. V rámci tejto inštrukcie bude to obraz systému systému - systémov (obrázok sekcie s bootloaderom a vytvorenie obrazu systému systému)).
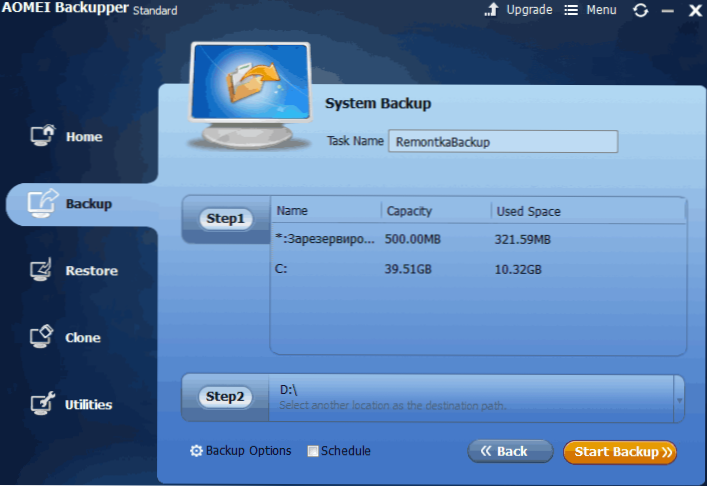
Uveďte názov zálohy, ako aj miesto zachovania obrázka (v odseku kroku 2) - môže to byť akýkoľvek priečinok, disk alebo miesto siete. Ak je to potrebné, môžete nainštalovať možnosti v položke možností zálohovania, ale pre začínajúceho používateľa sú predvolené nastavenia úplne vhodné. Kliknite na tlačidlo „Spustiť zálohu“ a počkajte, kým sa dokončí postup na vytvorenie obrázka systému.
Môžete obnoviť počítač do konzervovaného stavu priamo z programového rozhrania, ale je lepšie najprv vytvoriť zavádzací disk alebo jednotku flash so záložnou AOMEI, takže v prípade problémov so spustením OS ich môžete načítať a načítať a môžete ich načítať a načítať Obnovte systém z existujúceho obrázka. Vytvorenie takejto jednotky sa vykonáva pomocou programu „Utilities“ - „Vytvoriť bootovateľné médiá“ (zatiaľ čo jednotka je možné vytvoriť na základni Winpe a Linux).
Pri načítaní z nakladacieho štandardu USB alebo CD AOMEI sa zobrazí obvyklé okno programu. Na karte Obnovenie v ceste odseku uveďte cestu k zachovanej zálohe (ak miesta nie sú automaticky určené), vyberte ho v zozname a kliknite na tlačidlo „Ďalej“.
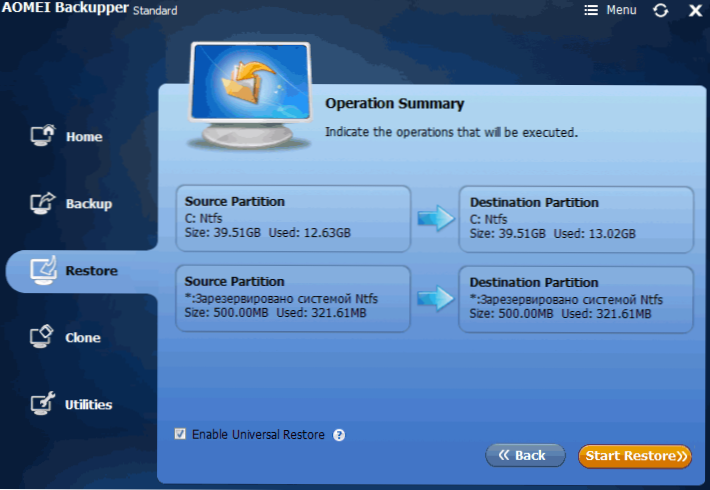
Uistite sa, že obnovenie systému Windows 10 bude vyrobené na požadovaných miestach a kliknutím na tlačidlo „Spustiť obnovenie“ spustíte pomocou zálohovania systému.
Môžete si stiahnuť bezplatný štandard AOMEI Backupper Standard z oficiálnej stránky https: // www.Ubackup.Com/ (filter SmartScreen v Microsoft Edge z nejakého dôvodu blokuje program pri zavedení. Virustotálny.Com neukazuje detekciu niečoho škodlivého.) Podobný program od iného vývojára - Easeus Todo Backup Free.
Vytvorenie úplného obrazu systému Windows 10 - Video
Ďalšie informácie
Nie sú zďaleka všetky spôsoby, ako vytvárať obrázky a záložné kópie systému. Existuje veľa programov, ako to urobiť, napríklad pre mnoho dobre známych produktov Acronis. Existujú nástroje príkazového riadku, ako je ImageX.exe (ale recimg zmizol v systéme Windows 10), ale myslím si, že pre tento článok už existuje dostatok možností tohto článku.
Mimochodom, nezabudnite, že v systéme Windows 10 je obraz „vstavaný -in“, ktorý vám umožňuje automaticky vykonávať preinštalovanie systému (v parametroch - aktualizácia a bezpečnosť - obnovenie alebo v prostredí obnovy), viac o tom, čo je o tom viac a nielen v článku Obnovenie systému Windows 10.

