Windows 10 rezervná kópia v Easeus todo zálohovanie zadarmo
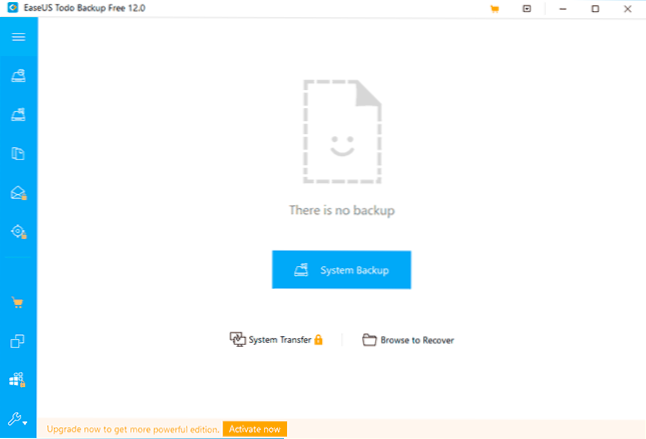
- 1827
- 29
- Ernest Mikloško
Ak potrebujete vytvoriť úplnú zálohu systému Windows 10 so všetkými súbormi, nastaveniami a programami pre rýchle obnovenie systému alebo na iné účely (napríklad pomocou záložnej kópie, môžete preniesť systém Windows 10 na SSD alebo iný disk) Ako zabudované systémy systému a programy tretieho strany s ich výhodami, viac o všetkých metódach v samostatnom článku, ako vytvoriť záložnú kópiu systému Windows 10.
Bezplatná zálohovanie bezplatného todo je jedným z bezplatných programov, ktorý vám umožňuje rýchlo a pohodlne vytvárať zálohy systému Windows 10 (a ďalšie systémy) a vykonávať od nich obnovenie rôznymi spôsobmi, a to aj s nakladacou jednotkou Flash, ktorá sa vytvára v samotnom programe. V tejto recenzii - podrobne o tom, ako vytvoriť záložnú kópiu systému Windows 10 pomocou EASEUS a v budúcnosti obnoviť obnovenie.
Poznamenávam, že tento program by som opísal ako riešenie pre začínajúcich používateľov, ak potrebujete silnejšie bezplatné záložné nástroje, odporúčame vám, aby ste sa oboznámili s agentom Veeam pre Microsoft Windows Free a vytvorte zálohu systému Windows v makrium odrážajú zadarmo.
Vytvorenie zálohy v zálohovaní Todo Free, možnosť bezplatnej verzie programu
Proces vytvorenia zálohy systému Windows 10 alebo inej verzie systému v Easyus todo Backup Free, napriek absencii ruského jazyka rozhrania je veľmi jednoduchý:
- V hlavnom okne programu kliknite na tlačidlo „System Backup“.
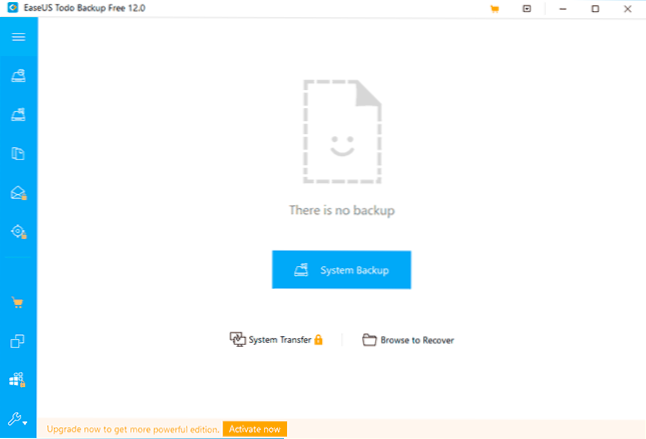
- Aktuálny systém zálohovania sa automaticky vyberie (časť s bootloaderom bude umiestnená aj do zálohy). Môžete nastaviť miesto zachovania zálohovania (v ideálnom prípade na samostatnom fyzickom disku), názov zálohy a popisu av prípade potreby nakonfigurujte harmonogram zálohovania.
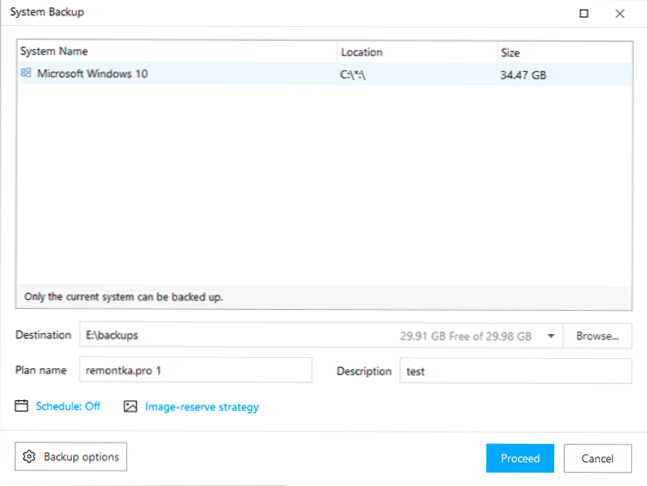
- V položke „Možnosti zálohovania“ (Parametre zálohovania) môžete nakonfigurovať kompresiu zálohy, je rozdelená na časti požadovanej veľkosti, ako aj šifrovanie v odseku „šifrovania“.
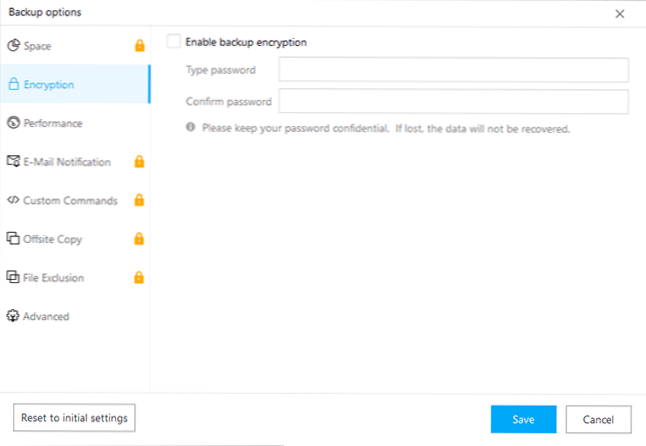
- Kliknutím na tlačidlo „Postup“ (pokračujte) začnite vytvárať záložnú kópiu.
- Počkajte na dokončenie vytvorenia zálohovania okien, môže to trvať dlho, čo závisí od rýchlosti vášho HDD alebo SSD a zväzku obsadeného systémovými súbormi.
V skutočnosti je proces vytvorenia zálohy dokončený: môže sa kedykoľvek použiť na úplné obnovenie systému, aj keď sa počítač nenačíta alebo pevný disk (SSD) bol nahradený novým.
Zotavenie sa zo zálohy v ľahkom zálohovaní bezplatne
Obnovenie zo zálohy vytvorenej v Easeus Todo Backup Free je možné spustiť z programu vo vnútri zanedbávaného systému stlačením tlačidla obnovy vedľa obrázka alebo, ak sa nezobrazí - výberom obrazu prehľadávania na zotavenie Odporúčame vytvorenie jednotky Boothll Flash (disk) na obnovenie alebo integrujte obnovenie zálohy TODO v ponuke Windows 10 Stiahnutie:
- Kliknite na tlačidlo nástroja a vyberte položku Vytvoriť položku núdzového disku, aby ste vytvorili disk alebo flash jednotku obnovy alebo „Povoliť preos“ pridať príležitosť spustiť obnovenie v ponuke pred stiahnutím systému Windows, odporúčam prvú možnosť, pretože pomôže, pretože pomôže, pretože vám pomôže Aj v prípade poruchy systému systému.
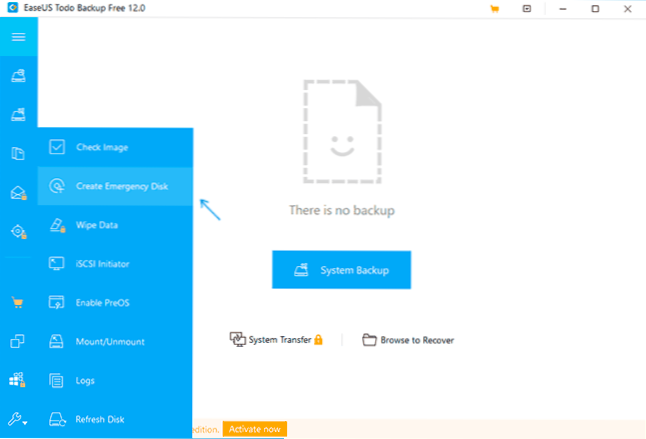
- Disk je možné vytvoriť na základe Winpe alebo Linuxu, ak neviete, ktorá možnosť si vybrať - odporúčam Winpe (v predvolenom nastavení zvolený). Uveďte, či chcete vytvoriť obrázok ISO na obnovenie, načítanie flash jednotky alebo zaznamenávanie CD/DVD, ak je to potrebné, pridajte ovládače jednotky (Pridať položku ovládača), kliknite na „Vytvoriť“. Ak požadujete, kde potrebujete získať údaje pre obrázok Winpe, uveďte „stiahnutie z webovej stránky Microsoft.
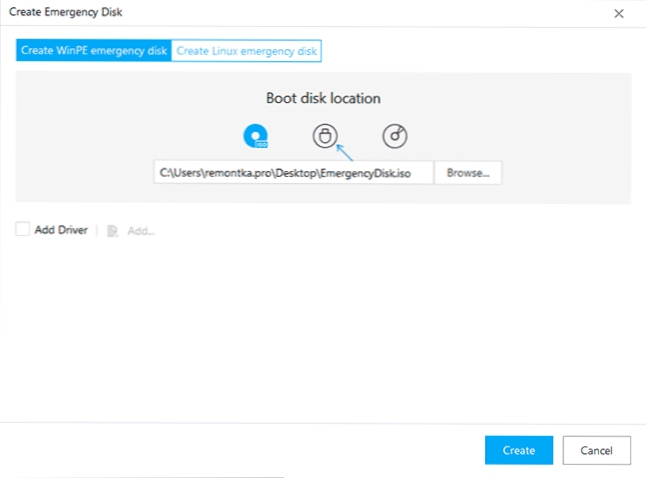
- Počkajte na dokončenie vytvorenia bootovacej jednotky alebo disku.
Teraz si môžete stiahnuť počítač z vytvorenej jednotky a vykonať obnovenie systému zo zálohy:
- V BIOS/UEFI vložte načítanie z vytvorenej jednotky USB alebo disku alebo lepšie použite zavádzaciu ponuku. Odpojte bezpečné zavedenie alebo zapnite staršie načítanie (v prípade Winpe). Pri žiadosti „Stlačením ľubovoľného klávesu zavádzate z CD alebo DVD“ Kliknite na ľubovoľné tlačidlo.
- Po spustení uvidíte okno Standard Easeus Todo Backup. Ak program nájde záložné kópie, stačí kliknúť na tlačidlo „Obnoviť“ vedľa zálohy. V opačnom prípade kliknutím na „Prejdite si obnovenie“ a uveďte cestu k zálohovaniu.
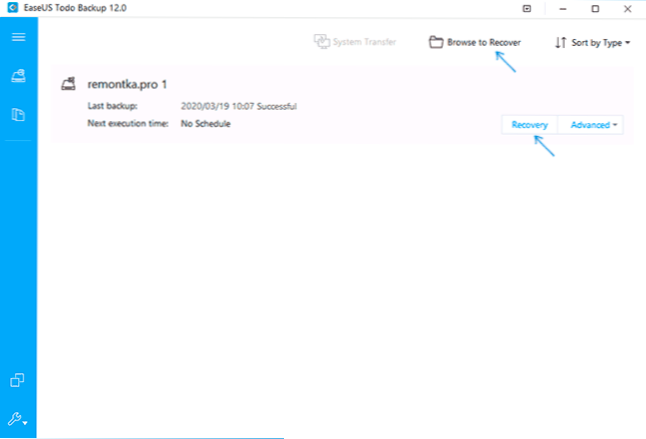
- Zobrazia sa sekcie uložené v zálohe systému Windows 10 a kliknite na tlačidlo „Ďalej“ (ďalej len).
- Vyberte si fyzický disk, pre ktorý bude dokončená obnovenie. Pozornosť: Všetky údaje a časti z nich budú odstránené a prepísané údajmi uloženými v záložnej kópii.
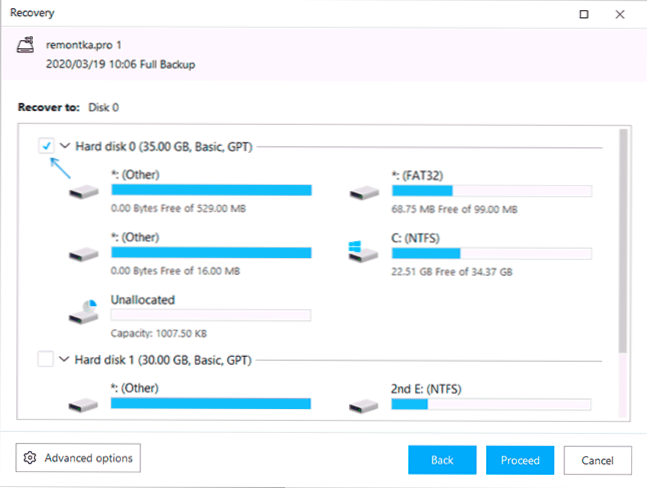
- Kliknite na „pokračovať“, potvrďte, že súhlasíte s odstránením všetkých údajov z cieľového disku a počkajte na dokončenie obnovenia systému zo zálohy.
- Na konci stačí zatlačte dokončenie, zatvorte okno programu a reštartujte počítač zo systémového pevný disk alebo SSD. Pri prvom spustení po obnovení sa automatická kontrola chýb môže začať používať chkdskk.
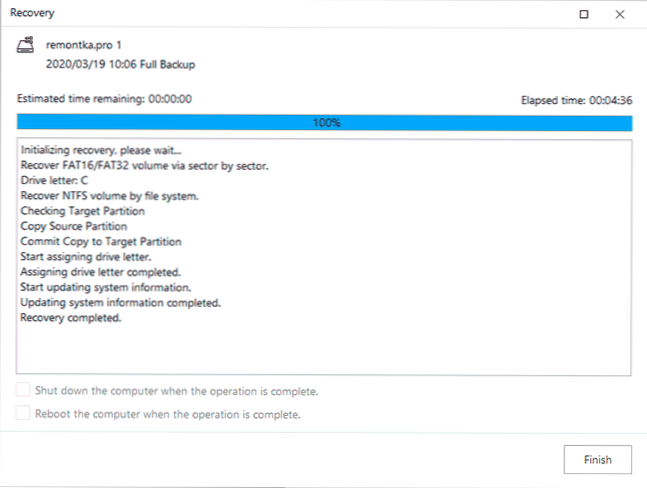
Výsledkom je, že ak bude všetko úspešne, systém bude úplne obnovený vo forme, s tými spismi a programami, ktoré boli v ňom v čase vytvorenia záložnej kópie. V mojom teste všetko fungovalo správne a nevšimli sa žiadne problémy. Odporúčam? Nemôžem určite povedať: Podľa môjho názoru sú prostriedky uvedené na začiatku článku stále vhodnejšie. Nevylučujem však, že pre niekoho bude táto možnosť vyzerať jednoduchšia a pohodlnejšia.
Môžete si stiahnuť zálohu EaseUs Todo Zadarmo z oficiálnej webovej stránky https: // www.Ľahkosť.Com/záložné software/tb-free.Html. Pri inštalácii namiesto inštalácie zadarmo môžete zvoliť položku „Vyskúšajte Home Edition“, potom do 30 dní odomknete aj funkcie programu, napríklad prenos systému na iný disk.
- « Distribúcia bezplatných licencií IOBit Advanced SystemCare Ultimate, Malware Fighter a ďalších programov
- Súbor sa zriedka sťahuje, možno je škodlivý pre chróm Google - prečo a čo robiť? »

