Zálohovanie v agentovi Veeam pre Microsoft Windows zadarmo

- 2396
- 138
- Mgr. Vavrinec Peško
V tejto recenzii - o jednoduchom, výkonnom a bezplatnom nástroji na kopírovanie rezerv pre Windows: Veam Agent pre Microsoft Windows Free (predtým nazývaný zálohovanie koncových bodov Veeam), ktorý nám umožňuje pohodlne vytvárať systém diskov alebo sekcií disku s dátovými údajmi Rovnako ako na interných a na externých alebo sieťových jednotkách, obnovte tieto údaje, ako aj oživiť systém v niektorých bežných prípadoch.
Windows 10, 8 a Windows 7 obsahuje zabudované -vinné nástroje, ktoré vám umožňujú uložiť stav systému a dôležité súbory v určitom okamihu (pozri pozrite. Body obnovy systému Windows, súbory Windows 10) alebo vytvorte úplnú zálohu (obrázok) systému (pozri. Ako vytvoriť zálohu systému Windows 10, je vhodné pre predchádzajúce verzie OS). Existujú tiež jednoduché bezplatné záložné programy, napríklad štandard Backupper Aomei (opísaný v predchádzajúcej uvedenej inštrukcii).
Ak však „pokročilé“ vytvorenie zálohovaní okien alebo diskov (sekcií) s údajmi, integrované prostriedky OS nemusia stačiť, ale agent Veeam pre bezplatný program Windows v článku bude s najväčšou pravdepodobnosťou dostatočný pre väčšinu Úlohy na rezerváciu. Jedinou možnou nevýhodou pre môjho čitateľa je neprítomnosť ruského jazyka rozhrania, ale pokúsim.
Inštalačný veeam agent Free (zálohovanie koncového bodu Veeam)
Inštalácia programu by nemala spôsobiť osobitné ťažkosti a vykonáva sa pomocou nasledujúcich jednoduchých krokov:
- Dohodnite sa s podmienkami licenčnej zmluvy, vložte príslušnú známku a kliknite na položku „Inštalovať“.
- V ďalšom kroku budete pozvaní na pripojenie externej jednotky, ktorá sa použije na zálohovanie na jeho konfiguráciu. Nie je to potrebné: môžete zálohovať na vnútornej jednotke (napríklad druhý pevný disk) alebo nastaviť neskôr. Ak sa počas inštalácie rozhodnete preskočiť túto fázu, označte položku „Preskočte to, nakonfigurujem zálohu neskôr“ a kliknutím na tlačidlo „Ďalej“ (ďalej len).

- Po dokončení inštalácie sa zobrazí okno so správou, že inštalácia bola dokončená predvolenou známkou „Sprievodca tvorbou médií Run Veeam Recovery“, čím sa spustíte vytvorenie disk zotavenia. Ak v tejto fáze nechcete vytvárať disk na obnovenie, môžete odstrániť značku.
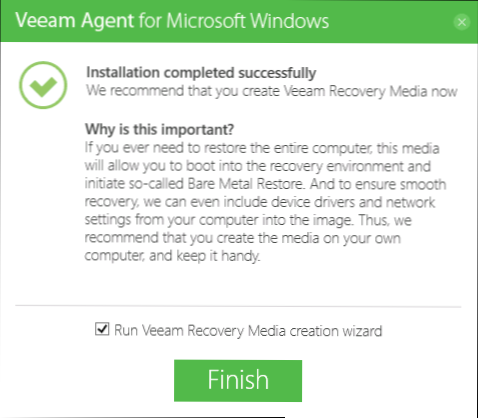
Regeneračný disk Veeam
Vytvorte agenta Veeam pre disk Microsoft Windows Free Disk Recovery Disk ihneď po inštalácii, zanechajte značku od P.3 vyššie alebo kedykoľvek, spustenie „Vytvoriť médiá na obnovenie“ z ponuky Štart.
Prečo potrebujete disk zotavenia:
- Po prvé, ak plánujete vytvoriť obrázok celého počítača alebo záložnú kópiu systémových sekcií disku, bude možné ich obnoviť zo záložnej kópie iba zo vytvoreného obnovovacieho disku.
- Disk na obnovenie Veeam obsahuje aj niekoľko užitočných nástrojov, ktoré sa dajú použiť na obnovenie systému Windows (napríklad resetovanie hesla správcu, príkazový riadok, obnovenie systému Windows Bootloader).
Po začatí vytvorenia médií na regeneráciu Veeam budete musieť podniknúť nasledujúce kroky:
- Vyberte typ disk na regeneráciu Created-CD/DVD, USB Drive (Flash Drive) alebo ISO-Image pre následné nahrávanie diskovej jednotky alebo flash jednotky (v mojej obrazovke sa zobrazuje iba ISO-Image.Do. Počítač bez optickej jednotky a pripojených bleskových jednotiek).
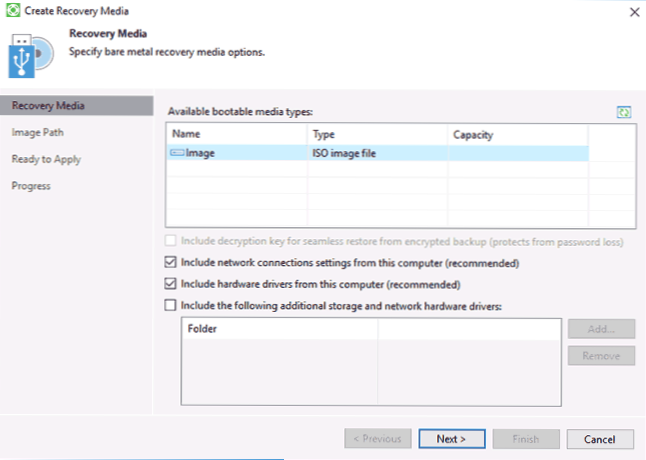
- V predvolenom nastavení sa zaznamenávajú body, ktoré zahŕňajú parametre sieťových pripojení aktuálneho počítača (užitočné na obnovenie zo sieťovej jednotky) a ovládače aktuálneho počítača (bude to tiež užitočné, takže po načítaní disk na obnovenie tu je prístup do siete).
- Ak je to potrebné, môžete si všimnúť tretí bod a pridať ďalšie priečinky s ovládačmi na disk zotavenia.
- Kliknite na tlačidlo „Ďalej“. V závislosti od zvoleného typu jednotky spadnete do rôznych okien, napríklad v mojom prípade pri vytváraní obrázka ISO - podľa výberu priečinka na zachovanie tohto obrázka (so schopnosťou používať miesto siete).
- V ďalšom kroku zostáva iba stlačením „Vytvoriť“ a čakať na vytvorenie disk zotavenia.
Na tomto je všetko pripravené na vytvorenie záložných kópií a obnovenie ich.
Rezervné kópie systému a diskov (oddiely) v agende Veeam
V prvom rade musíte nakonfigurovať zálohu v Agent Veeam. Pre to:
- Spustite program a v hlavnom okne kliknite na tlačidlo „Konfigurovať zálohovanie“.
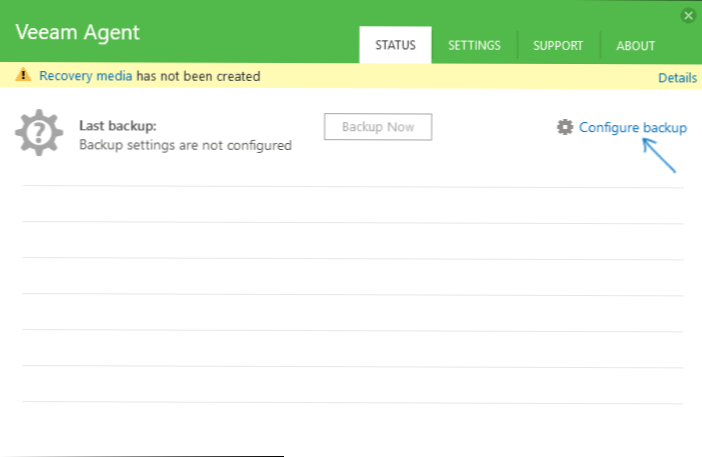
- V nasledujúcom okne si môžete vybrať nasledujúce možnosti: Celý počítač (rezervná kópia celého počítača sa musí uložiť na externý alebo sieťový disk), zálohovanie úrovne zväzku (rezervná kópia oddielov diskov), zálohovanie úrovne súborov ( Vytvorte záložné kópie súborov a priečinkov).
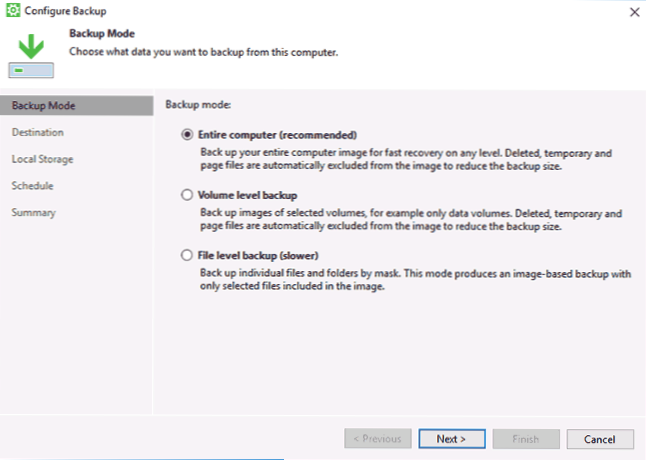
- Pri výbere možnosti zálohovania úrovne hlasitosti sa navrhuje zvoliť, ktoré oddiely by mali byť zahrnuté do zálohy. Zároveň pri výbere sekcie systému (v mojej snímke obrazovky - disk C) bude obraz obsahovať aj skryté sekcie s bootloaderom a prostredím na obnovenie, a to tak v systémoch EFI, ako aj v systémoch MBR.
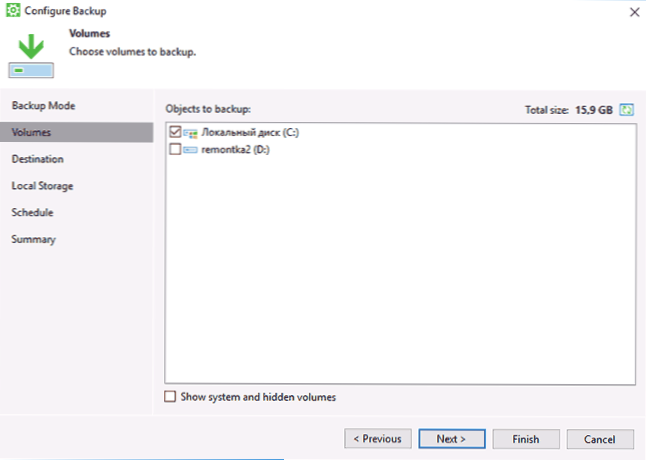
- V ďalšej fáze je potrebné zvoliť miesto v rezervácii: miestne úložisko, ktoré zahŕňa miestne kolesá aj externé jednotky alebo zdieľaný priečinok - sieťový priečinok alebo jednotka NAS.
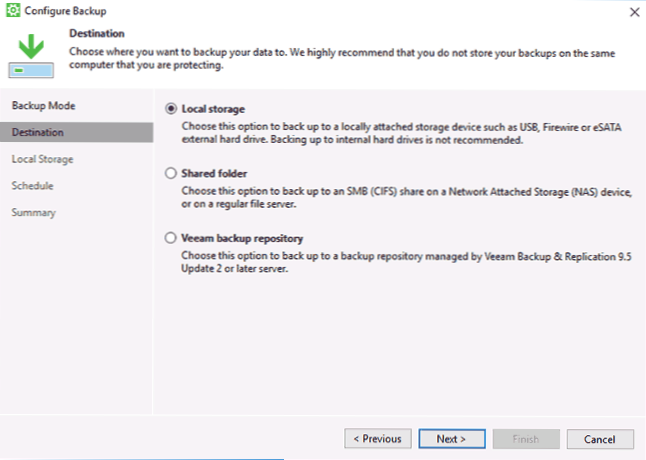
- Pri výbere miestneho úložiska v ďalšom kroku musíte uviesť, ktorý disk (sekcia disku) použiť na zachovanie záložných kópií a priečinka na tomto disku na tomto disku a na priečinok. Znamená to tiež, ako dlho na ukladanie kópií zálohovania.
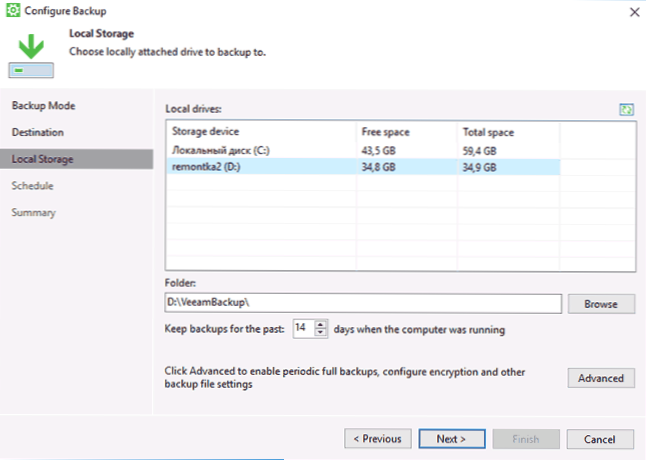
- Kliknutím na tlačidlo „Advanced“ môžete vytvoriť frekvenciu vytvárania úplných záloh (v predvolenom nastavení sa najskôr vytvorí celá rezervná kópia av budúcnosti iba zmeny, ktoré sa vyskytli od okamihu jeho vytvorenia. Ak je zapnutá aktívna úplná záloha, zakaždým v uvedenom čase sa spustí nový záložný reťazec). Na karte Storage môžete nastaviť stupeň kompresie záložných kópií a zapnúť ich šifrovanie.
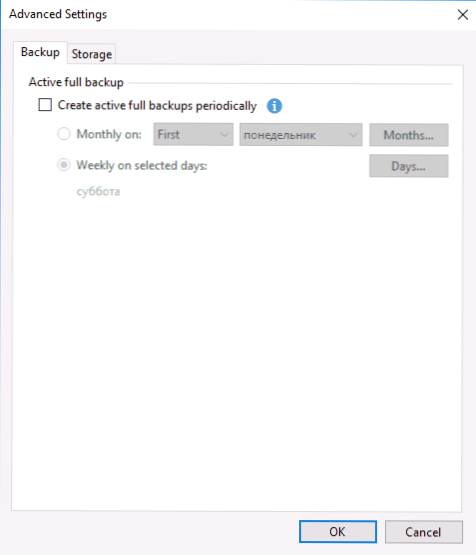
- Nasledujúce okno (plán) - Nastavenie frekvencie vytvárania záložných kópií. V predvolenom nastavení sa vytvárajú denne o 0:30 za predpokladu, že počítač je zapnutý (alebo je v režime spánku). Ak sa vypne, vytvorenie zálohy sa začína po ďalšom zapnutí. Pri blokovaní systému Windows (Lock) môžete tiež nastaviť vytvorenie záložných kópií, výstup zo systému (prihláste sa) alebo pri pripojení externej jednotky set ako cieľové úložisko záloh (je pripojený cieľ zálohovania HHEN).
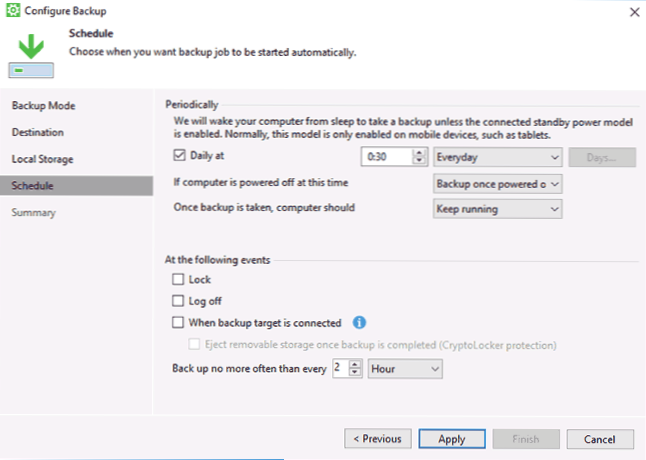
Po použití nastavení môžete vytvoriť prvú zálohu ručne iba stlačením tlačidla Backup Now v programe Veeam Agent Program. Čas vytvorenia prvého obrázka môže byť dlhý (v závislosti od parametrov, množstva uložených údajov, rýchlosti pohonu).
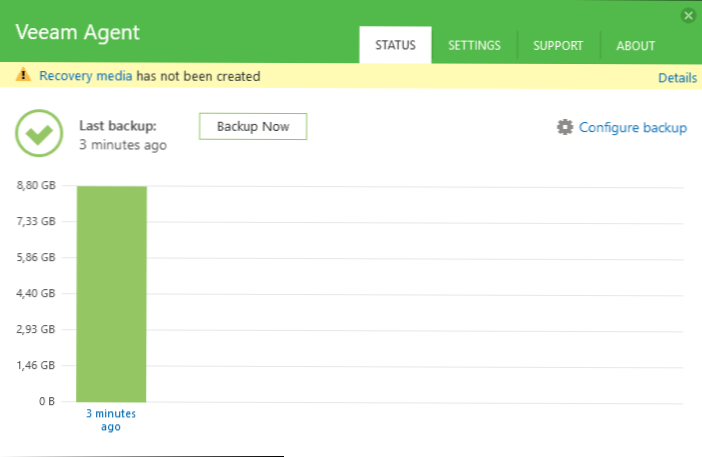
Zotavenie zo zálohy
Ak je to potrebné, uzdravte sa zo zálohy Veeam, môžete to urobiť:
- Po spustení obnovenia úrovne hlasitosti z ponuky Štart (iba na obnovenie záložných kópií neysystových sekcií).
- Spustenie obnovy úrovne súboru - obnoviť iba samostatné súbory od záložnej kópie.
- Načítanie z obnovovacieho disku (na obnovenie zálohy okien alebo celého počítača).
Obnovenie úrovne hlasitosti
Po spustení obnovenia úrovne hlasitosti budete musieť zadať miesto úložného priestoru zálohy (zvyčajne automaticky určené) a bod zotavenia (ak je niekoľko).
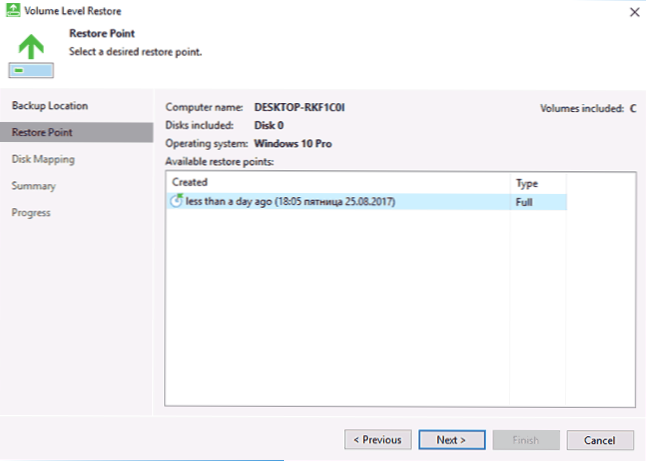
A uveďte, ktoré sekcie sú potrebné na obnovenie v nasledujúcom okne. Pri pokuse o zvolenie systémových sekcií uvidíte správu, že ich obnovenie v zanedbávanom systéme je nemožné (iba z disk na regeneráciu).
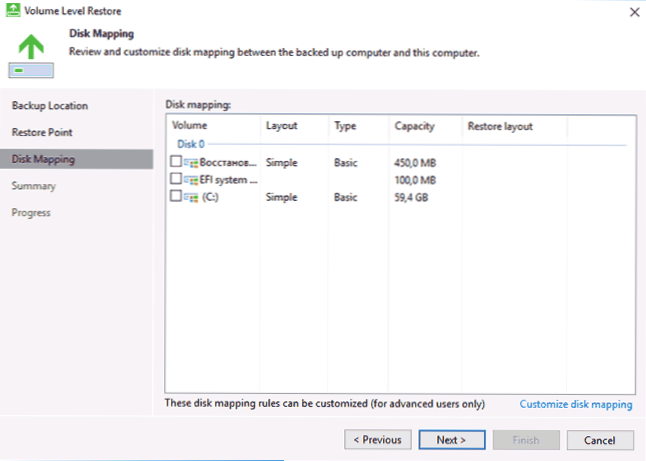
Potom počkajte na obnovenie obsahu sekcií zo zálohy.
Obnoviť úroveň súborov
Ak potrebujete obnoviť iba samostatné súbory od zálohovania, spustite súbor Leel Restore a vyberte bod obnovy, potom kliknite na tlačidlo Otvoriť na ďalšej obrazovke.
Okno záložného prehliadača s obsahom sekcií a priečinkov v zálohe sa otvorí. Môžete si vybrať niektorú z nich (vrátane niekoľkých zvýraznení) a stlačte tlačidlo „Obnoviť“ v hlavnej ponuke záložného prehliadača (zobrazí sa iba pri výbere súborov alebo súborov + priečinkov, ale nielen priečinkov).
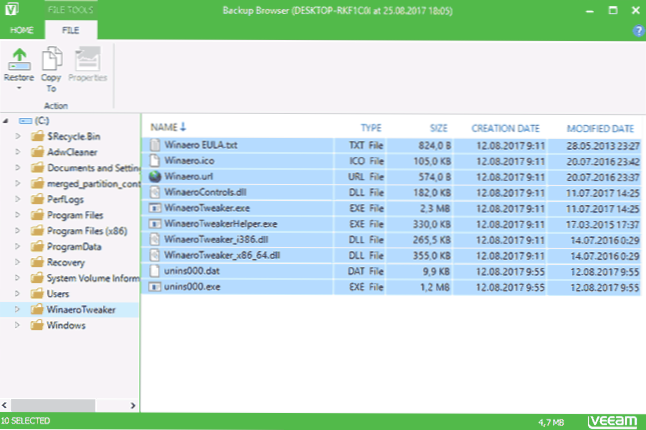
Ak bol zvolený priečinok, kliknite na ňu pravým tlačidlom myši a vyberte položku „Obnoviť“, ako aj režim obnovy - prepíšte (prepíšte aktuálny priečinok) alebo uchovajte (uložte obe verzie priečinka).
Pri výbere druhej možnosti na disku zostane priečinok v aktuálnom formulári a obnovená kópia s menom obnoveným damaskom.
Obnovenie počítača alebo systému pomocou disku na regeneráciu Veeam
Ak je potrebné obnoviť sekcie systému disku, budete musieť načítať z nakladacieho disku alebo na obnovenie média na obnovenie veóru Flash (môže byť potrebné zakázať zabezpečenie zavádzania, načítanie EFI a dedičstva je podporované).
Pri načítaní počas vzhľadu „Stlačením ľubovoľného klávesu zavádzate CD alebo DVD“, kliknite na ľubovoľné tlačidlo. Potom sa otvorí ponuka obnovy.
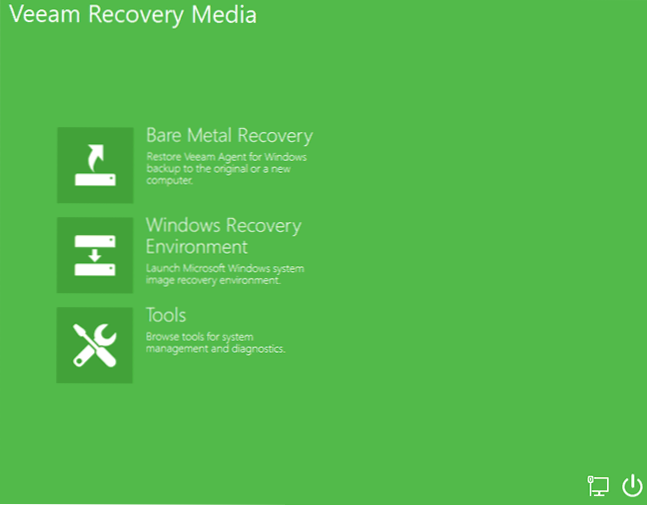
- Obnova holého kovu - Použitie obnovy zo záložných kópií agenta Veeam pre Windows. Všetko funguje rovnako ako pri obnove sekcií v úrovni objemu obnovy, ale so schopnosťou obnoviť sekcie systému disku (ak je to potrebné, ak program nenájde polohu samotné, zadajte priečinok so zálohou na záložnom mieste strana).
- Prostredie obnovy systému Windows - Spustenie prostredia obnovy systému Windows (zabudované systémy systému).
- Nástroje - užitočné v kontexte nástrojov na obnovenie systému: príkazový riadok, reset hesla, ovládače načítania zariadení, diagnostika RAM, ukladanie overovacích časopisov.
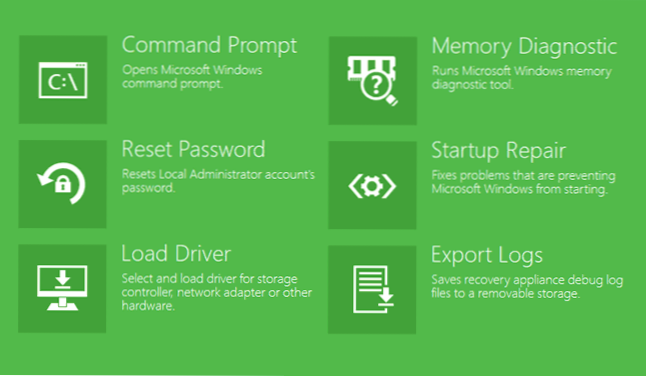
Možno je to všetko na vytváraní zálohovacích záložní pomocou agenta Veeam pre Windows Free. Dúfam, že ak je to zaujímavé, môžete na to prísť s ďalšími možnosťami.
Program si môžete stiahnuť zadarmo z oficiálnej stránky https: // www.Veeam.Com/ru/Windows-endpoint-server-backup-free-free.HTML (registrácia sa bude vyžadovať, aby ste si sťahovali, čo sa však v čase písania článku nekontroluje žiadnym spôsobom).

