Režim systému Windows 10 kiosku

- 1828
- 103
- Bohumil Ďaďo
V systéme Windows 10 (bolo to však v 8.1) Existuje možnosť povoliť „režim kiosku“ pre používateľský účet, čo je obmedzenie používania počítača s týmto používateľom iba jednou aplikáciou. Funkcia funguje iba v systéme Windows 10 of the Editions Professional, Corporate a pre vzdelávacie inštitúcie.
Ak z vyššie uvedeného nie je úplne jasné, čo je režim kiosku, potom nezabudnite na bankomat alebo platobný terminál - väčšina z nich pracuje na Windows, ale máte prístup iba k jednému programu - ten, ktorý vidíte na obrazovke. V tomto prípade sa to realizuje inak a s najväčšou pravdepodobnosťou pracuje na XP, ale podstata obmedzeného prístupu k systému Windows 10 je rovnaká.
Poznámka: V systéme Windows 10 Pro, režim kiosku, môže pracovať iba pre aplikácie UWP (vopred inštalované a aplikované a prílohy), vo verziách podniku a vzdelávania - a pre bežné programy. Ak potrebujete obmedziť používanie počítača nielen jednu aplikáciu, pokyny rodičovského ovládania systému Windows 10 môžu pomôcť, účet hosťa v systéme Windows 10.
Ako nakonfigurovať režim systému Windows 10 kiosku
V systéme Windows 10, počnúc aktualizáciou verzie 1809 októbra 2018, sa zahrnutie režimu kiosku mierne zmenilo v porovnaní s predchádzajúcimi verziami OS (pre predchádzajúce kroky sú opísané v nasledujúcej časti pokynov).
Ak chcete nakonfigurovať režim kiosku v novej verzii OS, postupujte podľa nasledujúcich krokov:
- Prejdite na Parametre (Win+I Keys) - Účty - rodina a ďalší používatelia a v časti „Konfigurácia kiosku“ Stlačte položku „Obmedzený prístup“.

- V nasledujúcom okne kliknite na tlačidlo „Začiatok práce“.
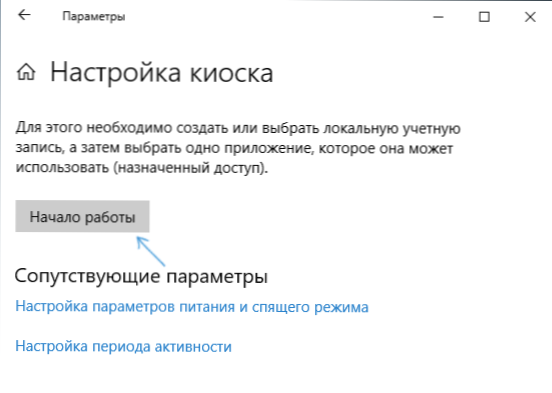
- Uveďte názov nového lokálneho účtu alebo vyberte existujúci (iba miestny, nie účet Microsoft).
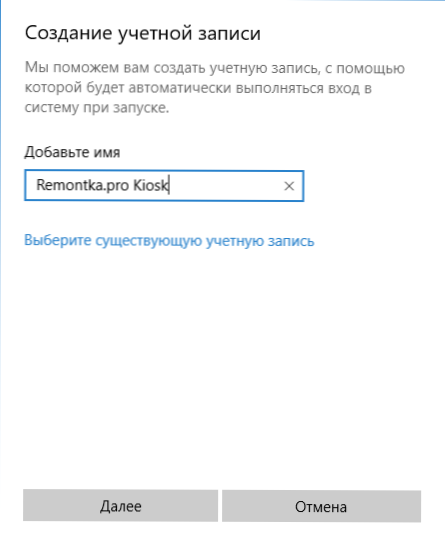
- Uveďte aplikáciu, ktorá sa dá použiť v tomto účte. Je to, že sa spustí na celej obrazovke pri vstupe k tomuto používateľovi, všetky ostatné aplikácie budú neprístupné.
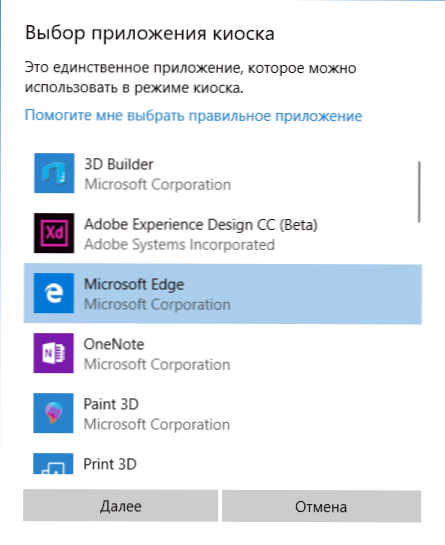
- V niektorých prípadoch nie sú potrebné ďalšie kroky a pre niektoré aplikácie je k dispozícii ďalšia voľba. Napríklad v spoločnosti Microsoft Edge môžete povoliť otvorenie iba jednej stránky.
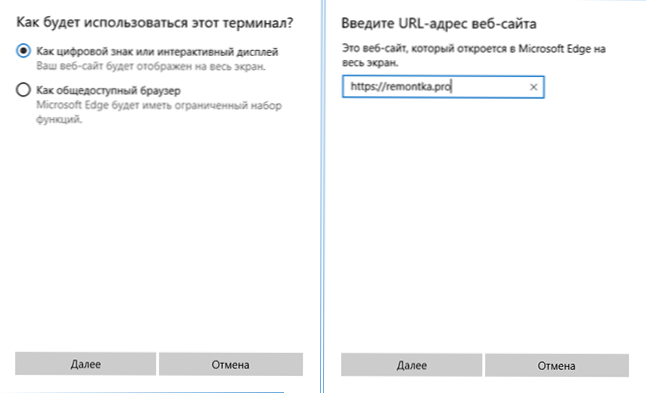
Nastavenia budú dokončené v tomto a pri vstupe do vytvoreného účtu s režimom CIOSK v režime kiosku bude k dispozícii iba jedna vybraná aplikácia. Táto aplikácia je možné v prípade potreby zmeniť v tej istej časti parametrov systému Windows 10.
Aj v ďalších parametroch môžete povoliť automatický reštart počítača pri zlyhaní namiesto zobrazovania informácií o chybách.
Zapnutie režimu kiosku v skorých verziách systému Windows 10
Ak chcete povoliť režim kiosku v systéme Windows 10, vytvorte nového miestneho používateľa, pre ktorý sa zavedie obmedzenie (viac o téme: Ako vytvoriť používateľa systému Windows 10).
Najjednoduchší spôsob je to urobiť v parametroch (win+i kľúče) - účty - rodina a ďalší ľudia - pridať používateľa tohto počítača.
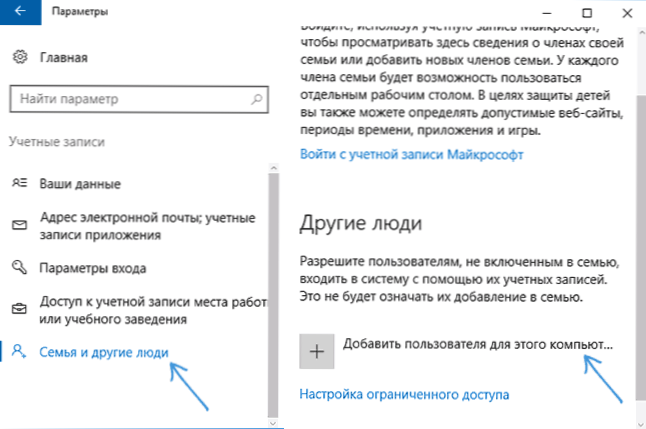
Zároveň v procese vytvárania nového používateľa:
- Pri požadovaní e -mailu kliknite na položku „Nemám žiadne údaje na zadanie tejto osoby“.
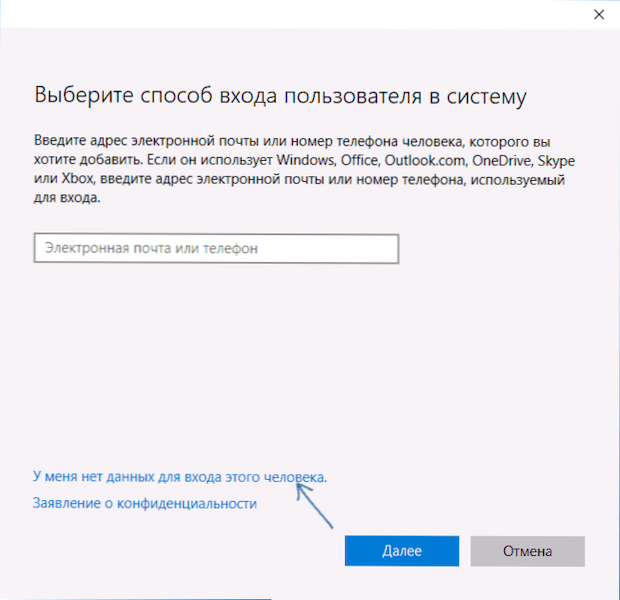
- Na nasledujúcej obrazovke nižšie vyberte možnosť „Pridať používateľa bez účtovného Microsoft“.
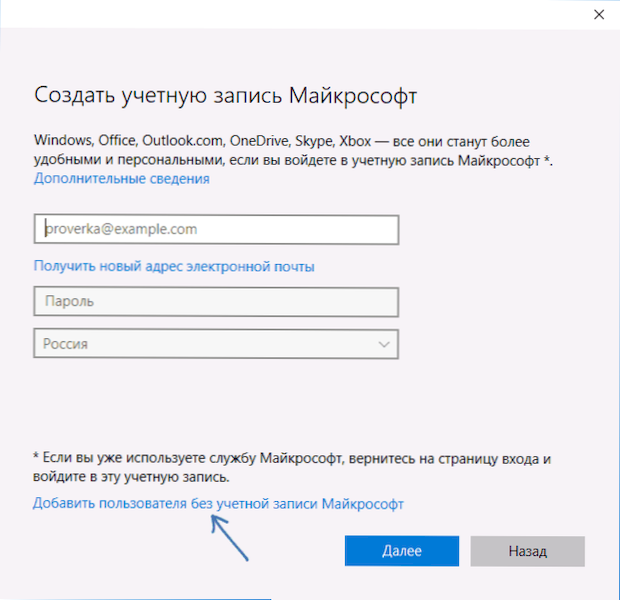
- Ďalej zadajte meno používateľa av prípade potreby heslo a náznak (hoci nemôžete zadať heslo pre obmedzený účet v režime kiosku).
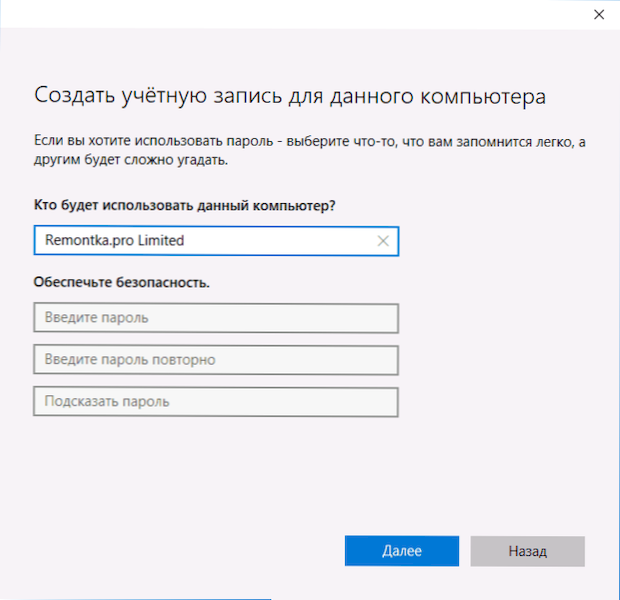
Po vytvorení účtu vrátením do účtov systému Windows 10, v časti „Rodina a ďalší ľudia“, kliknite na položku „Nastavenia obmedzeného prístupu“.
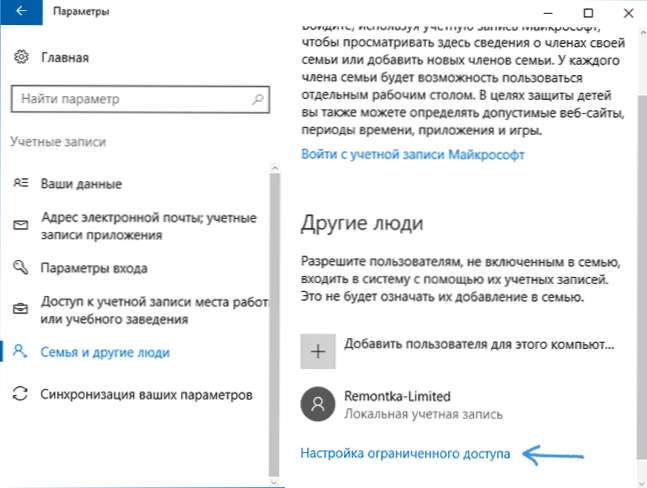
Teraz zostáva všetko, čo je potrebné uviesť používateľský účet, pre ktorý bude zahrnutý režim kiosku, a vyberte aplikáciu, ktorá sa automaticky spustí (a ktorá bude obmedzená prístupom).
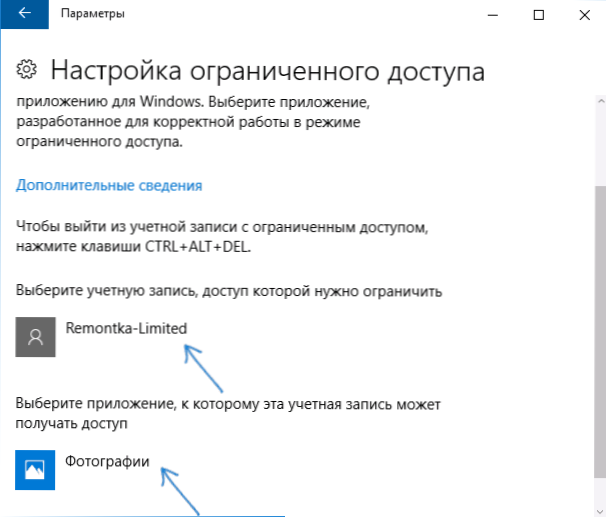
Po uvedení týchto bodov môžete zatvoriť okno parametra - obmedzený prístup je nakonfigurovaný a pripravený na použitie.
Ak pôjdete do systému Windows 10 pod novým účtom, bezprostredne po vstupe (pri prvom vchode sa nastavenie uskutoční na chvíľu), vybraná aplikácia sa otvorí na celej obrazovke a nebude fungovať prístup k iným komponentom systém.
Ak sa chcete dostať z účtu používateľa s obmedzeným prístupom, stlačte klávesy CTRL+ALT+DEL, aby ste prešli na obrazovku uzamknutia a vyberte iného používateľa počítača.
Neviem presne, prečo sa režim kiosku môže hodiť pre bežného používateľa (dávajte babičkou prístup iba k Solitaire?), ale môže sa ukázať, že niektorí čitatelia budú užitoční (zdieľajte?). Ďalšia zaujímavá vec na tému obmedzení: Ako obmedziť čas používania počítača v systéme Windows 10 (bez rodičovskej kontroly).
- « Pomocou funkčného fragmentu obrazovky na vytvorenie snímok obrazovky v systéme Windows 10
- Bezplatné nastavenia DISM ++ a program čistenia »

