Klientsky režim (bezdrôtový most) na smerovači Zyxel Keenetic. Spojenie s poskytovateľom Wi-Fi (WISP)

- 5020
- 141
- Zoltán Maslo
Klientsky režim (bezdrôtový most) na smerovači Zyxel Keenetic. Spojenie s poskytovateľom Wi-Fi (WISP)
Ahoj! Už som zmätený vo všetkých týchto režimoch: most, klient, WDS, WISP ... prečo je také ťažké urobiť, každý výrobca spoločnosti má všetko, čo sa deje svojím vlastným spôsobom. Áno, čo je pre rôznych výrobcov, všetko je iné na inom firmvéri :) Všetko funguje približne rovnaké, ale názvy funkcií, ktoré potrebujeme, znejú inak, majú rôzne nastavenia atď. D. Je také ťažké súhlasiť a robiť všetko pre ľudí, čo by bolo jednoducho a zrozumiteľné.
Takže aj naďalej sa zaoberáme rottermi Zyxel Keenetic, ktoré sú v čiernom puzdre a pracujú na firmvéri druhej generácie. Mám tento Zyxel Keenetic štart, ktorý budem trápiť. A dnes pochopíme nastavenie zákazníckeho režimu, keď sa pripojíme k poskytovateľovi internetu, ktoré prebieha spoločnosť Wi-Fi. V ovládacom paneli sa tento režim nazýva WISP (poskytovateľ bezdrôtových internetových služieb). Pokiaľ to chápem, je to rovnaký režim bezdrôtového mosta, len v Zyxel Keenetic, nazýva sa inak (ak sa mýlim, môžete o tom písať v komentároch).
Čo je to klientsky režim (WISP)?
Vysvetľujem veľmi jednoducho. To je, keď váš Zyxel Keenetic Router dostane internet nie prostredníctvom kábla, ale z inej siete Wi-Fi. Môže to byť poskytovateľ internetu, sieť vášho smerovača (jeden ďalší, ktorý je už nastavený a funguje), sieť Wi-Fi vášho suseda, otvorená sieť z nejakej kaviarne atď. D. Tu je malá schéma:

Tu si myslím, že všetko je jasné, váš smerovač dostane internet prostredníctvom Wi-Fi a distribuuje vám ho v rovnakej bezdrôtovej sieti a sieťových káblových sieťach. Čo je potrebné? Existuje veľa možností. Ako som už písal, existujú poskytovatelia, ktorí týmto spôsobom poskytujú prístup na internet. A tiež môžete nakonfigurovať svoj Zyxel Keenetic v klientskom režime, zobrať internet cez Wi-Fi z nejakej otvorenej siete (v meste to nie je problém v meste) a distribuujte internet už vo vašom dome. Je to dobré alebo zle (pokiaľ ide o skutočnosť, že používame spojenie niekoho iného), rozhodnete sa 🙂, ale ak je spojenie otvorené, myslím si, že s tým nie je nič zlé.
Preto sa tento režim nazýva „klientsky režim“. Ak smerovač prijíma internet prostredníctvom Wi-Fi, potom je klientom. Je pravda, že v Zyxel to všetko bolo navrhnuté trochu inak.
Niekoľko dôležitých bodov:
Pozor, ak potrebujete zvýšiť rozsah svojej siete Wi-Fi, posilniť jej signál, potom musíte použiť smerovač v režime „zosilňovača“. V tomto prípade to najlepšie vyhovuje. Ako ho nakonfigurovať, pozri článok: Zyxel Keenetic Settings v režime recept (zosilňovač). Môžete zorganizovať všetko tak, ako opíšem nižšie, ale nebude to pohodlné a ťažšie.
Ak potrebujete smerovač na pripojenie zariadení k internetu pomocou kábla (ktoré nemajú možnosť pripojiť sa cez Wi-Fi), potom ho použite v režime „Adaptér“. Prečítajte si viac o nastavení v tomto článku.
Zyxel: Nastavenia v mostovom režime alebo pripojte internet k smerovaču cez Wi-Fi
Prišli sme na niektoré nuansy, začnime sa nastavovať.
Prvým (a čo je najdôležitejšie), čo je potrebné urobiť, je zmeniť podsiete vášho smerovača (ktorý bude klientom) alebo hlavný (ku ktorému sa pripojíme k sieti), ak máte prístup k jeho nastaveniam. Ak sa chcete týmto spôsobom pripojiť k poskytovateľovi internetu, potom je možné, že nemusíte meniť IP.
Ak sa tak nestane, nebude k dispozícii žiadne spojenie.
Ukážem, ako zmeniť podsiete na Zyxel Keenetic, ktorú budeme mať ako klient.
Najskôr ideme do nastavení. Zomrieť na adrese prehliadača 192.168.1.1 a sledujte ho (musíte byť pripojení k smerovaču). Ak sa zobrazí žiadosť o prihlásenie a heslo, potom ich zadajte. Môžete robiť všetko podľa pokynov: Ako ísť do nastavení Zyxel Keenetic nastavení.
Na ovládacom paneli prejdite na kartu domáca sieť (zdola) a otvorte kartu hore Segmenty. Zvoliť si Domáca sieť.
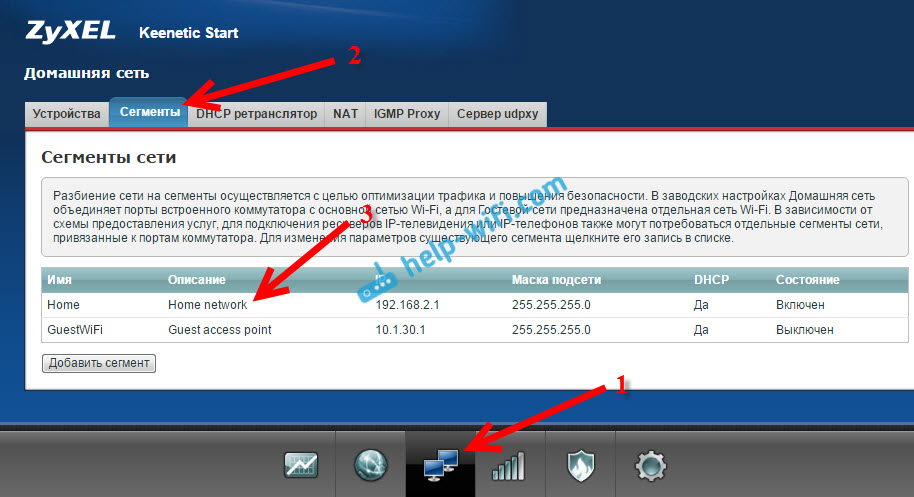
Zmeňte podsiete, ako na mojej snímke obrazovky nižšie (stačí vymeniť číslo 1 po 2) a kliknite na tlačidlo Uplatňovať.
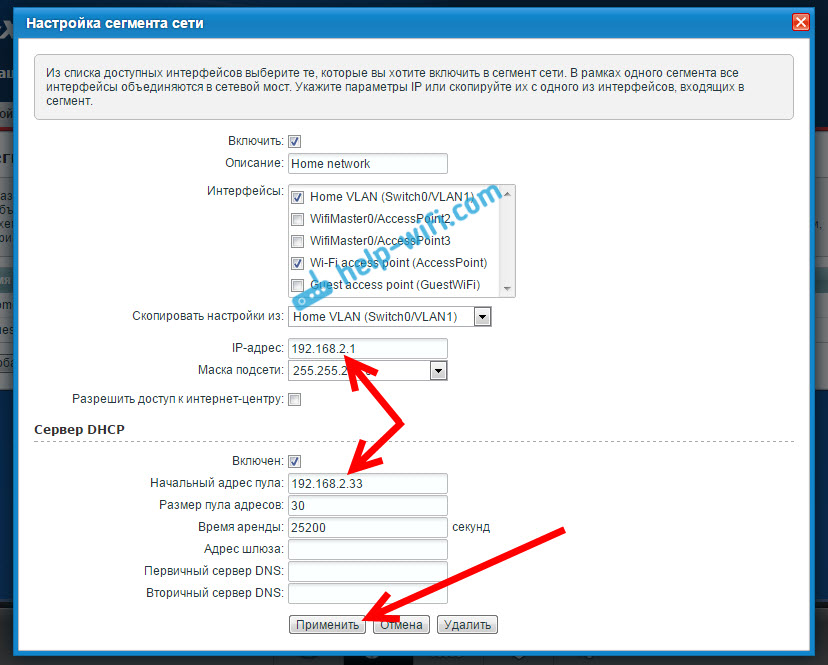
Nastavenia visia, to je normálne. Zmenili sme adresu IP nášho smerovača. Odpojte počítač od smerovača, pripojte ho späť a na novej karte Otvorte nastavenia znova zadaním novej adresy 192.168.2.1. Znova sa dostanete do ovládacieho panela.
Ak chcete nakonfigurovať pripojenie na internet cez Wi-Fi (WISP), choďte zdola na kartu Internet, a otvorte kartu hore Šarvák, alebo Wi-fi (v závislosti od firmvéru). Nainštalujte kontrolné značenie blízko Zapnúť.
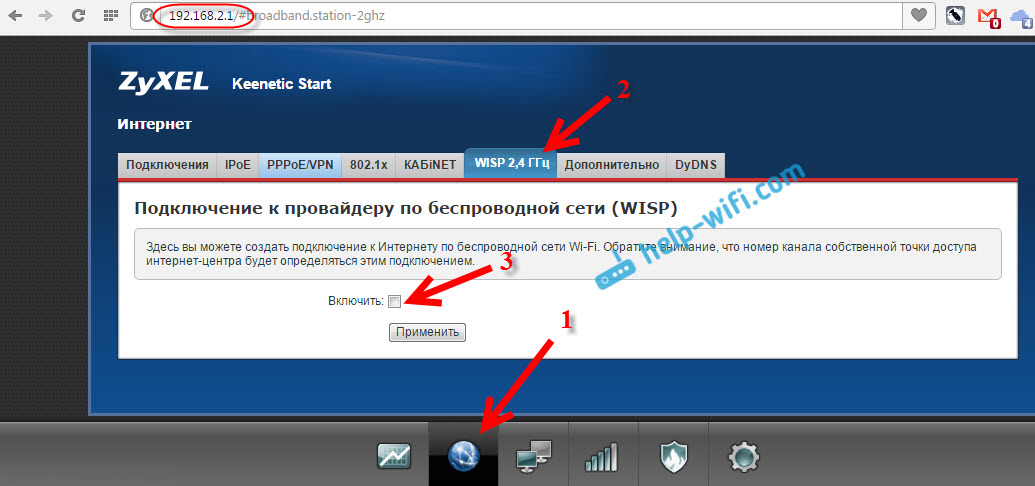
Ďalej kliknite na tlačidlo Preskúmanie sietí, a vyberte sieť zo zoznamu, ku ktorému sa pripojíme. Alebo manuálne uveďte názov siete.
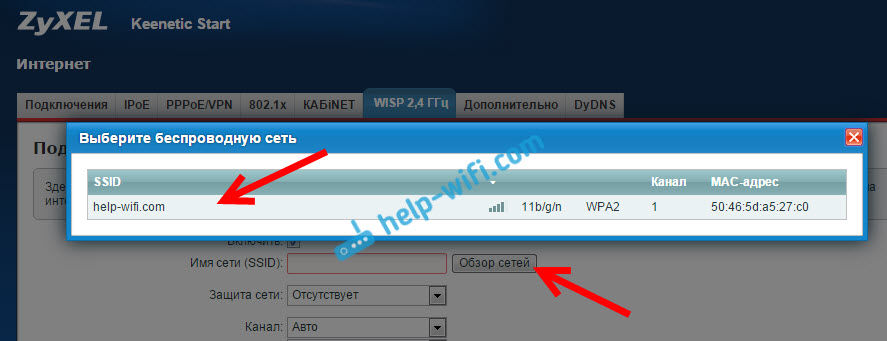
Teraz potrebujeme v teréne Sieťový kľúč, Uveďte heslo do siete, ktorú sme si vybrali. Ak je sieť, ktorú sme vybrali, chránená heslom. Dali sme kontrolné znaky Používajte na vstup na internet, a kliknite na tlačidlo Uplatňovať.
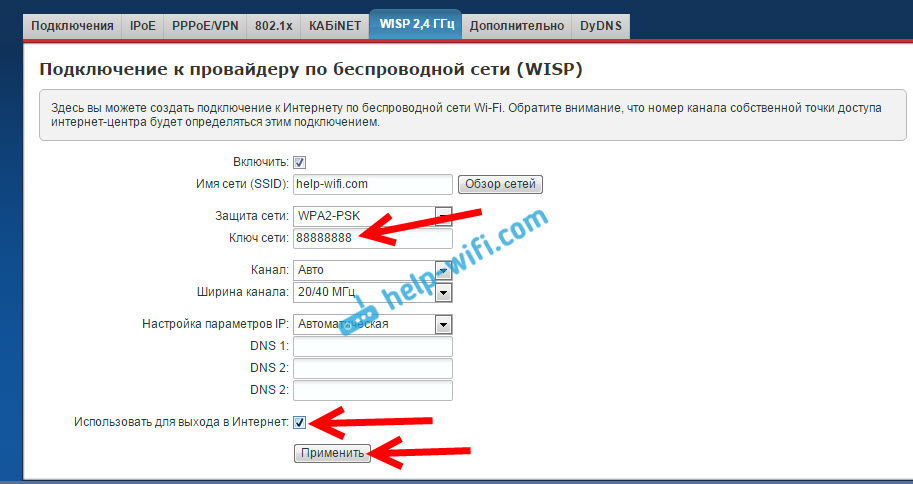
Ak sa všetko urobilo správne, smerovač sa pripojí k internetu a distribuuje internet. Prejdite na obrazovku hlavných nastavení. Na karte Konanie internetového pripojenia Uvidíte pripojenie, ktoré sme vytvorili. Tam sa zobrazia všetky informácie o ňom.
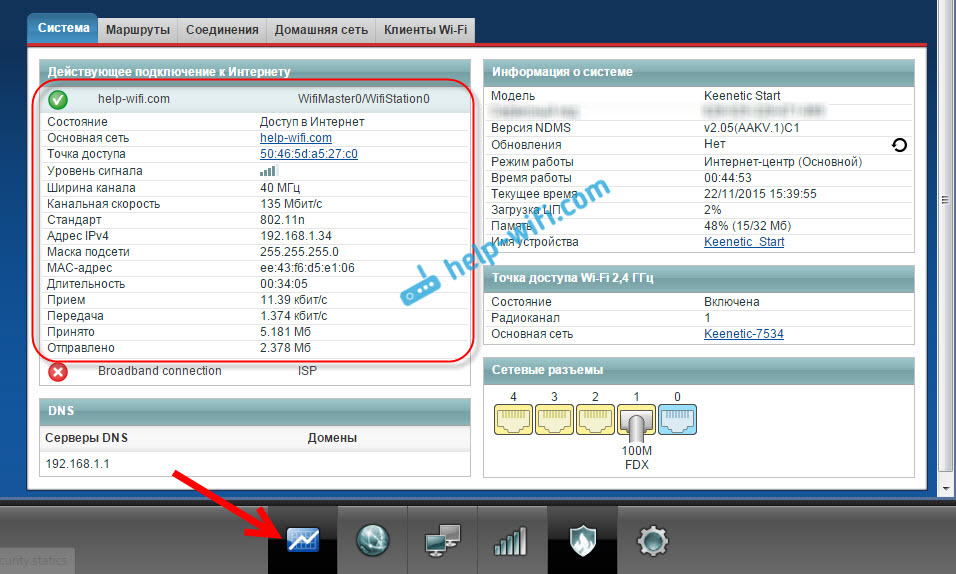
Upozorňujeme, že v našom smerovači, ktorý sme práve naladili, bude kanál Wi-Fi úplne rovnaký ako sieť hlavného smerovača. Nemôžeme zmeniť kanál manuálne. Ale nastavte svoje meno pre sieť Wi -fi alebo zmeňte heslo nie je problém.
Čo by fungovalo, po reštarte hlavného smerovača, možno budete potrebovať reštart nášho klienta (Roter Zyxel).
Týmto spôsobom náš smerovač prijíma internet prostredníctvom Wi-Fi a môže ho distribuovať na iné zariadenia. Aby ste sa vrátili smerovač do normálnej prevádzky, musíte vypnúť WISP a zadať IP 192 späť.168.1.1. A tiež môžete len vyhodiť nastavenia. Potom bude smerovač ako nový, so štandardnými parametrami.
- « Prečo smerovač TP-Link nedáva internet prostredníctvom Wi-Fi?
- Router Zyxel Keenetic ako Wi-Fi prijímač pre počítač alebo televíziu »

