Wi-Fi Prevádzkový režim B/G/N/AC/AX. Čo je to a ako sa zmeniť v nastaveniach smerovača?
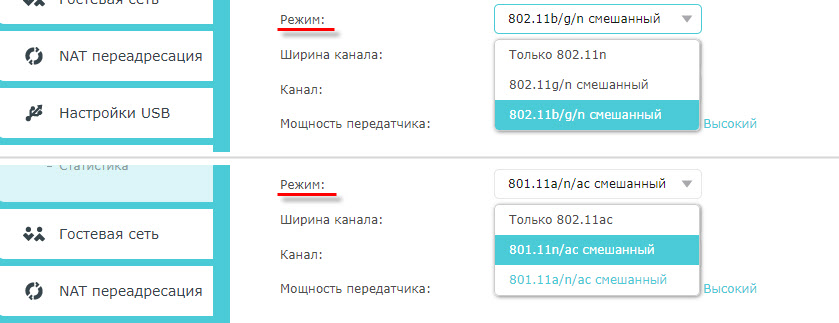
- 4468
- 610
- Zdenko Mamojka
Wi-Fi Prevádzkový režim B/G/N/AC/AX. Čo je to a ako sa zmeniť v nastaveniach smerovača?
Jedným z najdôležitejších nastavení bezdrôtovej siete je „režim prevádzky“, „bezdrôtový sieť“, „režim“ atď. D. Názov závisí od smerovača, firmvéru alebo jazyka ovládacieho panela. Táto položka v nastaveniach smerovača vám umožňuje nastaviť určitý prevádzkový režim Wi-Fi (802.jedenásť). Najčastejšie je to zmiešaný režim B/G/N. AC alebo AX, ak máte dvojpásmový smerovač.
Ak chcete určiť, ktorý režim je lepšie zvoliť v nastaveniach smerovača, musíte najskôr zistiť, čo je vôbec a čo tieto nastavenia ovplyvňujú. Myslím si, že nebude zbytočné byť snímok obrazovky s týmito nastaveniami na príklade smerovača TP-Link. Pre rozsah 2.4 a 5 GHz.
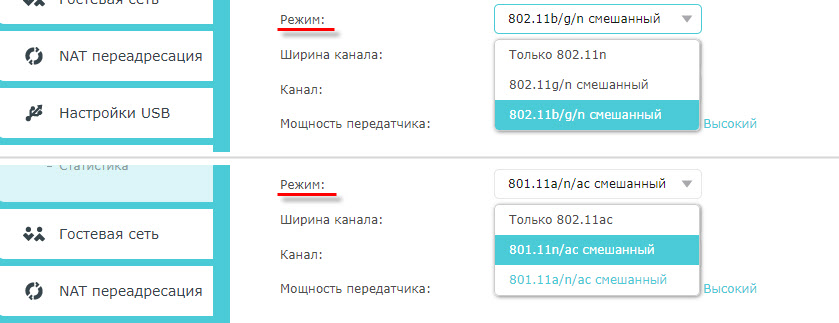
V súčasnosti je možné rozlíšiť 5 hlavných režimov: Ax. Hlavný rozdiel je maximálna rýchlosť pripojenia. Upozorňujeme, že rýchlosť, o ktorej budem písať nižšie, je maximálna možná rýchlosť (do jedného kanála). Ktoré je možné získať v ideálnych podmienkach. V skutočných podmienkach je rýchlosť pripojenia oveľa nižšia.
IEEE 802.jedenásť - Toto je súbor štandardov, na ktorých fungujú všetky siete Wi-Fi. V skutočnosti je to Wi-Fi.
Pozrime sa bližšie na každý štandard (verzia Wi-Fi):
- 802.11b (WI -fi 1) - Pracuje v rozsahu 2.4 GHz. Zrýchlenie až 11 Mbps/s.
- 802.11a (Wi -fi 2) je jedným z prvých štandardov, pracuje v rozsahu 5 GHz. Maximálna rýchlosť 54 Mbps/c. Nie najobľúbenejší štandard. Teraz v rozsahu 5 GHz je už „riadenie“ štandardného striedavého prúdu a sekery.
- 802.11g (Wi -fi 3) - Môžeme povedať, že ide o modernejšie a upravenejšie štandardné 802.11b. Funguje tiež v rozsahu 2.4 GHz. Ale rýchlosť je až 54 Mbps/s. Kompatibilný s 802.11b. Napríklad, ak vaše zariadenie môže pracovať v tomto režime, potom sa ľahko pripojí k sieťam, ktoré fungujú v režime B (staršie).
- 802.11N (WI -fi 4) - Najobľúbenejší štandard dnes. Zrýchliť až 600 Mbps v rozsahu 2.4 GHz (so šírkou kanála 40 MHz a tromi nezávislými anténami). Kompatibilita s 802.11a/b/g.
- 802.11AC (WI -fi 5) - štandard, ktorý funguje iba v rozmedzí 5 GHz. Rýchlosť prenosu údajov až do 6,77 GB/s (ak existuje 8 antén a v režime MU-MIMO). Tento režim je iba na dvoch -pásových smerovačoch, ktoré môžu vysielať sieť v rozsahu 2.4 GHz a 5 GHz.
- 802.11ax (Wi-Fi 6)-Najnovší a najrýchlejší štandard Wi-Fi. Dnes (MID -2023) podporuje veľké množstvo smerovačov a zariadení. Prečítajte si viac v samostatnom článku: Wi-Fi 6 (802.11ax) - Čo je to? Všetko, čo potrebujete vedieť o novom štandarde Wi-Fi.
Rýchlosť
Ako ukazuje prax, najčastejšie sa zmenia nastavenia B/G/N/AC/AX, aby sa zvýšila rýchlosť pripojenia k internetu. Teraz sa pokúsim vysvetliť, ako to funguje.
Vezmite štandard 802.11n v rozsahu 2.4 GHz, keď je maximálna rýchlosť 150 mbit/s. Je to toto číslo, ktoré je najčastejšie označované na krabici s smerovačom. Tiež je možné napísať 300 Mbps alebo 450 mbit/s. Závisí to od počtu antén na smerovači. Ak jedna anténa, potom router pracuje v jednom prúde a zrýchli sa až do 150 mbit/s. Ak existujú dve antény, potom sa dva toky a rýchlosť vynásobia dvoma - dostávame až 300 Mbps a t. D.
To všetko sú iba čísla. V skutočných podmienkach rýchlosť Wi-Fi pri pripojení v režime 802.11n bude 70-80 Mbps/s. Rýchlosť závisí od veľkého počtu rôznych faktorov: interferencia, úroveň signálu, výkon a zaťaženie smerovača, nastavenia atď. D.
Pozrite sa na takmer všetky smerovače, dokonca aj na tom, na ktorých je napísaných 300 Mb/s, je rýchlosť portu WAN obmedzená na 100 Mbps. No, už sa nevytlačte. Aj keď váš poskytovateľ dá 500 Mbit/s. Preto je lepšie kúpiť smerovače s gigabitovými portami. Môžete si prečítať môj článok, kde som hovoril o tom, ako zvoliť smerovač Wi-Fi v roku 2023.
Viac článkov o tejto téme:
- Wi-Fi rýchlosť v rozsahu 2.4 GHz a 5 GHz. Skutočná rýchlosť, merania, rozdiel
- Cez rýchlosť internetu Wi-Fi nižšie. Prečo router znižuje rýchlosť?
- Smerovač, ktorý neznižuje rýchlosť o Wi-Fi a dáva 100 Mbps a viac
- Ako zvýšiť rýchlosť internetu prostredníctvom Wi-Fi cez smerovač
Pokiaľ ide o to, ktorý režim prevádzky je bezdrôtová sieť nastavená v nastaveniach smerovača a ako to môže ovplyvniť rýchlosť, poviem v druhej časti tohto článku.
Kompatibilita (smerovač/klient zariadenia)
Všetky smerovače, ktoré sa dnes predávajú na trhu, môžu fungovať najmenej tri režimy -B/g/n. Ak je smerovač dva -pásmo, potom tiež v 802.11AC a 802.11ac (ak smerovač s podporou pre Wi-Fi 6).
Zariadenia (alebo skôr zabudované moduly Wi-Fi): telefóny, tablety, notebooky, televízory, USB Wi-Fi adaptéry atď. D., mať tiež podporu pre určité normy. Takmer všetky nové zariadenia, ktoré idú na trh. V oboch rozsahoch (2.4 a 5 GHz). Na niektorých samostatných modeloch (napríklad na lacných notebookoch, smartfónoch) nemusí mať podporu štandardu AX (Wi-Fi 6). Štandard AC (Wi-Fi 5) a preto rad 5 GHz podporuje takmer všetky nové zariadenia. Dokonca aj rozpočtové modely telefónov, notebookov atď. D.
Ak napríklad vezmete starý notebook, rok vydania je taký rok 2008, potom nebude existovať žiadna podpora štandardného 802.11N (objavil sa v roku 2009). Je zrejmé, že je nepravdepodobné, že by okamžite začali inštalovať moduly s podporou nového štandardu pre všetky zariadenia. Nová technológia vstupuje na trh postupne. Ako sa to stane teraz so štandardom AX.
A ak má prenosný počítač iba Wi-Fi B/G a naša sieť Wi-Fi funguje v režime „Iba N“, potom sa náš laptop už nebude pripojiť k tejto sieti. S najväčšou pravdepodobnosťou uvidíme, že chyba systému Windows sa nepripojila k Wi-Fi alebo sa nemôže pripojiť k tejto sieti v systéme Windows 10. A tento problém môžete vyriešiť inštaláciou do nastavení smerovača automatického režimu (B/G/N zmiešané).
Nedávno som sa sám stretol s takým problémom. Router Zyxel nemohol spojiť notebook satelitu Toshiba L300. Všetky zariadenia boli prepojené bez problémov, ale notebook v žiadnom prípade. Chyba Windows sa objavila, že sa nedokázala pripojiť k ... “. Toto je v systéme Windows 7. Zároveň sa notebook ľahko pripojí k bezdrôtovej sieti, ktorá bola distribuovaná z telefónu.
Ako sa ukázalo, v nastaveniach Wi-Fi v sieti Ruther Ruter bol vystavený štandardný 802.11N. A laptop je starý a v režime n nemôže fungovať. Preto sa nepripojil. Úplná nekompatibilita. Po zmene smerovača na 802.11 b/g/n prenosný počítač okamžite pripojený.
b/g/n/ac v nastaveniach smerovača. Aký režim si vybrať a ako zmeniť?
Predvolený je spravidla automatický režim. 802.11b/g/n zmiešané alebo 802.11N/AC zmiešané (zmiešané). To sa robí na zabezpečenie maximálnej kompatibility. Aby bolo možné pripojiť k smerovaču veľmi staré a nové zariadenie.
Nebol som, ale viac ako raz som to počul a čítal som Inštalácia režimu 802.11N (iba n) pre rozsah 2.4 GHz, Samozrejme, umožňuje vám to slušne Zvýšiť rýchlosť Wi-Fi. A s najväčšou pravdepodobnosťou to je. Preto, ak nemáte staré zariadenia, ktoré nemajú podporu 802.11n, odporúčam uviesť tento konkrétny štandard bezdrôtovej prevádzky. Ak existuje takáto príležitosť v nastaveniach vášho smerovača.
A pre rozsah 5 GHz by som stále zanechal zmiešaný režim N/ac/sekera.
Vždy môžete testovať. Meriame rýchlosť internetu na zariadeniach v zmiešanom režime a potom nastavíte „Iba 802.11AC/AX “alebo„ Iba 802.11n “a znova zmerajte rýchlosť. Vždy uložte nastavenia a reštartujte router. No, nezabudnite, aké nastavenia ste zmenili. Takže v prípade problému s pripojením zariadení môžete všetko vrátiť späť.
Zmena režimu Wi-Fi (režim) na smerovači TP-Link
V nastaveniach smerovača TP -Link prejdite do časti „Bezdrôtové) -„ Nastavenia bezdrôtovej štvrte “.
Trestná položka: „režim“ alebo „režim“ v závislosti od jazyka ovládacieho panela.

Ak máte dvojpázový smerovač TP-Link, zmeníte prevádzkový režim rozsahu 5 GHz, prejdite do zodpovedajúcej časti.
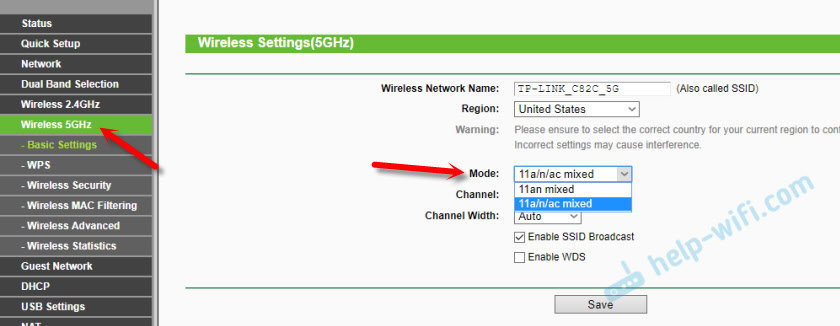
A nový ovládací panel:

Dlho som si všimol, že na TP-Link, v závislosti od modelu a firmvéru, môžu existovať rôzne nastavenia bezdrôtového sieťového režimu. Niekedy napríklad neexistuje žiadna možnosť „iba 11n“. A je tu iba „11BG zmiešaný“ alebo „zmiešaný 11BGN“. Čo nie je príliš pohodlné, pretože neexistuje spôsob, ako nastaviť prácu v určitom režime na zvýšenie rýchlosti.
Bezdrôtový sieť ASUS
Môžete ísť na nastavenia ASUS Router o 192.168.1.1. Ďalej otvoríme časť „Bezdrôtová sieť“. Na tejto stránke je potrebné nastavenie, ktoré potrebujeme.
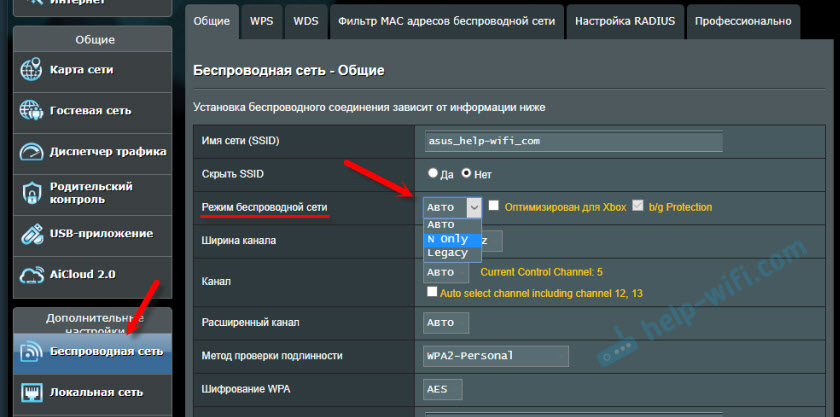
Na mojom ASUS RT-N18U sú tri možnosti:
- "Auto" je b/g/n. Maximálna kompatibilita.
- "N online" - pracujte iba v n, maximálny výkon. Bez podpory zastaraných zariadení.
- „Legacy“ je vtedy, keď je možné zariadenia pripojiť prostredníctvom B/G/N, ale rýchlosť štandardného 802.11n bude obmedzený na 54 mbit/s. Neodporúčam vám dať túto možnosť.
Podobne meníme nastavenia pre iný rozsah. Výber „frekvenčného rozsahu“ - „5GHz“ v ponuke. Ale tam vám odporúčam opustiť „auto“.
Zmena štandardu siete Wi-Fi na Zyxel Keenetic
Otvorte nastavenia smerovača Zyxel a prejdite do časti „Wi-Fi“. Uvidíte tam padajúce menu „štandard“.
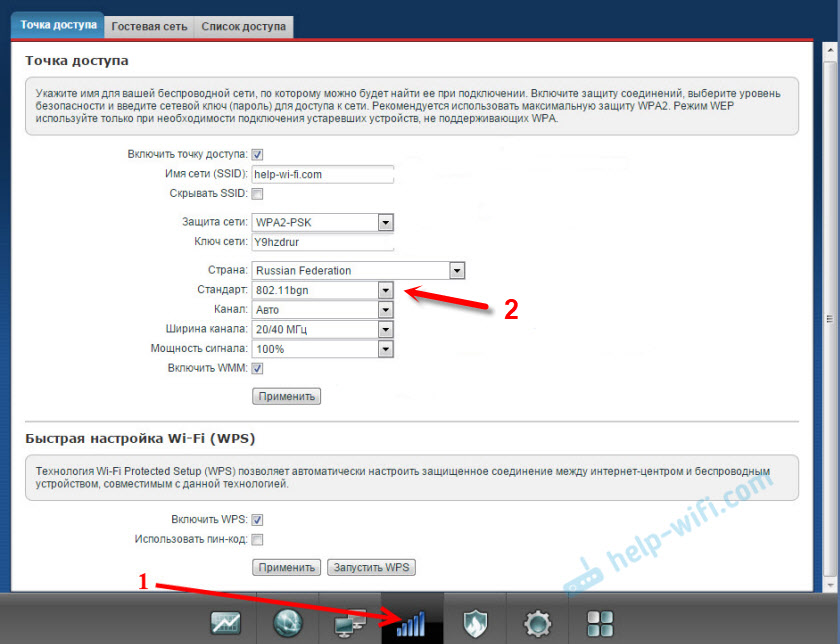
Nezabudnite kliknúť na tlačidlo „Použiť“ po zmene parametrov a načítať zariadenie.
Bezdrôtový režim pre D-link
Otvárame ovládací panel smerovača D-link na 192.168.1.1 (Prečítajte si viac v tomto článku) alebo pozrite sa, ako ísť do nastavení smerovača D-Link.
Pretože majú veľa verzií webového rozhrania, potom zvážime niekoľko z nich. Ak vo vašom prípade vo vašom prípade ľahké webové rozhranie ako na snímke obrazovky nižšie, potom otvorte sekciu „Wi-Fi“. K dispozícii bude položka „bezdrôtový režim“ so štyrmi možnosťami: 802.11 b/g/n zmiešané a osobitne N/B/G.

Alebo tak:

Alebo sa vám to páči:

Nastavenia „802.11 režim “.
Rádiový frekvenčný rozsah na smerovači Netis
Otvorte stránku s nastaveniami v prehliadači na adrese http: // netis.Cc. Potom prejdite do sekcie „bezdrôtového hlavného“.
K dispozícii bude „rampa ponuky. Rádiofrekvencia ". V ňom môžete zmeniť štandard siete Wi-Fi. Predvolená hodnota bola nainštalovaná „802.11 b+g+n ".
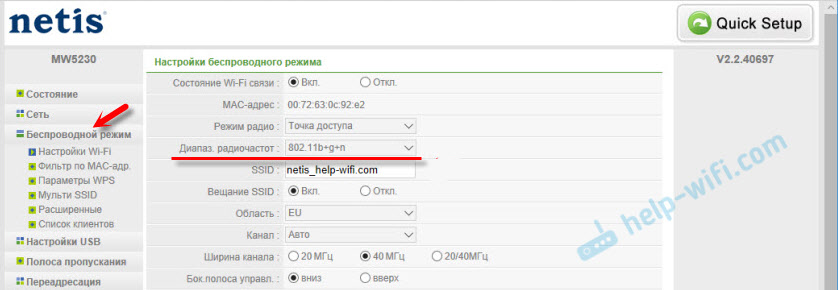
Nič komplikované. Nezabudnite nastavenia uložiť.
Nastavenia siete Wi-Fi na smerovači Tenda
Nastavenia sú umiestnené v časti „Bezdrôtové hlavné“ - „Základné nastavenia WiFi“.
Bod „sieťový režim“.

Je možné vložiť zmiešaný režim (11b/g/n) a osobitne. Napríklad iba 11n.
Ak máte iný smerovač alebo nastavenia
Uveďte konkrétne pokyny pre všetky zariadenia a verzie softvéru sú jednoducho nemožné. Preto, ak potrebujete zmeniť štandard bezdrôtovej siete a nenašli ste svoje zariadenie v článku vyššie, pozrite si nastavenia v sekcii s názvom „bezdrôtová sieť“, „WiFi“, „Wireless“.
Ak nenájdete, napíšte do komentárov model svojho smerovača. A je vhodné pripojiť z ovládacieho panela ďalšiu snímku obrazovky. Poviem vám, kde hľadať tieto nastavenia.
- « Router Smart Box One (Beeline) nevidí kábel, ale distribuuje Wi-Fi
- Smerovač D-Link ako Wi-Fi adaptér pre televíziu Samsung. Prečo DLNA nefunguje na Wi-Fi z notebooku a telefónu? »

