Režim kompatibility so systémom Windows 7 a Windows 8.1
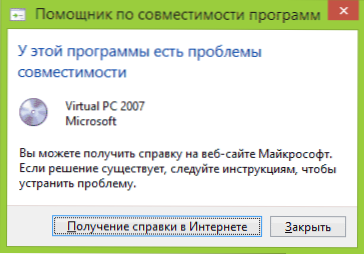
- 2933
- 37
- Mgr. Vavrinec Peško
V tomto materiáli vám podrobne poviem o tom, ako spustiť program alebo režim kombinácie s predchádzajúcou verziou OS v systéme Windows 7 a Windows 8.1, čo je režim kompatibility a v akých prípadoch je jeho použitie s vysokou pravdepodobnosťou vyriešiť tieto alebo iné problémy pre vás.
Začnem s posledným bodom a uvediem príklad, s ktorým som musel veľmi často čeliť - po inštalácii systému Windows 8 som nemohol nainštalovať ovládače a programy do počítača, bola správa, že aktuálna verzia operačného systému nie je podporovaný alebo tento program má problémy s kompatibilitou. Najjednoduchším a najčastejšie pracovným riešením je spustenie inštalácie v režime kompatibility so systémom Windows 7, v tomto prípade je všetko úspešné takmer vždy, pretože tieto dve verzie OS sú takmer rovnaké, iba kontrolný algoritmus zabudovaný do inštalátora Neviem „o existencii ôsmich, odvtedy, čo bol vydaný skôr, tu a správy o nekompatibilite.
Inými slovami, režim kompatibility systému Windows vám umožňuje spustiť programy, ktoré majú problémy vo verzii operačného systému, ktorý je v súčasnosti nainštalovaný, takže „veria“, že sú spustené v jednej z predchádzajúcich verzií.
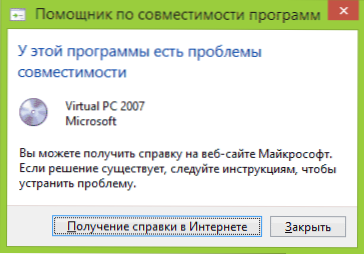
Pozor: Nepoužívajte režim kompatibility s antivírusmi, programami na kontrolu a korekciu systémových súborov, diskových nástrojov, pretože to môže viesť k nežiaducim dôsledkom. Odporúčam tiež, aby ste zistili, či na oficiálnej webovej stránke vývojára nie je žiadny program.
Ako spustiť program v režime kompatibility
Najprv ukážem, ako začať program v režime kompatibility v systéme Windows 7 a 8 (alebo 8.1) ručne. Toto sa robí veľmi jednoduché:
- Kliknite na pravé tlačidlo myši na spustiteľný programový súbor (EXE, MSI atď.D.), v kontextovej ponuke vyberte „Vlastnosti“.
- Otvorte kartu Kompatibilita, označte položku „Spustite program v režime kombinovateľnosti“ a v zozname vyberte verziu systému Windows, ktorá je potrebná na zabezpečenie kompatibility.

- Môžete tiež vytvoriť spustenie programu v mene správcu, obmedziť rozlíšenie a počet použitých farieb (pre staré 16-bitové programy môžu byť potrebné).
- Stlačením tlačidla OK použite režim kompatibility pre aktuálneho používateľa alebo „Zmeňte parametre pre všetkých používateľov“, aby sa používali pre všetkých používateľov počítačov.
Potom sa môžete pokúsiť začať program znova, tentoraz sa spustí v režime kombinovateľnosti s vybratou verziou systému Windows.
V závislosti od verzie, v ktorej vykonávate vyššie uvedené akcie, sa zoznam dostupných systémov líši. Okrem toho niektoré body nemusia byť k dispozícii (najmä ak chcete spustiť 64-bitový program v kombinovanom režime).
Automatické použitie parametrov kompatibility do programu
Windows má zabudovaného asistenta v kompatibilite programov, ktoré sa môžu pokúsiť určiť, ktorý režim je potrebný na vykonanie programu, aby fungoval správnym spôsobom.
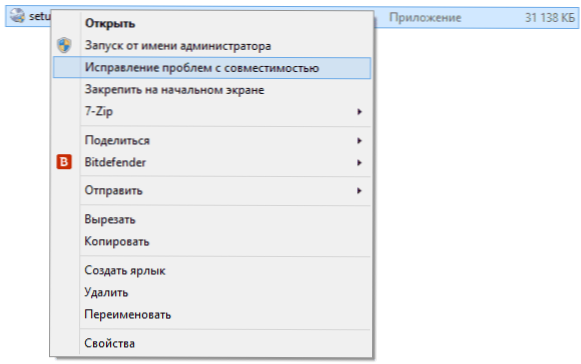
Ak ho chcete použiť, kliknite na myš s pravým myšou v spustiteľnom súbore a vyberte položku ponuky „Oprava problémov s kompatibilitou“.
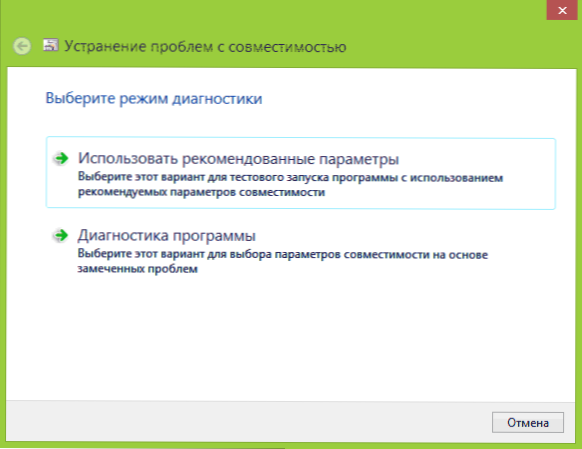
Zobrazí sa okno „Oprava problémov“ a potom existujú dve možnosti výberu:
- Použite odporúčané parametre (spustenie s odporúčanými parametrami kompatibility). Pri výbere tejto položky sa zobrazí okno s použitím parametrov (sú stanovené automaticky). Stlačením tlačidla „Skontrolujte program“, spustíte ho. V prípade šťastia, po ukončení programu budete pozvaní na uloženie nastavení vyrobeného v režime kompatibility.

- Diagnostika programu - na výber parametrov kompatibility v závislosti od problémov vznikajúcich pri programe (vy sami môžete uviesť, aké problémy sú).
V mnohých prípadoch je automatický výber a spustenie programu v režime kompatibility pomocou asistenta dosť efektívny.
Inštalácia režimu kompatibility programu v editore registra
A nakoniec, existuje spôsob, ako povoliť režim kompatibility pre konkrétny program pomocou editora registra. Nemyslím si, že to pre niekoho skutočne hodí (v každom prípade od mojich čitateľov), ale táto príležitosť je prítomná.
Takže tu je nevyhnutný postup:
- Stlačte klávesy Win+R na klávesnici, zadajte regedit a kliknite na Enter.
- V úvodnom redaktore registra otvorte pobočku HKey_Current_user \ Software \ Microsoft \ Windows NT \ CurrentVersion \ AppCompatflags \ vrstvy
- Kliknite na tlačidlo pravého myši na voľnom mieste vpravo, vyberte možnosť „Vytvoriť“ - „Strite Parameter“.
- Ako názov parametra zadajte úplnú cestu do programu.
- Kliknite naň s pravým tlačidlom myši a kliknite na tlačidlo „Zmena“.
- V poli „význam“ zadajte iba jednu z hodnôt kompatibility (bude uvedená nižšie). Pridaním medzery hodnota Runasadmin zapnete aj spustenie programu v mene administrátora.
- To isté pre tento program v HKEY_LOCAL_MACHINE \ Softvér \ Microsoft \ Windows NT \ CurrentVersion \ AppCompatflags \ vrstvy
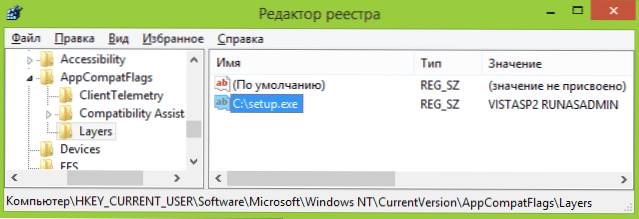
V vyššie uvedenom snímke obrazovky môžete vidieť príklad použitia.EXE bude uvedený na trh od administrátora v režime kompatibility s Vista SP2. Dostupné hodnoty pre Windows 7 (vľavo - verzia systému Windows v režime kombinovateľnosti, s ktorým bude program spustený, vpravo je hodnota dát pre editor registra):
- Windows 95 - Win95
- Windows 98 a ja - win98
- Windows NT 4.0 - NT4SP5
- Windows 2000 - Win2000
- Windows XP SP2 - Winxpsp2
- Windows XP SP3 - Winxpsp3
- Windows Vista - VistartM (VistaSp1 a VistaSp2 - pre zodpovedajúci servisný balík)
- Windows 7 - win7rtm
Po vykonaní zmien zatvorte editora registra a reštartujte počítač (najlepšie). Keď bude program spustený nabudúce s vybranými parametrami.
Možno spustenie programov v režime boja vám pomôže napraviť chyby, ktoré vznikli. V každom prípade by väčšina z tých, ktoré boli vytvorené pre systém Windows Vista a Windows 7, by mala fungovať v systéme Windows 8 a 8.1, a programy napísané pre XP s vysokou pravdepodobnosťou môžu byť spustené v siedmich (dobre alebo používať režim XP).

