Režimy ochrany energie Windows

- 2240
- 443
- Boris Holub
Režimy šetrenia spotreby energie (a možnosť ich nastavenia) sa prvýkrát objavili v systéme Windows 98 a sú v súčasnosti prítomné v každom operačnom systéme.
Ich použitie je spojené s možnou potrebou ušetriť nabíjanie batérie (napríklad v prenosných počítačoch) sa môže použiť ako jedna z možností na dokončenie práce (následne bude zaradenie potrebovať menej času) na ušetrite spotrebu elektriny (predstavte si, koľko skóre môže znížiť podniky, ak má niekoľko stoviek počítačov).

V tomto článku zvážime, ako zistiť, ako zvoliť jednu z existujúcich možností, ako aj ako odstrániť režim energie -úschovňa v počítači.
Spotreba energie pomocou počítača
V zásade sa spotrebuje najväčšie množstvo energie v pracovnom počítači na podporu prevádzky monitora a pevného disku a pevného disku sa spotrebúva.
Stav monitora
Pri obvyklej prevádzke monitora sú v ňom aktívne oba jeho bloky - horizontálne a vertikálne nasadenie. Tento režim sa nazýva normálny (normálny) a spotreba je až sto wattov.
Takmer okamžite sa displej vráti do práce z čakajúceho štátu, v ktorom je vypnutý horizontálny ložisko a spotreba spotreby sa zníži na deväťdesiat percent obvyklých.
Počas prechodu do režimu suspenzie sa odpojia iba vertikálne ložiská, spotreba sa zníži na desať až pätnásť percent, ale monitor z neho vychádza trochu dlhšie.
Aplikácia režimu Power-OFF znamená vypnutie oboch vkladových blokov, elektrická spotreba sa zníži na minimálne päť percent. Ale návrat k normálnej práci bude trvať toľko času ako začlenenie zo stavu „chladného“.
Metamorfózy pevného disku
Počítač prepína na čakajúci päto po zachovaní medziproduktov otvorených aplikácií v RAM. V takom prípade sa odvolanie na zastavenie pevného disku sa zastaví.
Stav hibernut (gibernácia) sa líši od predchádzajúceho v tom, že v rozľahlosti pevného disku (a nie v RAM) bude stav OS úplne zachytený na určitý okamih, ku ktorému sa vráti, keď sa vráti, keď sa vráti, keď sa vráti, keď sa vráti, keď sa vráti, keď sa vráti, keď sa vráti, keď sa vráti, keď sa vráti, keď najbližšie zaradenie.
Prvý hybridný režim spánku v systéme Windows Vista kombinuje funkcie a dôsledky oboch predchádzajúcich - a zachovanie otvorených aplikácií v RAM a stav systému v súbore „Hiberfil.SYS “má disk.
Aktivácia zachovania energie vwindows
V nastaveniach systému Windows 7 v nastavení spotreby boli od času Vista prítomné tri režimy napájania. Až do systému Windows 10 je režim na ochranu energie prezentovaný (v ruskom prepise) s tromi možnosťami: „Dream“, „Gibernation“ a „Hybridný spánok“.
Zodpovedajú stavom pohotovostných, hibernátových a hybridných spánkových stavov.
Majte však na pamäti, že nie všetky základné a grafické karty majú podporu pre ochranu energie.
Takáto príležitosť môže byť tiež odpojená v BIOS alebo v nastaveniach systému.
Pokiaľ ide o iné operačné systémy, môžete do počítača MAC zahrnúť potrebný režim pomocou karty Saveting Energy Setter v nastaveniach systému. Linux cez konzolu zadal príslušné príkazy (setterm, xset ...).
Výber režimu v systéme Windows 10
Ak chcete preložiť počítač do jedného z režimov šetrenia v systéme Windows, musíte použiť nasledujúci algoritmus akcie:
Po aktivácii ponuky tlačidla „Štart“ vložte kurzor na riadok „dechanting“ (môže mať názov „Dokončenie práce“). V tomto prípade dôjde k vzhľadu ďalšieho menu, v ktorom bude musieť byť kurzor umiestnený na kľúč „režim spánku“:
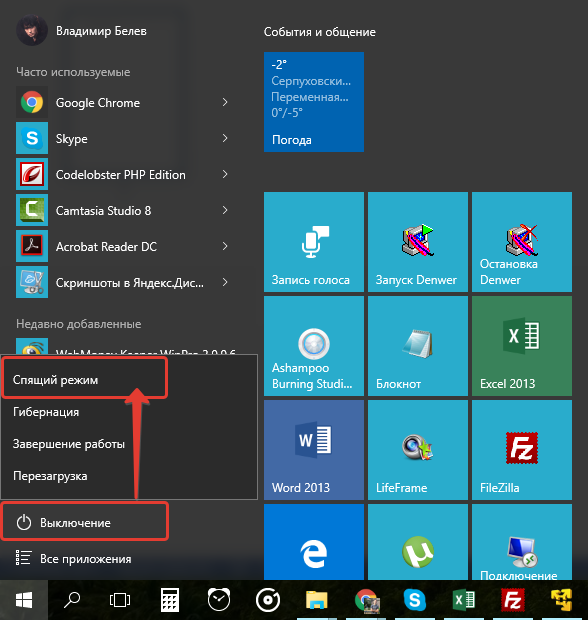
Režim spánku v systéme Windows 10
Podobné akcie nás privedú do režimu „gibernácie“. Iba tlačidlo stlačí druhé:
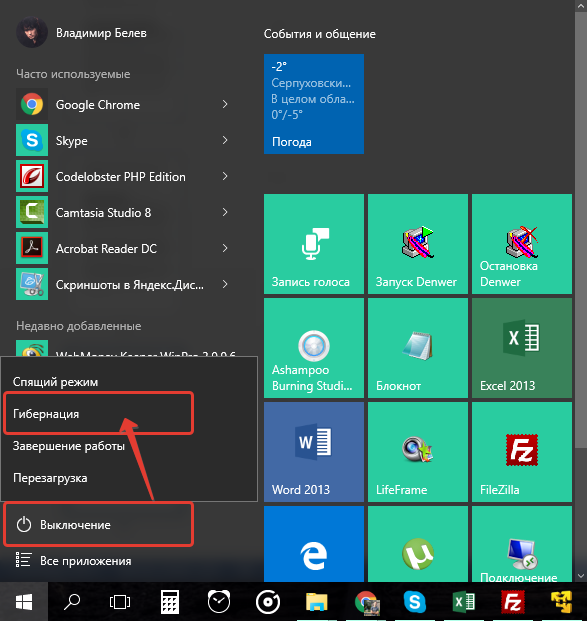
Režim hibernácie v systéme Windows 10
S hybridným spiacim stavom komplikovanejšie. V prenosných počítačoch predvolene bude odpojený.
Na jeho aktiváciu musíte najprv prejsť na odpadky na pictrogram s obrázkom batérie (pretože na prenosných počítačoch pomocou okien OS sa nastavenia spotreby energie vykonávajú na systémovej zásobníku):
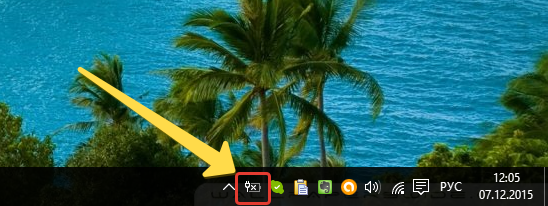
Systémový podnos v systéme Windows 10
Kliknutím na pravú myš odhalíme z ponuky „Power“, ktorá sa objavila:
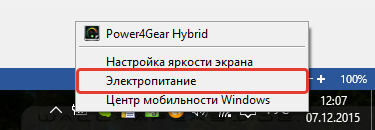
Takéto dialógové okno sa otvorí pred nami:
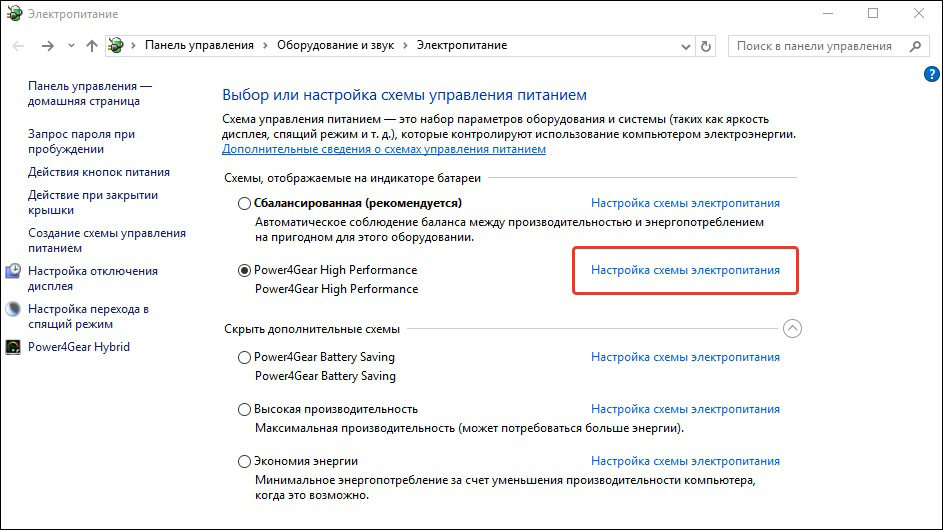
Vyrovnanie obvodu napájania v systéme Windows 10
Chekbox v ňom bude zodpovedať parametrom použitým momentálne.
Po presunutí do „nastavení“ je potrebné zapnúť opačný „spánok“ plus a vyriešiť možnosť „hybridného spánku“, aby hodnota “.„Kresba zodpovedala:
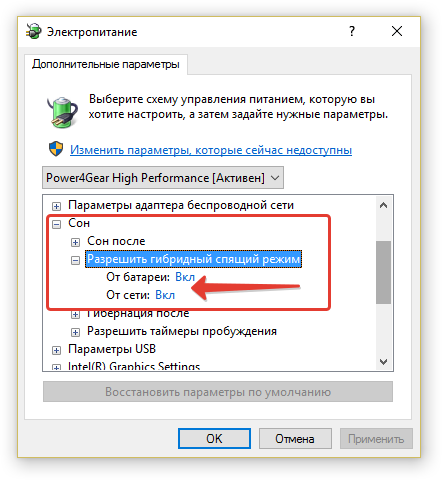
Ďalšie parametre napájania v systéme Windows 10
Po takejto aktivácii tlačidlo „režim spánku“ v ponuke Štart preloží váš počítač nie do jednoduchého „snu“, ale „hybrid“.
Záver PC z akéhokoľvek stavu spojeného so znížením spotreby elektrickej energie sa vykonáva stlačením tlačidla napájania (aj keď na jeho odstránenie z obvyklého „spánku“, stačí posunúť myš alebo stlačiť ktorúkoľvek z klávesnice tlačidlá).
Nastavenie plánu úspory energie
Okrem štandardu je na každom počítači možnosť jemnejšie nastaviť prijateľné režimy spotreby energie pre seba. Je to charakteristické hlavne pre počítače, ktoré jedia z batérií (pretože stacionárne vždy pracujú na maximum pripojenom k sieti).
Prechod na parametre sa vykonáva už spomínanou metódou volania „Power“ od Trei.
Parametre dostupné na nastavenie sa otvoria stlačením oddielu zobrazenej na nasledujúcom obrázku:
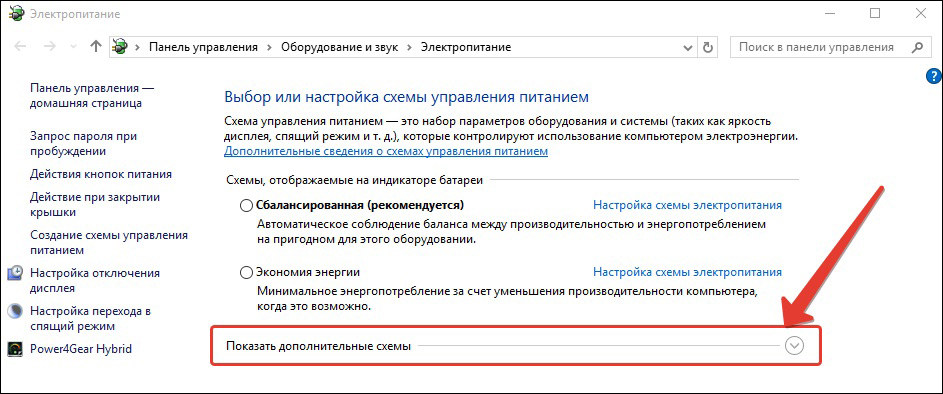
Tu sa ocitneme v zozname všetkých možných schém:
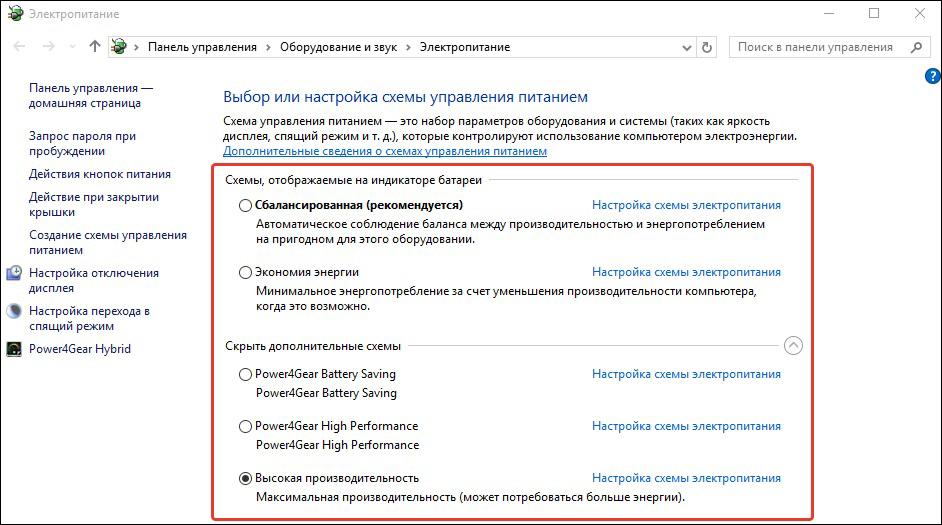
Schémy riadenia energie
Samostatne sa treba povedať, že okrem schém operačného systému sa tu zobrazia tu nainštalované aplikácie od výrobcu notebooku (v tomto prípade „Power4Gear).
Zahrnutý Chekbox zodpovedá schéme použitej v súčasnosti.
Ak váš notebook funguje striedavo zo batérie a zo siete, potom je logické vytvoriť si vlastný elektrický obvod, aby ste zabránili striedaniu hádzania medzi zahrnutím rovnováhy a maximálnym obsahom.
Aby sme to dosiahli, v okne „Power“ umiestnime kurzor na „Vytvorenie diagramu ...“:
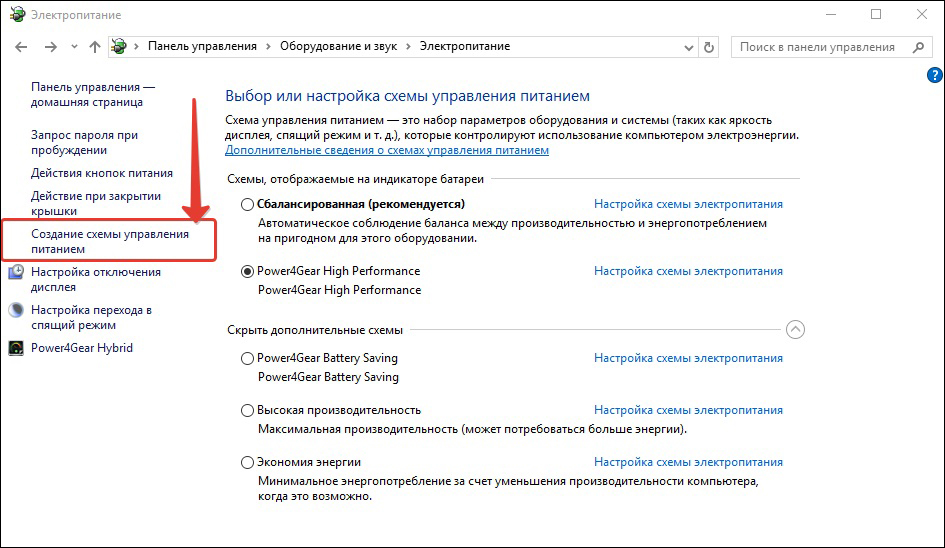
Vytvorenie schémy správy energie
Pripojíme Chekbox oproti niektorým z existujúcich (bez ohľadu na to, ktoré) (1) zadajte názov pre vytvorenú novú schému (2), aktivujte tlačidlo „Next“ (3):
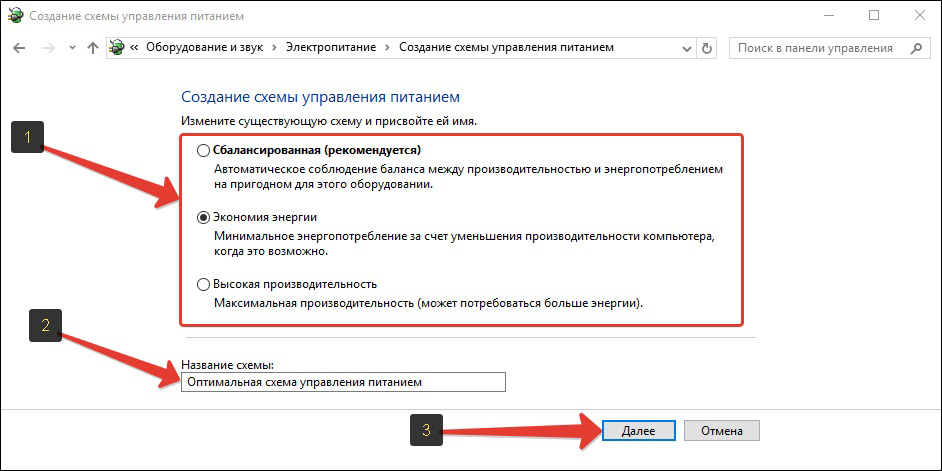
Nastavenia nastavení pre riadenie napájania
Otvoríme priamy prístup k trom hlavným nastaveniam a zmeníme zoznam ďalších:
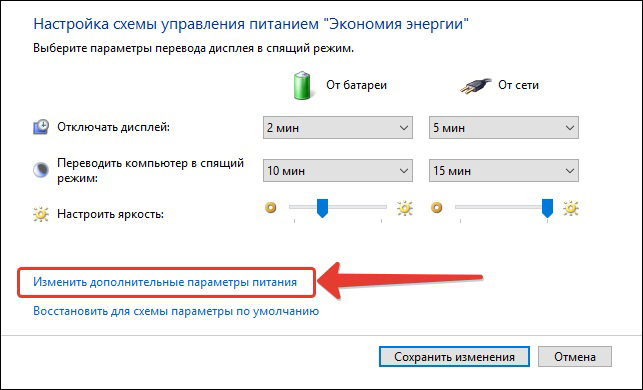
Prístupnosť pre ich úpravu je zapnutá, ako je to znázornené na obrázku:
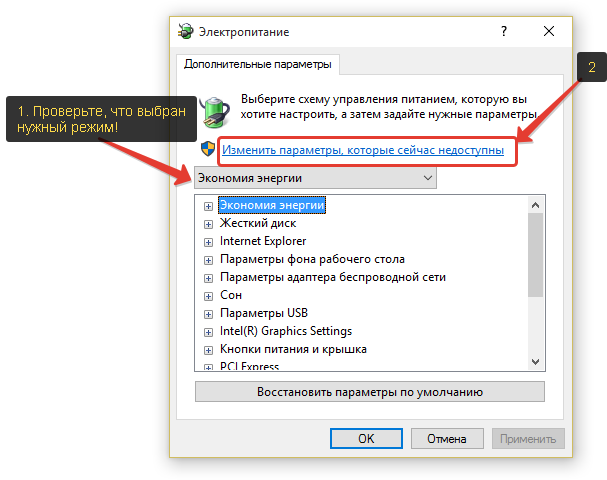
Každá z častí je otvorená stlačením „+“. Pre každú z nich je hodnota nastavená na prácu zo siete a z batérie. Napríklad pre časť pevného disku.
Vo všeobecnosti musíte starostlivo prejsť všetkými časťami ďalších nastavení, analyzovať údajné udalosti a zariadiť všetky začiarknuté políčka v súlade s potrebou a vlastnou víziou vašej práce alebo návykov. Nezabudnite, že pre jednoduchšie riešenie toho, ako sa dostať z režimu energie -budete musieť starostlivo preskúmať sekciu „výživy a krytie“.
Vypnutie úspor energie
Predtým, ako vypnete režim energie -režim v počítači, musíte znova kontaktovať „napájanie“. Buď cez podnos alebo cez „ovládací panel“.
Karta „Zmeny v parametroch plánu“ umožňuje funkciu premeny počítača na sen, ktorý sa má nastaviť v hodnote „nikdy“.
Ak chcete túto funkciu vypnúť, potom po inštalácii týchto hodnôt musíte kliknúť na „OK“ a „Použiť“.
Teraz viete o možnostiach a riadení ochrany energie vo vašom počítači. Prečítajte si naše nové články, položte nám nové otázky.

