Kreslenie geometrických tvarov v Coreldraw

- 4151
- 693
- Metod Dula
Všetci skvelí grafickí dizajnéri boli kedysi tiež nováčikmi. Preto nie je nič hanebné v tom, že hľadáte referenčné informácie o tom, ako nakresliť jednoduché čísla v Coreldraw. V dnešnej lekcii vám povieme, ako nakresliť tento pokročilý grafický editor. Naučíme sa, ako vykresliť čiary, obdĺžniky, polygóny, kruhy, šípky a ďalšie objekty.

Kreslíme najjednoduchšie postavy
Čiarka
Editor Coreldraw predstavuje širokú funkciu týkajúcu sa kreslenia riadkov. Môžete zobrazovať úplne rovné aj zakrivené a zakrivené obrysy, ako aj kombinovať niekoľko ich typov. Nakresliť riadok:
- Na paneli nástrojov na ľavej strane pracovného priestoru nájdite parameter „voľný formulár“.
- Vložte kurzor na voľný priestor, kliknite na ľavé tlačidlo myši a potiahnite ho správnym smerom. Môžete venovať pozornosť skutočnosti, že sa nakreslí pravidelná krivka trajektórie trajektórie kurzora.
- Ak chcete nakresliť úplne priamu čiaru, bez akýchkoľvek odchýlok na bok, v blízkosti nástroja „voľný formulár“ kliknite na malý bod v dolnom rohu, aby ste zavolali do kontextovej ponuky ďalších parametrov a potom vyberte „priamku cez riadok cez dva body “.
- Vložte kurzor od nuly, po ktorom zadržiavajte ľavé tlačidlo myši, natiahnite sa v pravom smere. Ako vidíte, diabol bude úplne rovný.
- Ak chcete vykresliť zlomenú čiaru, v ponuke Pop -up bude musieť voľba voľného formulára zvoliť zodpovedajúcu položku.
- V prázdnom priestore vložte niekoľko bodov opakovania obrysov vášho rozbitého a nástroj okamžite nakreslí čiaru a spojí body medzi sebou. Upozorňujeme, že v každom z rohov sú značky, ktoré sa pohybujú, ktoré môžete zmeniť obrys objektu.
- Ak chcete nakresliť prúžok krivky v ponuke Pop -up parametra „Free Form“, vyberte „Curve cez tri body“.
- Nakreslite priamu čiaru v potrebnom smere a potom presuňte kurzor na iné miesto. Uvidíte, ako sa bude obrys ohnúť za ním.
- Rovnako zaujímavou možnosťou je „B-DePosit“. Podstata jeho práce je nasledovná: pomocou tohto parametra nakreslite zlomenú čiaru na princíp opísanej vyššie. Potom kliknite na možnosť „Obrázok“ na paneli nástrojov a kliknite na bod na začiatku sprievodcu. Uvidíte, ako sa ostré rohy zaokrúhlia.
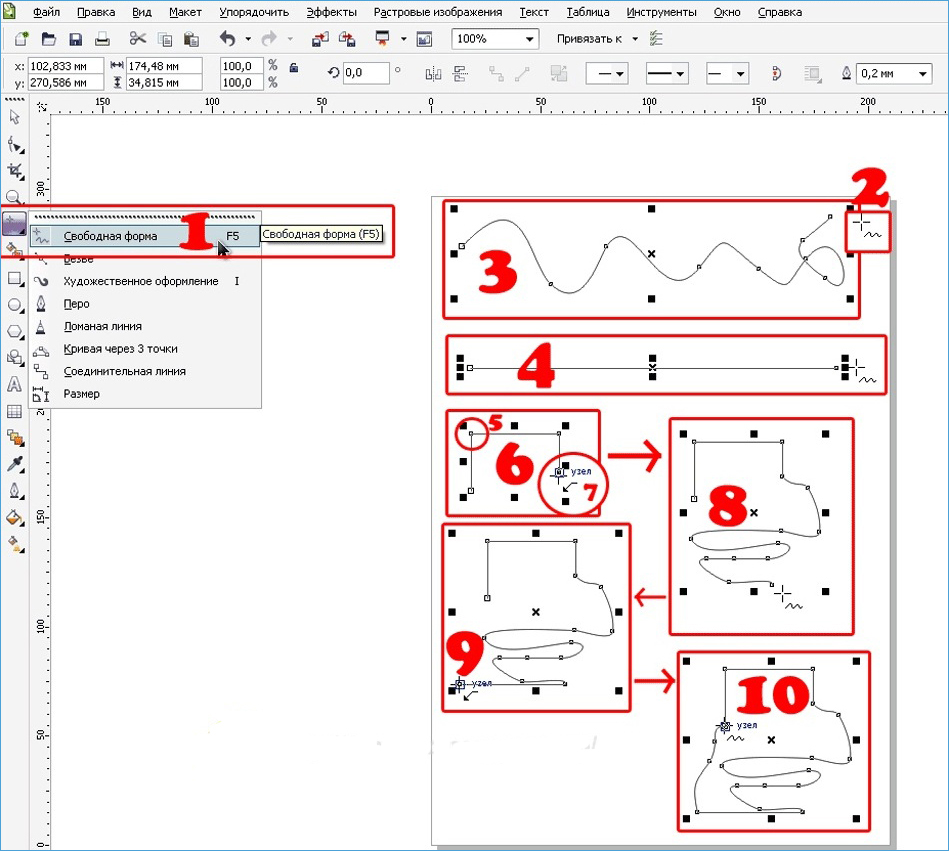
Obdĺžnik
- Ak chcete vykresliť štvorcový alebo obdĺžnik, musíte použiť nástroj „obdĺžnik“ na paneli na ľavej strane obrazovky.
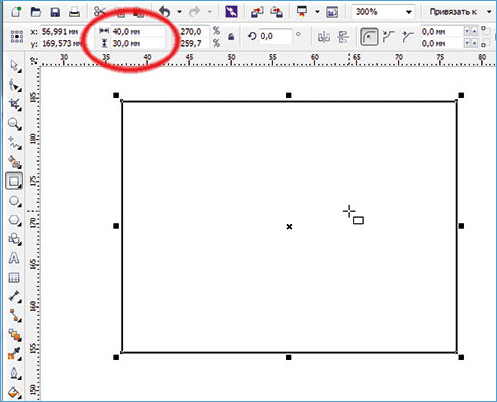
- Vložte kurzor na voľný priestor a ťahajte ho diagonálne a držte ľavé tlačidlo myši. Potom môžete ručne upraviť veľkosť vodorovného a vertikálneho, zadať zodpovedajúce údaje do vstupných polí v hornej časti pracovnej oblasti.
- Ak chcete nakloniť obdĺžnik, použite funkciu „Obdĺžnik cez tri body“, ktorý je možné zvoliť v ponuke Pop -up nástroja „Obdĺžnik“ nástroja.
- Nakreslite čiaru diagonálu, ktorá sa následne stane jednou zo strán postavy. Potom je možné uvoľniť tlačidlo ľavého myši a kurzor natiahnuť správnym smerom zobrazením štvorca alebo obdĺžnika. Rozmery uhlov sklonu môžu byť upravené ručne, ako je opísané o niečo vyššie.
Polygón
V Coreldraw môžete tiež nakresliť polygón takmer akéhokoľvek tvaru a absolútne akékoľvek rohy. Robiť to:
- Na paneli nástrojov vyberte „Polygon“.
- Vložte kurzor na voľný priestor pracovného listu a ťahajte správnym smerom, aby ste upravili veľkosť. V takom prípade by ľavé tlačidlo myši malo byť, samozrejme, zovreté. Po rozhodnutí o veľkosti je možné vydať tlačidlo.
- Na hornom paneli atribútov je zaujímavý bod, s ktorým môžete zmeniť počet uhlov. Celkovo, pomocou tejto funkcie môžete nakresliť takmer akýkoľvek geometrický tvar, s výnimkou kruhu. Vybral som si ručne požadovaný počet rohov, uvidíte, ako sa objekt zmenil.
- Ak chcete zmeniť obrysy, stlačte „postavu“ na ľavom paneli s nástrojmi, po ktorých všetky body umiestnené pozdĺž okrajov polygónu vyniká a získate modrú farbu.
- Stlačte myš na jednom z týchto značiek a ťahajte správnym smerom, aby ste zmenili obrys objektu.
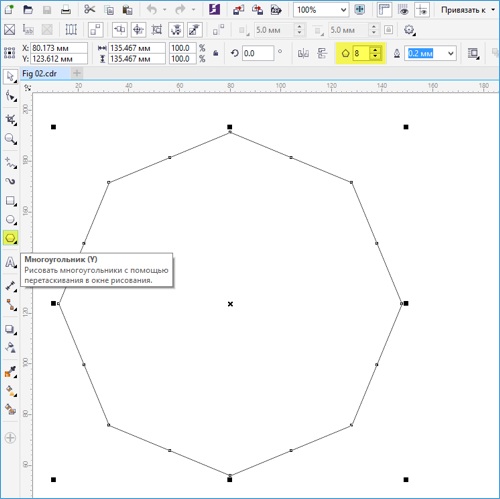
Hviezda
Pretože hviezda je v skutočnosti polygónom, potom výkresom tohto objektu a nastavením parametrov v mnohých ohľadoch sa s ňou zhoduje.
- Na paneli s nástrojmi prineste kurzor na možnosť „Polygon“ a z ponuky Drop -down vyberte funkciu „Hviezd“.
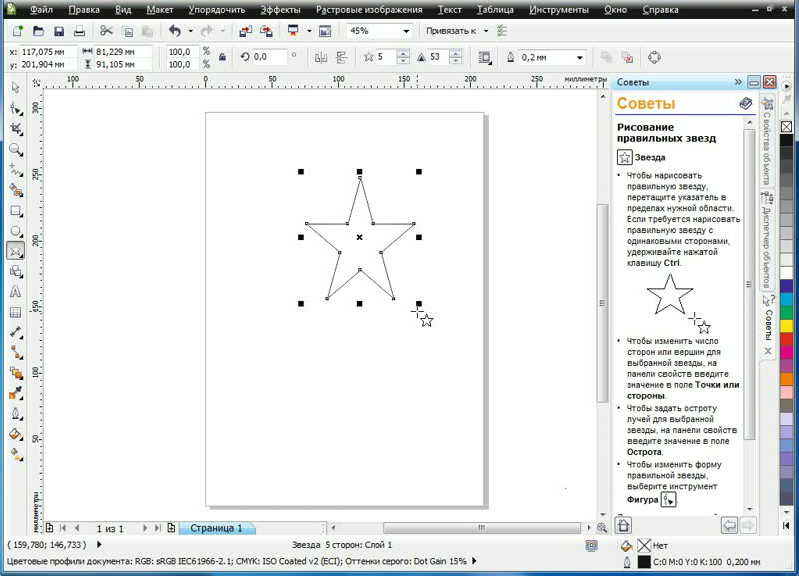
- Nakreslite hviezdu na voľnom mieste pracovného priestoru, ako každá iná postava.
- Hviezdu môžete zmeniť s rovnakými funkciami ako polygón. Je pravda, že v tomto prípade je k dispozícii niekoľko ďalších jedinečných možností, napríklad ostrosť uhla. Čím vyššia je hodnota, tým ostrejší a tenší budú tipy.
- Po výbere komplexnej hviezdy z „polygónu„ Polygon “môžete nakresliť hviezdy bizarných tvarov a obrysov vrátane možností s pretínajúcimi sa čiarami.
Krumy
Pomocou tohto parametra môžete nakresliť takmer ľubovoľný tvar podobný okrúhlemu alebo elipse vrátane kruhu, oválneho alebo polkruhu. Pre to:
- Na paneli nástrojov vyberte Ellipse.
- V voľnom priestore pracovného hárku kliknite na kurzor a pri prstom držte ľavé tlačidlo myši, natiahnite sa správnym smerom. Takže nakreslíte oválny alebo elipse. Ak chcete získať dokonale rovnomerný kruh, pri predĺžení obrázku podržte kláves CTRL na klávesnici.
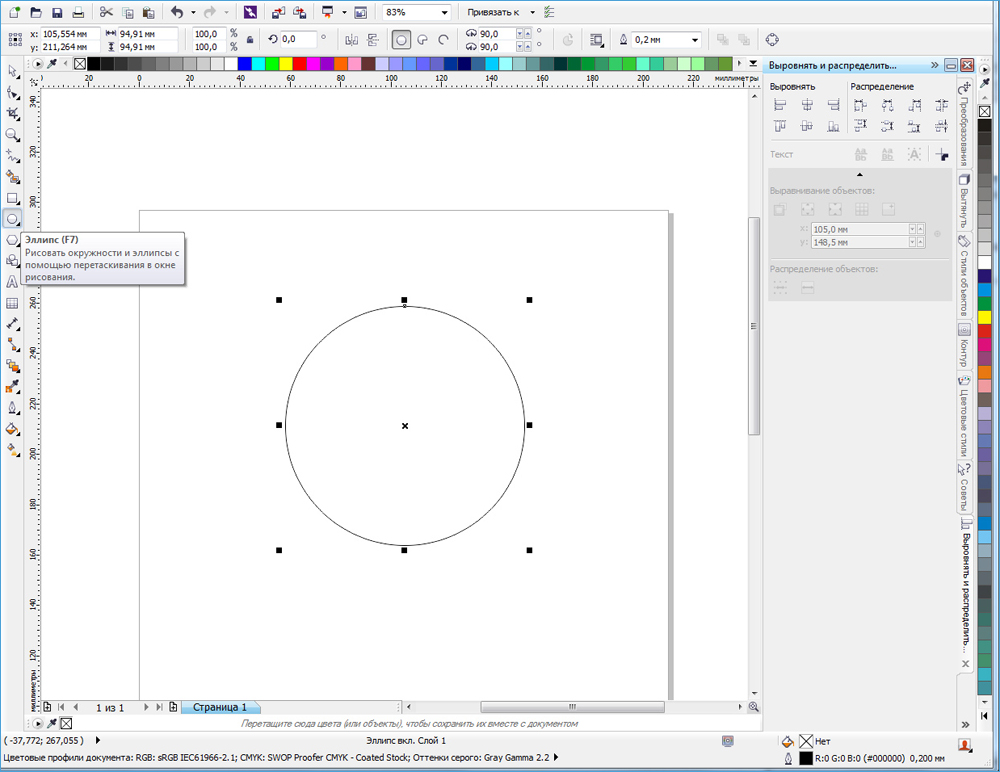
- Ak chcete umiestniť elipsu štíhle, ako nástroj „obdĺžnik“, môžete ho nakresliť tromi bodmi. Ak to chcete urobiť, vyberte zodpovedajúcu funkciu v ponuke Ellipse.
- Nakreslite priamu čiaru, ktorá bude zodpovedať priemeru vášho kruhu, a potom potiahnite postavu správnym smerom. Môžete tiež manuálne uviesť veľkosť a uhol sklonu, rovnako ako sa to dá urobiť v ponuke „Obdĺžnik“.
- Ak chcete vykresliť polkruh, vyberte svoj kruh, po ktorom tlačidlo „sektor“ na hornom paneli a vo vstupnom poli blízko uvádzajte uhol 180 stupňov.
- Ak je to potrebné, môžete zmeniť stranu, na ktorú bude vyzerať obvod polkruhu.
Špirála
Špirála je ďalšia jednoduchá postava, ktorú je možné veľmi ľahko nakresliť v editore Coreldraw. Ako to urobiť správne?
- Ak chcete začať, prineste kurzor myši do možnosti „Polygon“, potom v ponuke Pop -up vyberte „Spiral“.
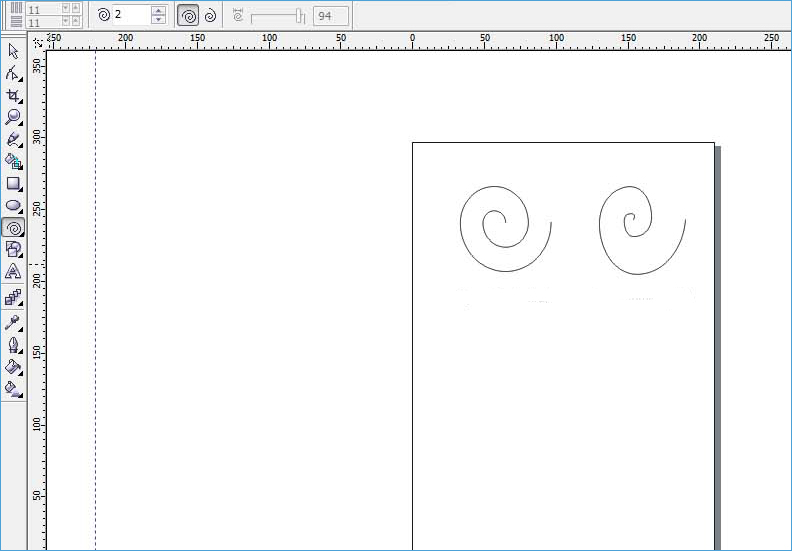
- Rovnako ako akékoľvek iné nástroje, potiahnite myš na voľné miesto v pracovnom priestore, čím upravte veľkosť objektu. Ak v tomto okamihu stlačíte posunový kľúč, špirála bude nakreslená zo stredu k okraju k okraju a pri držaní CTRL bude mať rovnakú veľkosť vertikálne aj horizontálne.
- Na paneli parametrov v hornej časti pracovného poľa môžete zadať počet zákrut. Upozorňujeme, že tieto zmeny sa budú uplatňovať iba pre novú postavu.
- Ak chcete nakresliť logaritmickú špirálu, v ktorej sa šírka medzi zákrutami zvyšuje na hrany, kliknite na zodpovedajúci spínač v paneli parametrov, ako aj pomocou posúvača alebo manuálne nastaviť propagačný koeficient.
Štandardné čísla Coreldraw
Takmer všetky ostatné štandardné geometrické tvary, ktoré nie sú zahrnuté v predchádzajúcom zozname, je možné nakresliť pomocou nástroja „Základná figúrka“. Ako nakresliť šípku alebo iný správny objekt do jadra?
- Na paneli nástrojov vyberte parameter „Základné obrázky“. V predvolenom nastavení sa vyberie paralelnepipita.
- Vyberte potrebný objekt, napríklad trojuholník alebo srdce, a nakreslite ho od nuly.
- Môžete si vybrať rovnaké parametre ako pre ďalšie obrázky: veľkosť, uhol sklonu a obrys. Okrem toho bol pridaný parameter „Line Style“, ktorý vám umožňuje zvoliť rad rôznych štýlov a vzhľadu na kreslenie objektu.
Záver
Kreslenie geometrických tvarov pomocou editora Coreldraw nie je vôbec ťažké, pretože sa môže na prvý pohľad zdať. Spočiatku získate jednoduché veci, ale časom, keď budete mať viac praxe, môžete vytvoriť čoraz zložitejšie projekty. V komentároch sa pýtajte na otázky, ktoré máte.
- « Ako robiť rámy pre maľby a fotografie v jadre
- Coreldraw nie je uvedený na trh - spôsoby, ako problém vyriešiť »

