Kresba šípky v Autocad

- 975
- 96
- Štefan Šurka
Šíp je skôr primitívna vec. Vývojári spoločnosti AutoCAD však tento objekt nepridali do funkčnosti programu. A dnes sa naučíte spôsoby, ako nakresliť šíp v AutoCAD.

Šíp v aute sa dá rýchlo vyrobiť niekoľkými spôsobmi.
Ako sami nakresliť šípku na AutoCAD?
Ako nakresliť šípku v Autocad? Prvým spôsobom, ako ho vytvoriť, je nakresliť dvoma príkazmi: „kreslenie“ a „Upraviť“.
Táto metóda je najdlhšia, môžete však nakresliť akýkoľvek typ čísla. Nástroje, ktoré sú potrebné na vytvorenie našej postavy: príkaz „segment“, „zrkadlo“, „bar“.
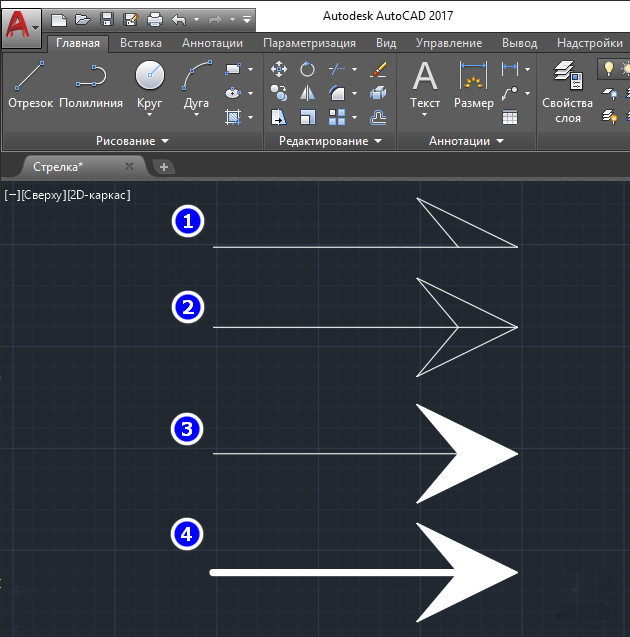
Postup
- Vezmite si „segment“ a vytvorte obrobok šípov.
- Takže náš objekt je krásny a dokonca si vezmite „zrkadlo“, ktoré vytvorí odraz nášho obrobku.
- Teraz sa používa nástroj „Strokhovka“, ktorý namaľuje prázdnu plochu šípky.
- Ďalej je potrebné špecifikovať vlastnosti riadku, aby sa získala požadovaná hrúbka.
- Ak je výsledná položka príliš veľká/malá, použite škálovanie.
Ako rýchlo urobiť šípku
Ako vyrobiť šíp v aute kadet rýchlejšie? Pri použití tejto metódy nebudete musieť robiť všetko od nuly. Použijeme nástroj „veľkosť“.
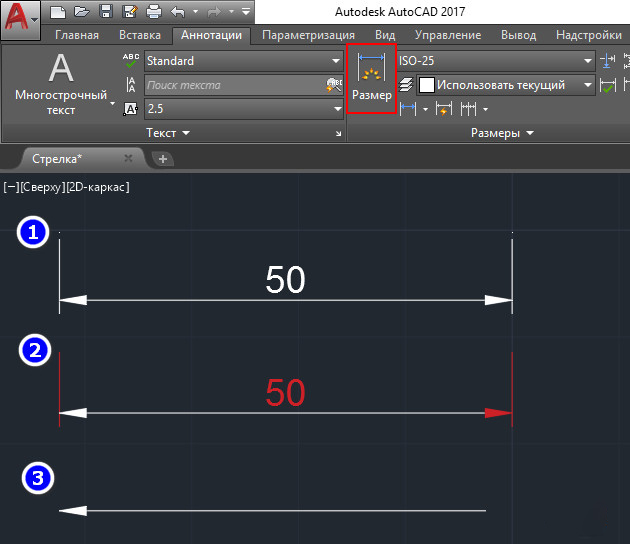
- Prejdeme na „anotácie“, kliknite na parameter „lineárna veľkosť“. Zo zoznamu vyberieme typ, ktorý sa vám páči, a veľkosť našej postavy.
- Potom nezabudnite na takúto vec, ktorá vložte veľkosť na číslo. Môžete si vybrať ľubovoľné číslo.
- Príkaz sa používa na „rozobratie“, pomocou ktorého môžeme odstrániť všetky zbytočné časti výkresu.
- Pre jednoduchšie kreslenie urobte blok.
- Ak chcete odosielať a presunúť objekt, použite príslušné príkazy.
Iný spôsob, ako rýchlo vytvoriť šípku
Ďalšia metóda, s ktorou môžete nakresliť šípku v Autocad, ju najčastejšie používajú používatelia.
- Nájdite funkciu „Polilinia“. Uvádzame prvý bod na pracovnej obrazovke kdekoľvek a potom sa presunieme k možnosti „šírka“.

- Najskôr uveďte hrúbku čiary. Napríklad 4 mm. pre počiatočnú a rovnako pre konečnú šírku riadku. Po umiestnení druhého bodu na obrazovku. Budeme mať predmet tejto dĺžky.
- Potom sa obrátime na „Waterlin“, aby sme zostavili celú šípku. Ďalej prejdeme na inštaláciu šírky každej z nich. Napríklad počiatočná šírka označujeme 40 mm., a konečné 0 mm.
Výsledky
Takže sme prišli na to, ako postaviť šípku v AutoCade. Nájdite metódu, že vytvoríte požadovaný objekt najrýchlejší a použite ho v budúcnosti. Dúfame, že v tejto téme nezostávate žiadne otázky. Ale ak ich máte, sme pripravení ich počúvať v komentároch. A budeme tiež vďační za podobný a repost tohto článku o sociálnych sieťach.
- « Čistenie Jaostitiki PS3 - Povinné, opravy - pod veľkou otázkou
- Kreslenie dvoch rozmerových objektov v Autocad »

