Rodičovská kontrola na smerovači TP-Link Ako nakonfigurovať, obmedzte čas na internete pre dieťa, pozrite si príbeh navštevovaných stránok stránok
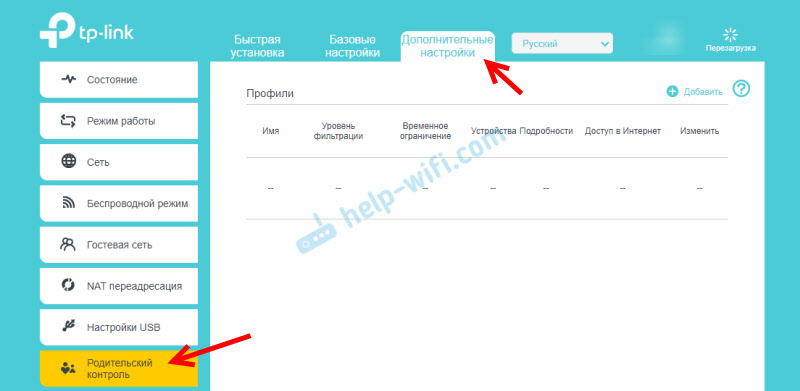
- 1577
- 431
- Stanislav Mora
Rodičovská kontrola na smerovači TP-Link: Ako nakonfigurovať, obmedzte čas na internete pre dieťa, pozrite si príbeh zúčastnených stránok stránok
V tejto inštrukcii krok za krokom ukážem, ako nastaviť rodičovskú kontrolu na smerovači TP-Link s novým webovým rozhraním (ktoré je vyrobené v modrej farbe). V novej verzii webového rozhrania, ktoré je nainštalované na takmer nových modeloch smerovačov TP-Link, bola táto funkcia dokončená. Bola príležitosť zablokovať prístup k stránkam podľa kategórií: stránky pre dospelých, sociálne siete, hry atď. D. (Pravda, toto nie je k dispozícii na všetkých modeloch). Môžete si tiež prezerať históriu zúčastnených stránok a okamžite k nim blokovať prístup.
Je potrebné pridať iba zariadenie dieťaťa do riadenia rodičov na smerovači TP-Link, nastaviť obmedzenia úrovne filtrovania a adresy stránok a nastaviť dočasné obmedzenie. Potom si vo webovom rozhraní smerovača alebo v aplikácii Tether môžete zobraziť časové štatistiky, ktoré vaše dieťa trávi na internete, zoznam stránok, ktoré navštívil, av prípade potreby ručne deaktivuje prístup na internet.
Prostredníctvom rodičovskej kontroly môžete ovládať akékoľvek zariadenie: telefón, tablet, notebook, herná konzola atď. D. Blokovanie aplikácií YouTube -type tiež funguje. Podľa domény (slovo) a čas.
Hlavné funkcie rodičovskej kontroly:
- Dočasné obmedzenie. Nainštalujeme napríklad 4 hodiny. To znamená, že počas 4 hodín (celkom) za deň bude mať dieťa prístup na internet. Router opravuje, koľko času sa pripojenie na internet používa na konkrétnom zariadení (čas strávený online). A keď sa limit končí (v našom prípade 4 hodiny), prístup na internet je zablokovaný.
- Čas ísť spať. Nastavíme čas, keď internet nebude fungovať na zariadení dieťaťa. Napríklad od 22:00 do 7 ráno. Po 7:00 bude platné dočasné obmedzenie stanovené USA.
- Úroveň filtrácie (podľa obsahu). Môžete si vybrať úroveň: predškolákov, školákov, dospievajúcich, dospelých. A osobitne nastavte prístup k určitému obsahu (sociálne siete, hry, obsah pre dospelých atď. D.). Táto funkcia však nie je k dispozícii na všetkých smerovačoch TP-Link. Ako to chápem, iba na vrchných modeloch.
- Blokovanie obsahu na stránkach. Môžete pridať adresy konkrétnych stránok alebo iba slová. A ak je toto slovo na adrese webu, potom bude prístup zablokovaný.
- Existuje príležitosť pozrieť sa na históriu navštevovaných stránok a online čas. Aj kedykoľvek môžete nezávisle vypnúť prístup na internet a zapnúť ho späť.
Rodičovská kontrola na smerovači TP-Link
Rady: Je dôležité chrániť nastavenia smerovača. Aby tí, ktorým obmedzujete prístup na internet. Ak to chcete urobiť, nainštalujte dobré heslo správcu. Tu je inštrukcia: Ako zmeniť heslo s správcom na inom na smerovači. Na smerovačoch TP -Link to možno urobiť v sekcii „Systémové nástroje“ - „Správa“. Alebo v sekcii cloudu „TP-Link“, ak máte model s podporou tejto funkcie.
- V prvom rade musíme ísť na nastavenia smerovača TP -Link a ísť do Advanced Section - „Rodičovské kontroly“.
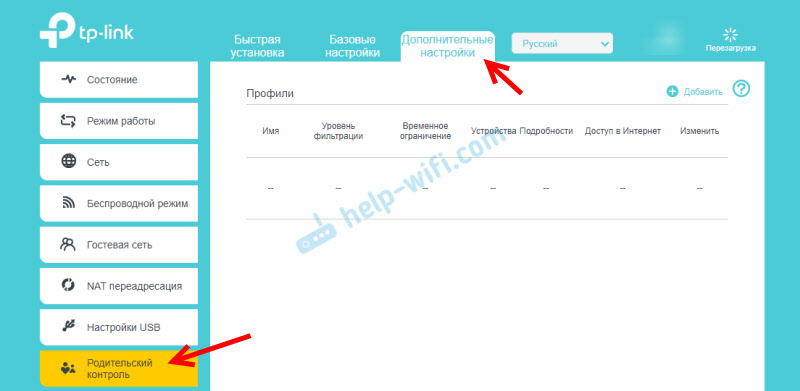
- Stlačte tlačidlo „Pridať“ (Pridať).

- Nastavíme názov profilu a kliknutím na tlačidlo „Pridať“ pridajte zariadenie alebo niekoľko zariadení.
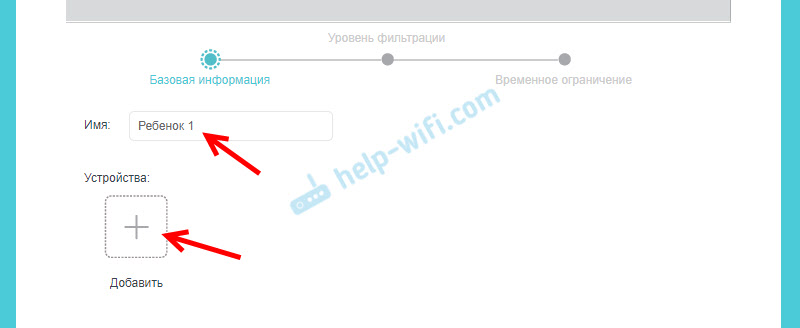
- Vyberte správne zariadenie zo zoznamu.
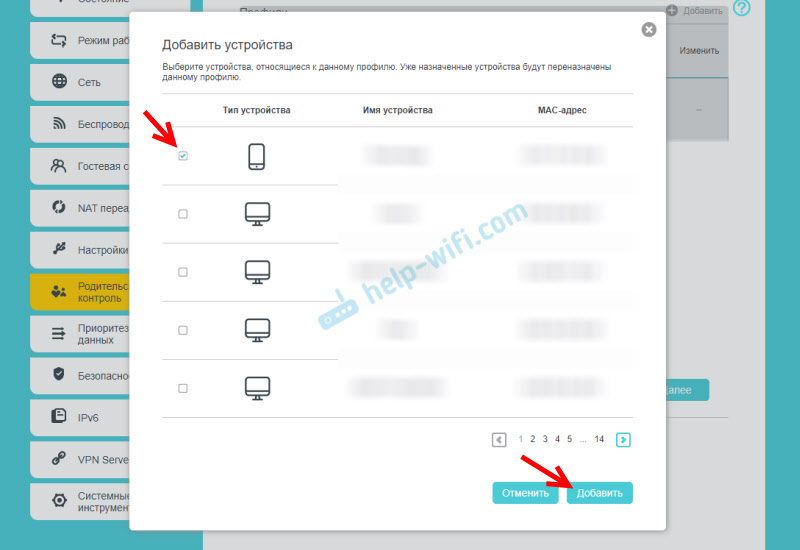 Dôležitý! Zoznam zariadení môže mať dve zariadenia s rovnakým názvom, ale s rôznymi adresami MAC. Vyberte si všetko. Hlavná vec je správne určiť správne zariadenie. Zamerajte sa na meno. Ak nemôžete určiť správne zariadenie, môžete vidieť adresu MAC. Na mobilných zariadeniach sa MAC adresa zvyčajne nachádza v nastaveniach, v časti „On zariadenie“. Potom ju podvádzajte s adresou v nastaveniach smerovača.
Dôležitý! Zoznam zariadení môže mať dve zariadenia s rovnakým názvom, ale s rôznymi adresami MAC. Vyberte si všetko. Hlavná vec je správne určiť správne zariadenie. Zamerajte sa na meno. Ak nemôžete určiť správne zariadenie, môžete vidieť adresu MAC. Na mobilných zariadeniach sa MAC adresa zvyčajne nachádza v nastaveniach, v časti „On zariadenie“. Potom ju podvádzajte s adresou v nastaveniach smerovača. - Po pridaní zariadení kliknite na tlačidlo „Ďalej“.
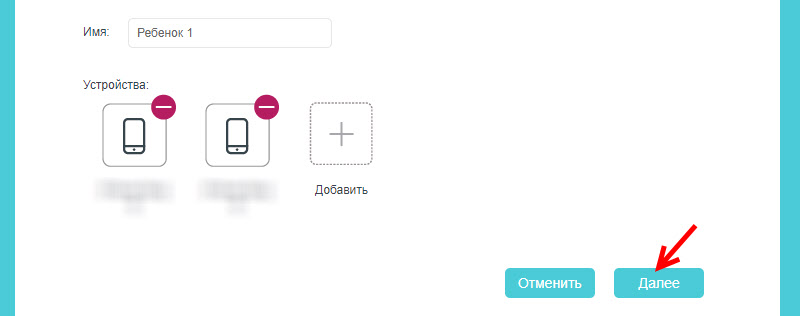
- V závislosti od modelu smerovača sa môže objaviť okno s výberom úrovne filtrovania podľa kategórií. Stačí si vybrať vek dieťaťa a aké kategórie obsahu chcete povoliť, alebo zakázať.
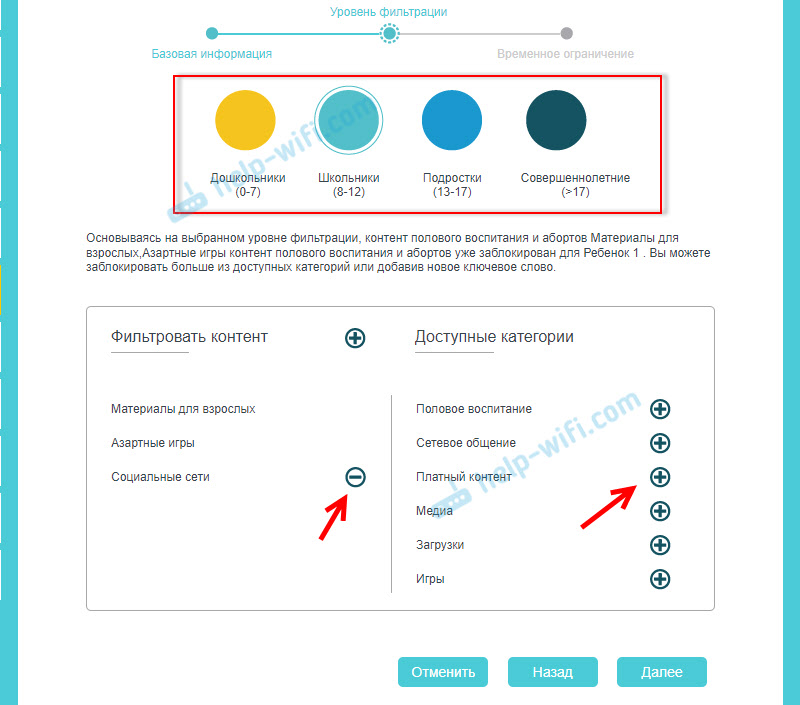 Ak chcete blokovať prístup k stránkam pre dieťa na konkrétnej adrese webu alebo slovom, potom kliknite na (+) a napíšte slovo/adresu stránky alebo vyberte stránku/službu/Messenger zo zoznamu.
Ak chcete blokovať prístup k stránkam pre dieťa na konkrétnej adrese webu alebo slovom, potom kliknite na (+) a napíšte slovo/adresu stránky alebo vyberte stránku/službu/Messenger zo zoznamu.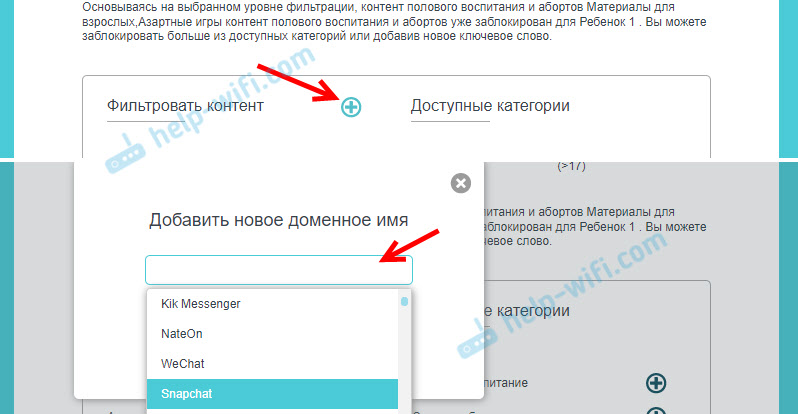 Ak funkcia blokovania podľa kategórií nie je k dispozícii vo vašom modeli, objaví sa okno, kde môžete nainštalovať zámok na webe (slovom v doméne). Ak je to nevyhnutné.
Ak funkcia blokovania podľa kategórií nie je k dispozícii vo vašom modeli, objaví sa okno, kde môžete nainštalovať zámok na webe (slovom v doméne). Ak je to nevyhnutné.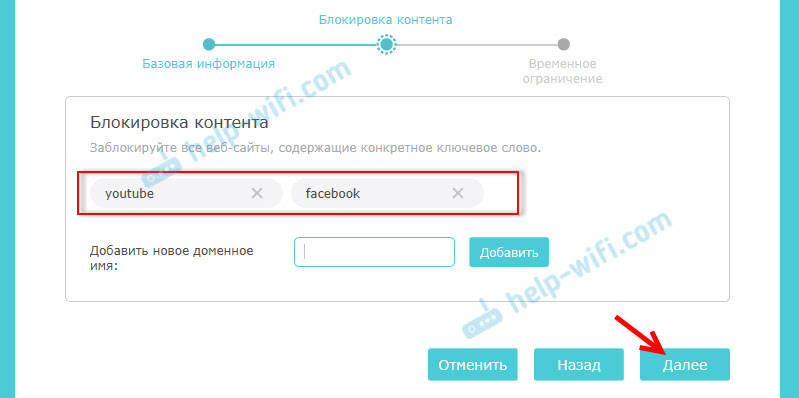 Nastavenia môžete kedykoľvek upraviť pridaním nových stránok do uvedeného zoznamu.
Nastavenia môžete kedykoľvek upraviť pridaním nových stránok do uvedeného zoznamu. - V ďalšom kroku musíte nastaviť dočasné obmedzenie prístupu na internet pre zariadenie vášho dieťaťa. Dočasné obmedzenie je možné nastaviť od pondelka do piatku a na víkendy (sobota a nedeľa). Práve sme vložili škatuľu blízko „zapnutia“ a nastavili čas s posúvačom, počas ktorého bude mať vaše dieťa prístup na internet (pre).
 Napríklad: Pre pracovné dni som stanovil limit 3 hodiny. To znamená, že v pracovné dni bude mať dieťa prístup na internet tri hodiny denne. Ale nie v rade (napríklad od 12 do 15), ale celkovo. To znamená, že dieťa ráno strávilo 30 minút na internete, čo znamená, že má 2 hodiny 30 minút po celý deň. Celý deň môže použiť celý limit. Cez víkendy som stanovil limit o 6. hodine. Ak nedáte kontrolné miesto „zapnite“, obmedzenia nebudú nastavené.
Napríklad: Pre pracovné dni som stanovil limit 3 hodiny. To znamená, že v pracovné dni bude mať dieťa prístup na internet tri hodiny denne. Ale nie v rade (napríklad od 12 do 15), ale celkovo. To znamená, že dieťa ráno strávilo 30 minút na internete, čo znamená, že má 2 hodiny 30 minút po celý deň. Celý deň môže použiť celý limit. Cez víkendy som stanovil limit o 6. hodine. Ak nedáte kontrolné miesto „zapnite“, obmedzenia nebudú nastavené.
Druhé nastavenia - čas spánku. Tu stanovíme čas, kedy bude prístup na internet odpojený, bez ohľadu na dočasné obmedzenie. Od večera do rána.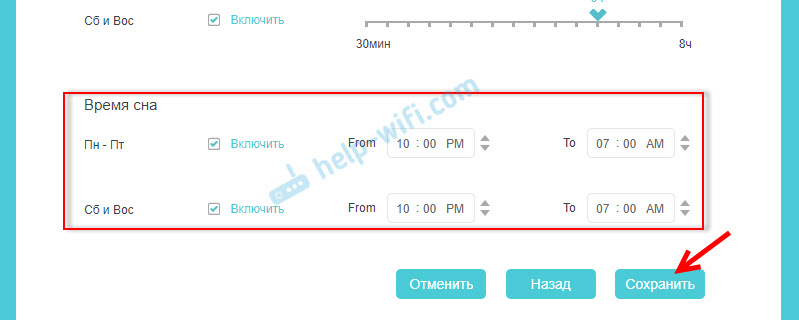
- Všetko je pripravené. Profil bol vytvorený a už funguje. Profil je možné zmeniť alebo odstrániť.
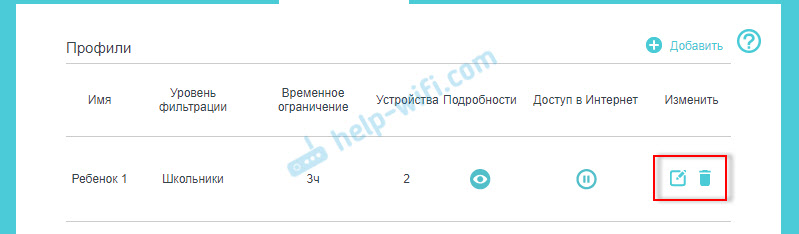
- Ak chcete manuálne deaktivovať prístup na internet, môžete kliknúť na tlačidlo „pauza“. Dá sa tiež urobiť, aby sa skontrolovala, či funguje rodičovská kontrola alebo nie. Nastavíme prístup na internet a skontrolujeme, či je v telefóne dieťaťa prístup k internetu.
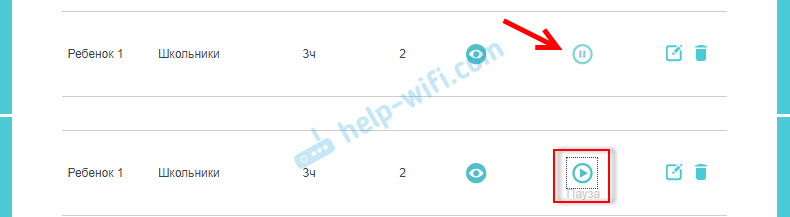 Len si všimnite, že v prípade telefónu sa môže na prístup na internet použiť nie Wi-Fi, ale mobilný internet (od mobilného operátora).
Len si všimnite, že v prípade telefónu sa môže na prístup na internet použiť nie Wi-Fi, ale mobilný internet (od mobilného operátora).
História navštívených stránok a čas online
Ak chcete zobraziť štatistiku, koľko času konštrukcia dieťaťa v súčasnosti strávila na internete (online čas) a aké stránky, ktoré dieťa navštívilo - musíte kliknúť na tlačidlo vo forme oka (podrobnosti).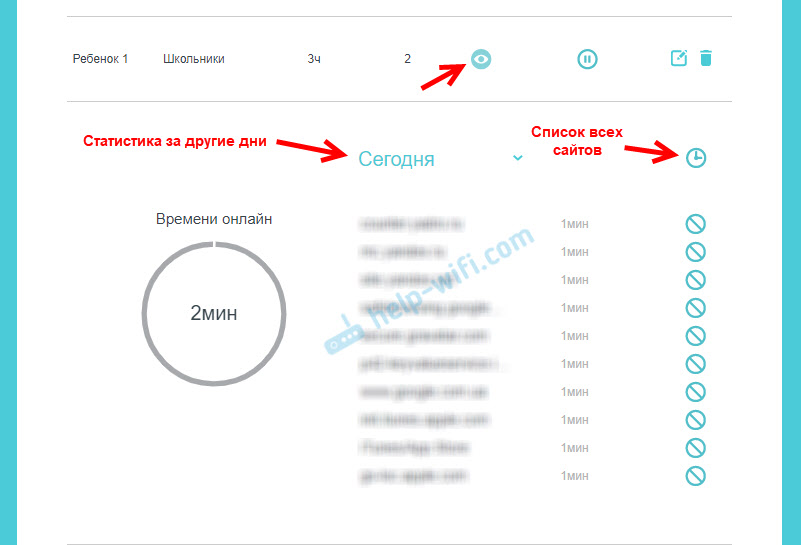 Môžete vidieť príbeh pre ďalšie dátumy a otvoriť zoznam všetkých stránok, ktoré dieťa navštívilo zo zariadenia, ktoré sa pridáva do rodičovskej kontroly. Oproti každej stránke je tlačidlo, kliknutím, na ktoré pridáme stránku do zoznamu blokovaných.
Môžete vidieť príbeh pre ďalšie dátumy a otvoriť zoznam všetkých stránok, ktoré dieťa navštívilo zo zariadenia, ktoré sa pridáva do rodičovskej kontroly. Oproti každej stránke je tlačidlo, kliknutím, na ktoré pridáme stránku do zoznamu blokovaných.
Pri pokuse ísť na blokovanú stránku alebo pri použití celého limitu nastaveného času sa na zariadení objaví chyba prístupu na internet alebo varovanie, že sa vytvorí obmedzenie rodičovskej kontroly.
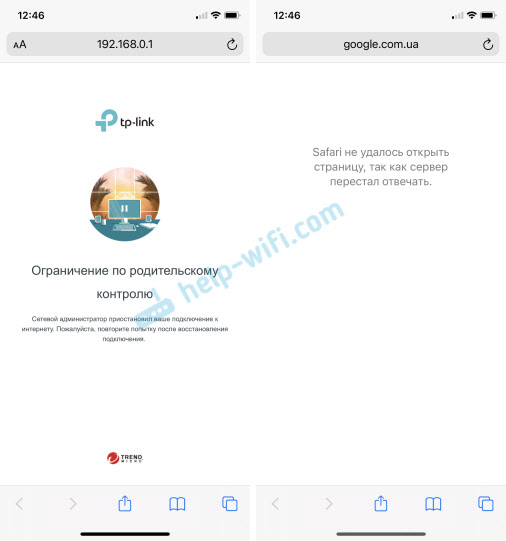
Blokovanie v samostatných aplikáciách (YouTube, Instagram a T. D.) tiež funguje.
Nastavenia a riadenie rodičovskej kontroly prostredníctvom aplikácie TP-Link Tether
Rodičovské ovládanie je možné nakonfigurovať zo smartfónu. Prostredníctvom aplikácie TP-Link Tether. Tam môžete vytvoriť profil rovnakým spôsobom, pridať detské zariadenia, nastaviť obmedzenia na stránkach a čas.
Dôležitý! Tieto nastavenia nemusíte mať na karte HomeCare (ako na mojej snímke obrazovky nižšie), ale na karte „Nástroje“.
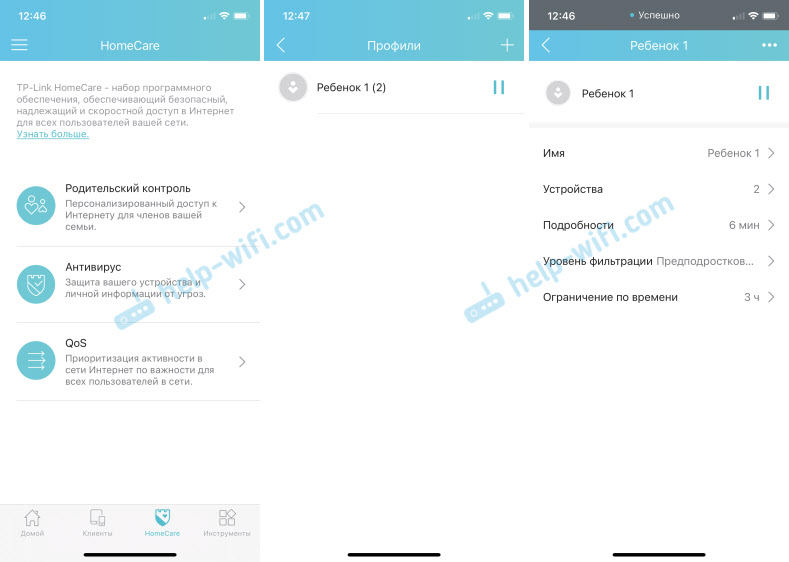
Rovnako ako prostredníctvom webového rozhrania smerovača, môžete násilne odpojiť internet a zobraziť históriu stránok navštevovaných zariadeniami, ktoré sa pridávajú k rodičovskej kontrole v nastaveniach smerovača.
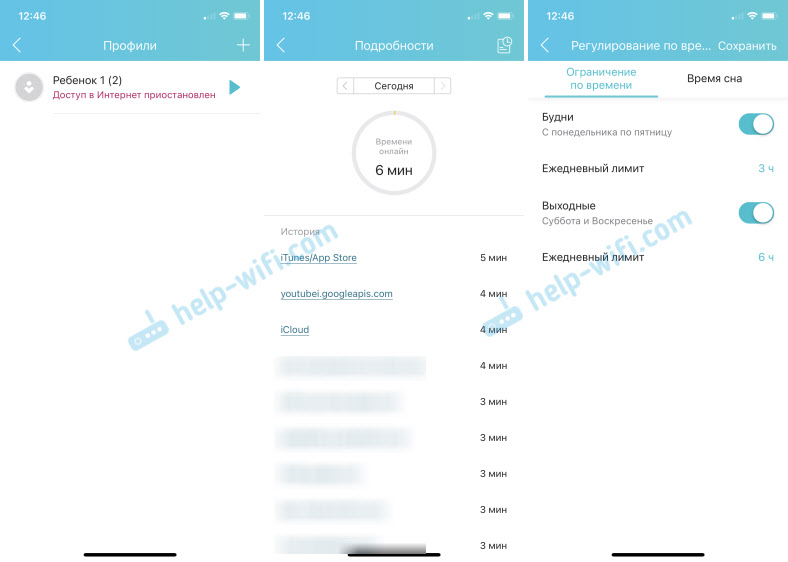
Myslím si, že pre mnohých bude nakonfigurovať rodičovskú kontrolu prostredníctvom aplikácie zo smartfónu oveľa jednoduchšie ako prostredníctvom webového rozhrania smerovača. Je oveľa pohodlnejšie spravovať, nemusíte zakaždým otvárať nastavenia smerovača cez prehliadač.
- « Internetové svetlá (indikátor WAN) na smerovači nespáli. Čo robiť?
- Musíte „rozviazať“ diaľkové ovládanie televízora z televízie s Androidom Android »

