Windows 10 Rodičovská kontrola
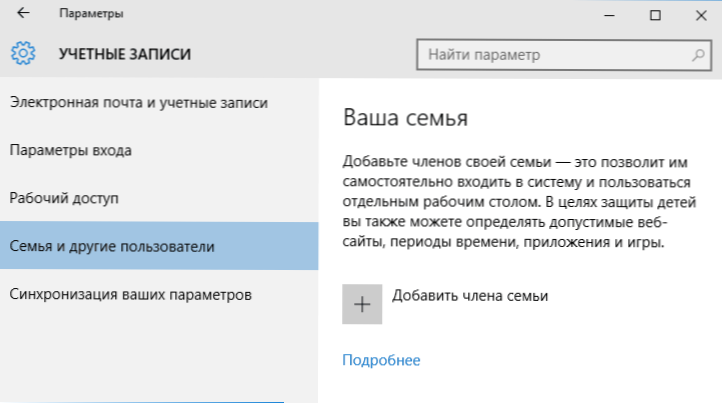
- 2609
- 341
- Stanislav Mora
Ak potrebujete ovládať prácu dieťaťa v počítači, zakázať návštevu určitých stránok, spúšťanie aplikácií a určenie času, keď je prípustné používať počítač alebo prenosný počítač, je možné implementovať funkcie rodičovskej kontroly systému Windows 10 a vytvára sa účet dieťaťa a stanovenie potrebných pravidiel preň. Ako to urobiť, bude diskutované v týchto pokynoch.
Podľa môjho názoru je Windows 10 rodičovská kontrola (rodinná bezpečnosť) implementovaná o niečo menej pohodlným spôsobom ako v predchádzajúcej verzii OS. Hlavným obmedzením, ktoré sa objavilo. Ale toto je môj subjektívny názor. Cm. Tiež: Rodičovské ovládanie systému Windows 11, nastavovanie obmedzení pre miestny účet Windows 10. Ďalšie dve možnosti: Windows 10 kiosk režim (obmedzenie používateľa pomocou iba jednej aplikácie), účet hosťa v systéme Windows 10, ako blokovať systém Windows 10 a snažiť sa uhádnuť heslo.
Vytvorenie účtu dieťaťa s nastaveniami predvoleného rodičovstva
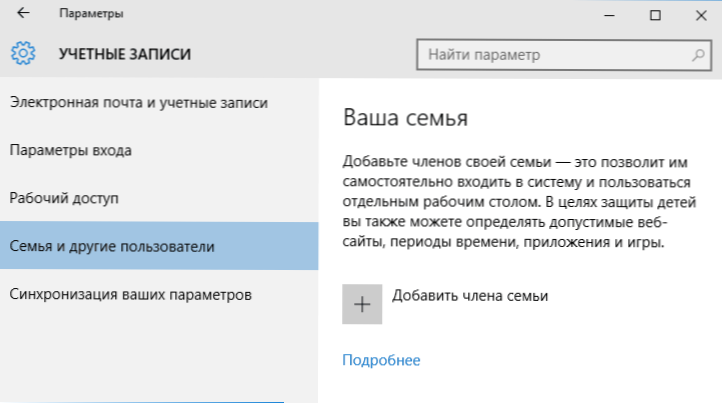
Prvá akcia pri nastavovaní riadenia rodičov v systéme Windows 10 - Vytvorte účet vášho dieťaťa. To sa dá urobiť v časti „Parametre“ (môžete zavolať na kľúče Win+I) - „Účty“ - „Rodina a ďalší používatelia“ - „Pridať člena rodiny“.
V nasledujúcom okne vyberte možnosť „Pridať účet dieťaťa“ a uveďte jej e -mailovú adresu. Ak nikto neexistuje, kliknite na položku „Neexistuje žiadna e -mailová adresa“ (v ďalšom kroku budete nútení vytvoriť ju).
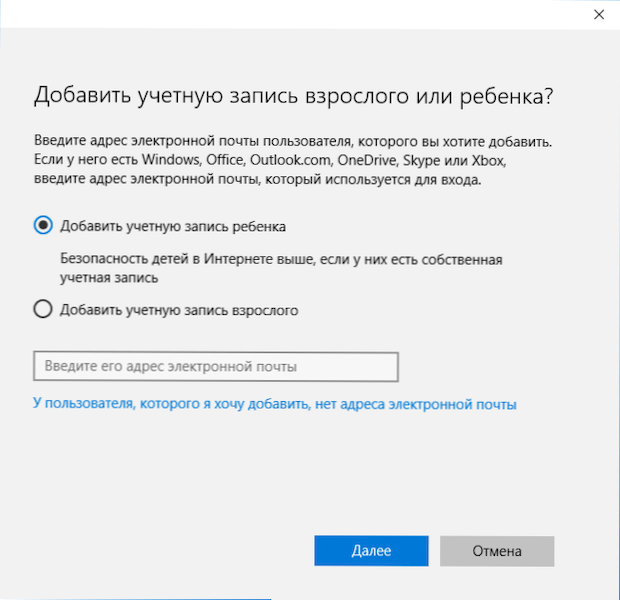
Ďalšou fázou je označenie názvu a názvu, príďte s adresou pošty (ak nie je nastavená), uveďte heslo, krajinu a dátum narodenia dieťaťa. Poznámka: Ak je vaše dieťa staršie ako 8 rokov, automaticky sa zahrnú zvýšené bezpečnostné opatrenia pre jeho účet. Ak je starší, mali by ste konfigurovať požadované parametre manuálne (ale to sa dá urobiť v oboch prípadoch, ktoré sa napísali neskôr).
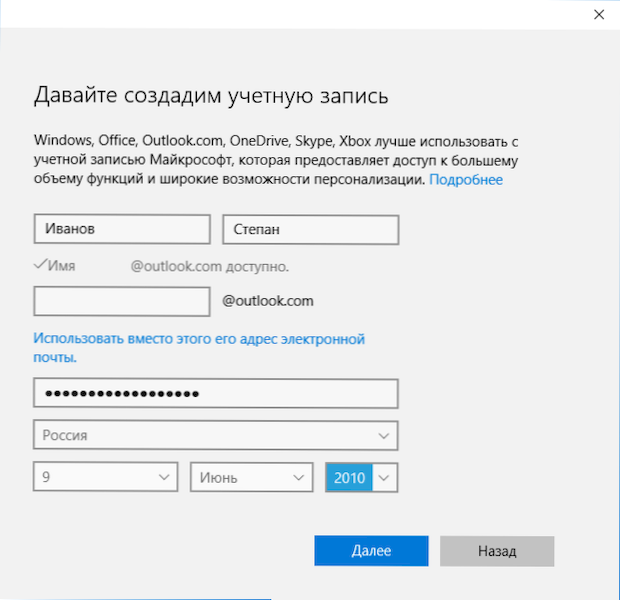
V ďalšom kroku budete požiadaní, aby ste zadali telefónne číslo alebo e -mailovú adresu v prípade potreby obnovenia účtu - môžu to byť vaše údaje, ale môžu existovať údaje vašich detí podľa vášho uváženia. V záverečnej fáze vám bude ponúknuté povolenie pre reklamné služby spoločnosti Microsoft. Takéto veci vždy vypnem, nevidím veľké úžitok zo seba ani dieťaťa, že informácie o ňom sa používajú na zobrazenie reklamy.
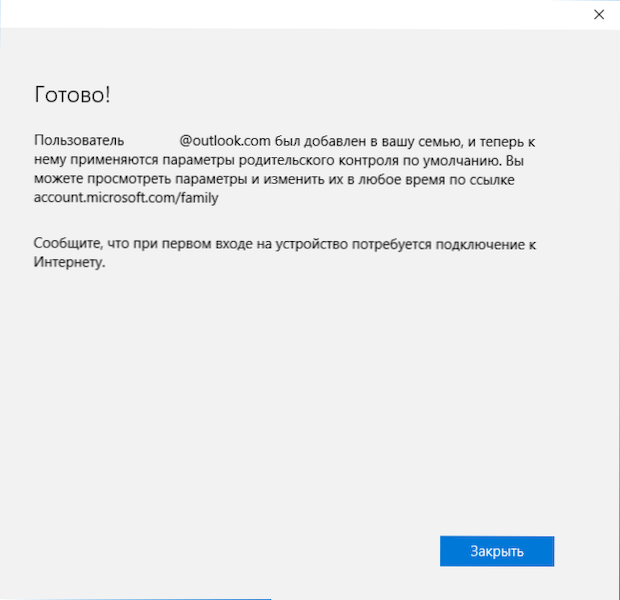
Pripravený. Teraz sa vo vašom počítači objavil nový účet, do ktorého môže dieťa vstúpiť, ak ste rodič a nastavite rodičovské ovládanie systému Windows 10, odporúčam vám urobiť prvý vstup na vlastnú päsť (spustenie - kliknutie pomenované Užívateľ), pretože môžu byť potrebné ďalšie nastavenia nového používateľa (na úrovni samotného systému Windows 10, ktoré nesúvisia s rodičovskou kontrolou), plus pri prvom vchode existuje oznámenie, že „členovia rodiny dospelých si môžu zobraziť správy o vašich správach činy.

Na druhej strane sa obmedzenia na účte dieťaťa vykonávajú online pri vstupe do účtu rodičov na účet.Microsoft.Com/rodina (rýchlo sa dostať na túto stránku môže byť tiež z Windows cez parametre - účty - rodina a ďalší používatelia - nastavenia rodiny cez internet).
Modelové riadenie dieťaťa
Po zadaní nastavení rodiny Windows 10 na Microsoft sa zobrazí zoznam vašich rodinných účtov. Vyberte vytvorený účet dieťaťa.
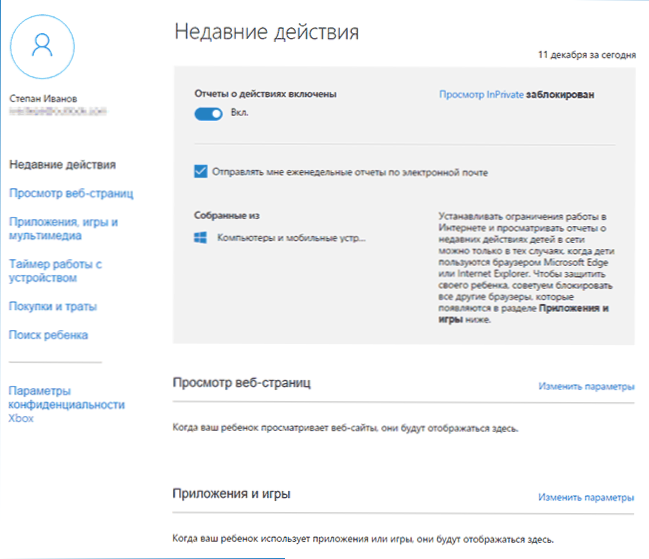
Na hlavnej stránke sa zobrazí nasledujúce nastavenia:
- Zahrnuté sú aj skládky na akciách - v predvolenom nastavení je tiež zahrnutá funkcia odosielania na e -mail.
- Zobraziť Inprivate - Zobraziť stránky v režime „inkognito“ bez zhromažďovania informácií o navštevovaných stránkach. Pre deti mladšie ako 8 rokov je predvolená predvolená hodnota zablokovaná.
Nižšie (a vľavo) - Zoznam jednotlivých nastavení a informácií (informácie sa zobrazia po použití účtu), pokiaľ ide o nasledujúce akcie:
- Zobraziť webové stránky na internete. V predvolenom nastavení sú nechcené stránky automaticky uzamknuté, okrem toho sa zapne bezpečné vyhľadávanie. Môžete tiež manuálne blokovať stránky, ktoré ste zadali. Dôležité: Informácie sa zhromažďujú iba pre prehliadače Microsoft Edge a Internet Explorer, stránky sú tiež blokované iba pre tieto prehliadače. To znamená, že ak chcete nastaviť obmedzenia na návštevných stránkach, musíte tiež zablokovať ďalšie prehliadače pre dieťa.
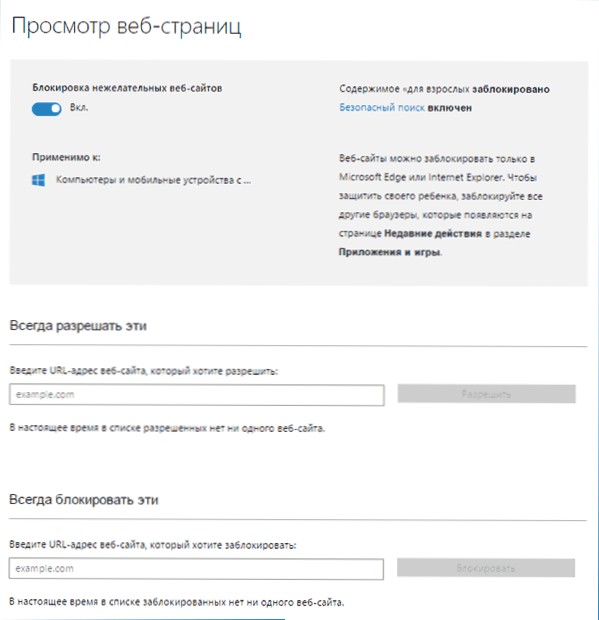
- Aplikácie a hry. Zobrazujú sa informácie o použitých programoch vrátane aplikácií Windows 10 a bežných programov a hier pre pracovnú plochu vrátane informácií o čase ich používania. Máte tiež možnosť zablokovať spustenie určitých programov, ale až potom, čo sa objavia v zozname (t.e. už boli spustené na účte dieťaťa) alebo vo veku (iba pre obsah z obchodu so systémom Windows 10).
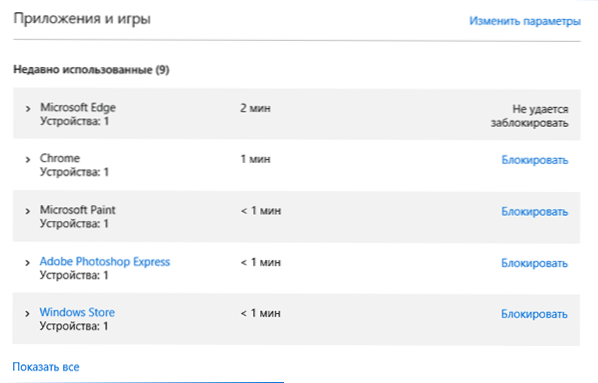
- Časovač práce s počítačom. Ukazuje informácie o tom, kedy a koľko dieťa sedelo v počítači a umožňuje vám nakonfigurovať čas v akom časovom období, ktoré sa dá urobiť, a kedy je vstup do účtu nemožný.
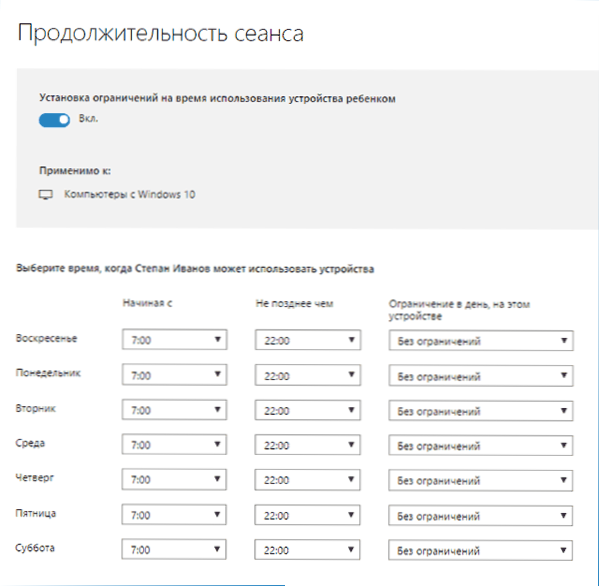
- Nákupy a výdavky. Tu môžete sledovať nákupy dieťaťa v obchode so systémom Windows 10 alebo vo vnútri aplikácií, ako aj „dať“ svoje peniaze na účet bez toho, aby ste mali prístup k vašej bankovej karte.
- Vyhľadajte dieťa - použité na vyhľadávanie umiestnenia dieťaťa pri používaní prenosných zariadení na systéme Windows 10 s funkciami určovania polohy (smartphone, tablet, niektoré modely notebookov).
Všeobecne platí, že všetky parametre a nastavenia rodičovskej kontroly sú zrozumiteľné, jediným problémom, ktorý môže vzniknúť, je neschopnosť blokovať aplikácie skôr, ako sa už použili na účte dieťaťa (t (t.e. Pred ich vystúpením v zozname akcií).
Počas môjho vlastného overenia funkcií rodičovskej kontroly som sa stretol s tým, že informácie na stránke Správa nastavení rodiny sa aktualizujú oneskorením (budem sa ich dotknem ďalej).
Rodičovská kontrola v systéme Windows 10
Po zriadení účtu dieťaťa som sa rozhodol nejaký čas použiť na kontrolu práce rôznych funkcií rodičovskej kontroly. Tu je niekoľko pozorovaní, ktoré boli urobené:
- Stránky s obsahom dospelých sú úspešne blokované v Edge a Internet Explorer. Otvorí sa chróm Google. Pri blokovaní je možné poslať žiadosť dospelých o povolenie na prístup.
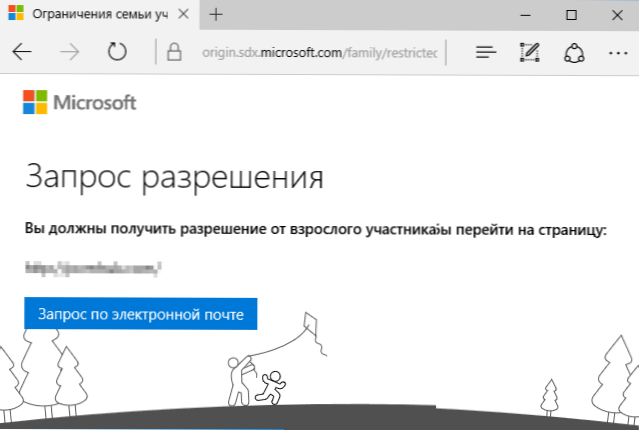
- Informácie o pokročilých programoch a čas používania počítača pri riadení rodičovskej kontroly sa objavia s oneskorením. V mojom šek. Nasledujúci deň boli informácie zobrazené (a preto bolo možné zablokovať spustenie programov).
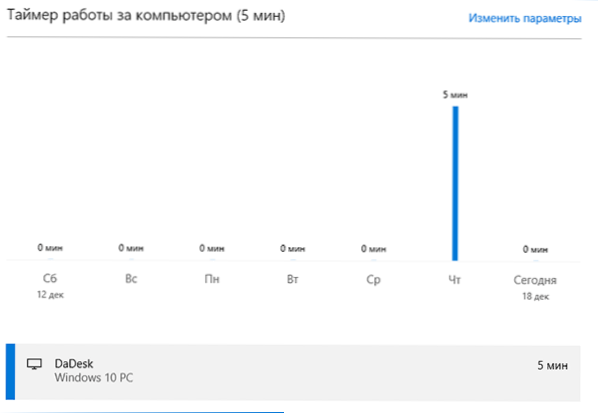
- Informácie o navštevovaných stránkach sa nikdy nezobrazili. Neviem dôvody - žiadne funkcie sledovania systému Windows 10 neboli vypnuté, stránky navštívili prehliadač Edge. Ako predpoklad, zobrazujú sa iba tie stránky, na ktorých sa držalo viac času (a ja som nebol oneskorený na viac ako 2 minúty).
- Informácie o bezplatnej aplikácii nainštalovanej z obchodu sa neobjavili v nákupoch (hoci sa to považuje za nákup), iba v informáciách o pokročilých aplikáciách.
Pravdepodobne hlavným bodom je, že dieťa, ktoré nemá prístup k účtu rodičov, môže ľahko vypnúť všetky tieto obmedzenia týkajúce sa rodičovskej kontroly bez toho, aby sa uchýlili k akejkoľvek špeciálnych trikoch. Je pravda, že to nemožno urobiť bez povšimnutia. Neviem, či sa oplatí písať tu o tom, ako to urobiť. AKTUALIZÁCIA: Krátko som napísal v článku o obmedzeniach miestnych účtov, uvedených na začiatku tejto inštrukcie.

