Nezávislé firmvérové BIOS grafické karty z NVIDIA

- 1862
- 455
- Zdenko Mamojka
Video adaptéry NVIDIA majú systém BIOS, ktorý riadi prevádzku zariadenia. Ukladá nastavenia, riadi jadro, chladenie a ďalšie dôležité prvky. A prevádzka grafickej dosky závisí od jej firmvéru. Softvér BIOS je možné aktualizovať, ale urobte to iba v extrémnych prípadoch. Ak je inštalácia softvéru neúspešná, video adaptér prestane fungovať. A keď zapnete počítač, uvidíte čiernu obrazovku. Ak zariadenie nefunguje dobre (jednoducho „Buggy“), je potrebný firmvér pre grafické karty NVIDIA, existujú konflikty konfigurácie. Alebo nemá žiadne dôležité funkcie, ktoré sú v inej verzii systému BIOS.

Zistíme, ako môžete bleskovať BIOS Kartačné karty NVIDIA
Niektorí používatelia sťahujú nový firmvér, aby „rozptýlili“ video adaptér a nezávisle nastavili frekvenciu, ktorú potrebujú. Ale neobsahujte bezdôvodne. Koniec koncov, v prípade zlyhania budete musieť mať grafický poplatok pre servisné stredisko alebo si dokonca kúpiť nový.
Čo potrebujete pre firmvér?
Grafické karty pre prenosné počítače nemožno priamo reflash. Rovnaká situácia s integrovanými grafickými čipmi. Jednoducho nemajú vlastné životopisy, ktoré by boli uložené vo vnútornej pamäti video adaptéra (Video ROM). Aktualizácie na ňom sú nainštalované cez hlavné životopisy počítača.
Počas sťahovania firmvéru nemôžete vypnúť počítač. Predpovedať, kedy sa vyskytnú problémy s elektrinou, je to nemožné. Preto použite zariadenie nepretržitej výživy, ak ho máte.
Pred blikaním grafickej karty NVIDIA zistite jej špecifikácie a nainštalovanú verziu systému BIOS. To sa dá dosiahnuť pomocou programu CPU-Z. Nájdite to v sieti, sťahujte a spustite ho. Potrebujete informácie zo sekcie grafických kariet.
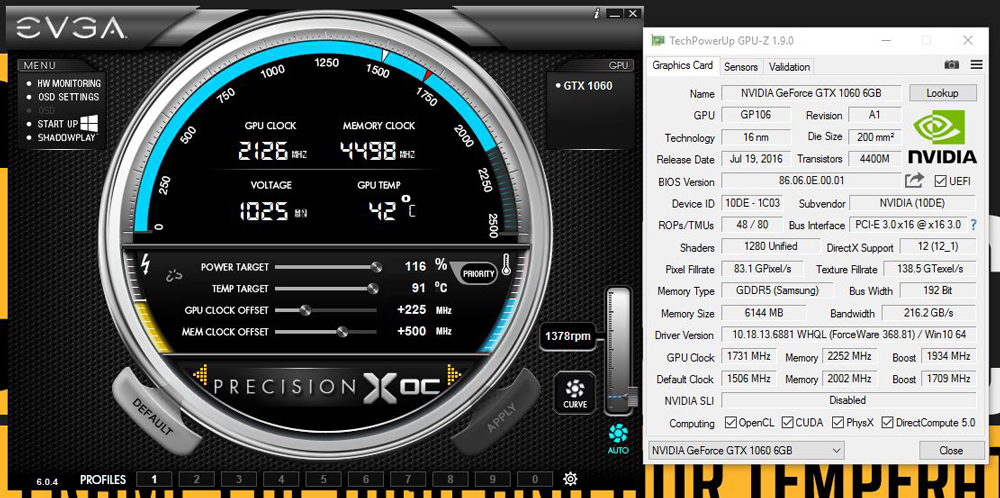
- Model zariadenia („name“);
- Jeho identifikátor („ID zariadenia“);
- Typ, veľkosť a frekvencia videokamerovej pamäte („Typ pamäte“. „Veľkosť pamäte“ a „pamäťové hodiny“);
- Šírka pneumatiky („Šírka zbernice“);
- Jadro pre video adaptér („CPU Clock“);
- Aktuálna verzia BIOS („Version BIOS“);
- Výrobca („Podstierateľ“). Nvidia nie je tu vždy indikovaná. Má veľa partnerov, ktorí vytvárajú modely tejto značky - Asus, Gigabyte, MSI, Palit.
Pri výbere firmvéru sa budú vyžadovať špecifikácie. Skutočné programy nájdete na oficiálnej webovej stránke výrobcu. Ak tam nie sú, napíšte do žiadnej požiadavky na vyhľadávací nástroj „Firmvér pre grafickú kartu [model]“. Vhodný napríklad služba „TechPowerup“. Stiahnite si softvér, ktorý je vytvorený špeciálne pre určitý grafický platobný model. Zamerajte sa na jeho charakteristiky a súčasnú verziu systému BIOS. Súbor firmvéru by mal mať formát .ROM. Nenolácajte nič z pochybných zdrojov.
Aktualizácia je k dispozícii iba pre video adaptér s jedným grafickým procesorom. Ak sú dve z nich, inštalácia softvéru sa môže skončiť zle. Zvyčajne je suma uvedená v mene modelu.
Pred inštaláciou:
- Aktualizácia ovládačov NVIDIA;
- Pripravte si flash jednotku alebo pamäťovú kartu (budete si musieť stiahnuť prostredníctvom DOS);
- Vytvorte záložnú kópiu starého firmvéru. Ak to chcete urobiť, v programe CPU-Z kliknite na tlačidlo so šípkou (nachádza sa vedľa verzie BIOS), vyberte možnosť „Uložiť do súboru“ a zadajte cestu do priečinka. Takže sa môžete vždy vrátiť k predchádzajúcej verzii.
Firmvér prostredníctvom systému Windows
Ak chcete reflashovať BIOS pre grafické karty NVIDIA v systéme Windows, budete potrebovať program NVFLASH WIN PROGRAM. Rôzne verzie verejných služieb sú určené pre rôzne čipy. Napríklad NV4 je vhodný pre video adaptéry TNT, NV5 pre TNT2 a GeForce 4 sa musí aktualizovať pomocou NVFLASH 4.12. Pred použitím si opatrne prečítajte popis a pokyny pre aplikáciu. Malo by byť uvedené, ktorý model je vhodný.
Takáto karta NVIDIA môžete blikať:
- Zaskrutkujte archív z NVFLASH a posuňte svoje súbory do koreňa systémového disku (zvyčajne C: \).
- Skopírujte tam súbor firmvéru ROM. Pamätajte si jeho meno. Alebo to premenujte. Používajte iba latinské a čísla. Nemeňte rozšírenie.
- Choďte na začiatok.
- Napíšte nižšie do vstupného poľa „CMD“ bez úvodzoviek.
- Kliknite na program, ktorý sa zobrazí pravým tlačidlom myši, a vyberte možnosť „V mene správcu“. Príkazový riadok sa otvorí. Prostredníctvom nej je potrebné aktualizovať BIOS na grafickej karte NVIDIA.
- Cesta k systému systému by mala byť v ňom napísaná. Ak je tu uvedený iný adresár, zadajte príkaz „CD C: \“ (Odstrániť úvodzovky) a kliknite na Enter.
- Ak chcete zistiť počet procesorov video adaptéra, napíšte „NVFLASH -LIST“.
- Tlač „NVFLASH -Protectoff“ (s dvoma pomlčkami a bez úvodzoviek). A znova zadajte.
- Ak chcete vytvoriť kópiu softvéru nainštalovaného na grafickej doske (ak ste to predtým neurobili), zadajte NVFLASH -B BIOS.ROM “(a tiež zadajte). Na disku sa zobrazí nový súbor. Toto je starý firmvérový životopis. Môžete sa k nej vrátiť, ak sa vám nepáči iný program.
- Napíšte „nvflash -4 -5 -6 newfirmware.ROM “(s pomlčkou a bez úvodzoviek). Slovo „newfirmware“ nahradí názov súboru firmvérom. A znova kliknite na položku Enter.
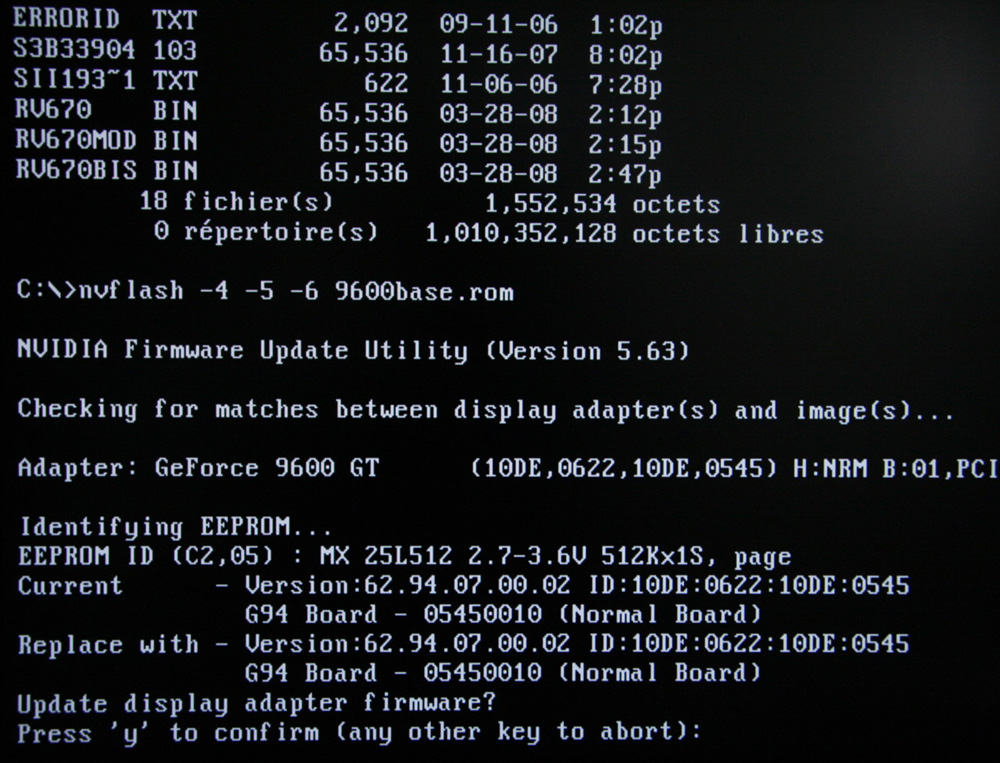
- Zobrazí sa firmvér adaptéra aktualizácie „Aktualizácia? Stlačením Y potvrďte (akýkoľvek iný kľúč na prerušenie). Preklad „Aktualizácia grafickej karty? Kliknutím na Y pokračujte (alebo akýkoľvek iný kľúč pre zrušenie) “. Ak chcete sťahovať softvér, použite na klávesnici v anglickom rozložení tlačidlo Y („Igrek“) na klávesnici v anglickom rozložení.
- Inštalácia bude trvať niekoľko sekúnd. Po skončení, zvukový signál bude vypočutý a objaví sa varovanie „Aktualizácia úspešné“ („Aktualizácia bola úspešná“).
- Obnoviť počítač.
- Skontrolujte výsledok pomocou CPU-Z. Mala by existovať nová verzia BIOS.
Firmvér prostredníctvom DOS
Grafická karta firmvéru BIOS NVIDIA je možná prostredníctvom DOS. Toto je operačný systém, s ktorým príkazy interagujú. Ak chcete ísť na to zo systému Windows, potrebujete bootovací disk alebo jednotku flash. Môžete si ho vytvoriť pomocou programu „Rufus“.
- Nájdite na internete, sťahujte a spustite ho.
- Vložte flash jednotku do portu USB. Nemali by na tom existovať žiadne údaje.
- Vyberte ho v zozname „Zoznam“.
- V časti „Systém súborov“ vložte „FAT32“.
- Označte bod „Vytvorte bootovateľný disk pomocou“. V zozname vedľa neho vyberte „MS-DOS“.
- Kliknite na tlačidlo „Spustiť“. Formát programu Carrier a vytvorí na ňom odvetvie zavádzania.
Potom skopírujte súbory NVFLASH na tú istú flash jednotku, starý a nový firmvér. Starý je potrebný, aby sa mohol obnoviť od toho istého nosiča.
Firmvér NVIDIA Vokonázory prostredníctvom DOS je vhodné pre skúsených používateľov počítačov. Ak ste predtým nespustili počítač z nakladacích kolies alebo jednotiek, lepšie použite predchádzajúcu metódu.
Najprv zmeňte poradie načítania tak, aby OS začal od vonkajšieho nosiča.
- Vypnite počítač.
- Vložte flash jednotku do portu USB.
- Znova to zapnite.
- Pri načítaní počítača otvorte počítač BIOS (nie grafickú kartu, konkrétne počítač). Ak to chcete urobiť, stlačte určité tlačidlo (F1, F2, F11 alebo DELETE) - Závisí to od typu základnej dosky. Konkrétne informácie sa zobrazia bezprostredne po zahrnutí PC. Niečo ako „Stlačením Del a zadajte nastavenie“.
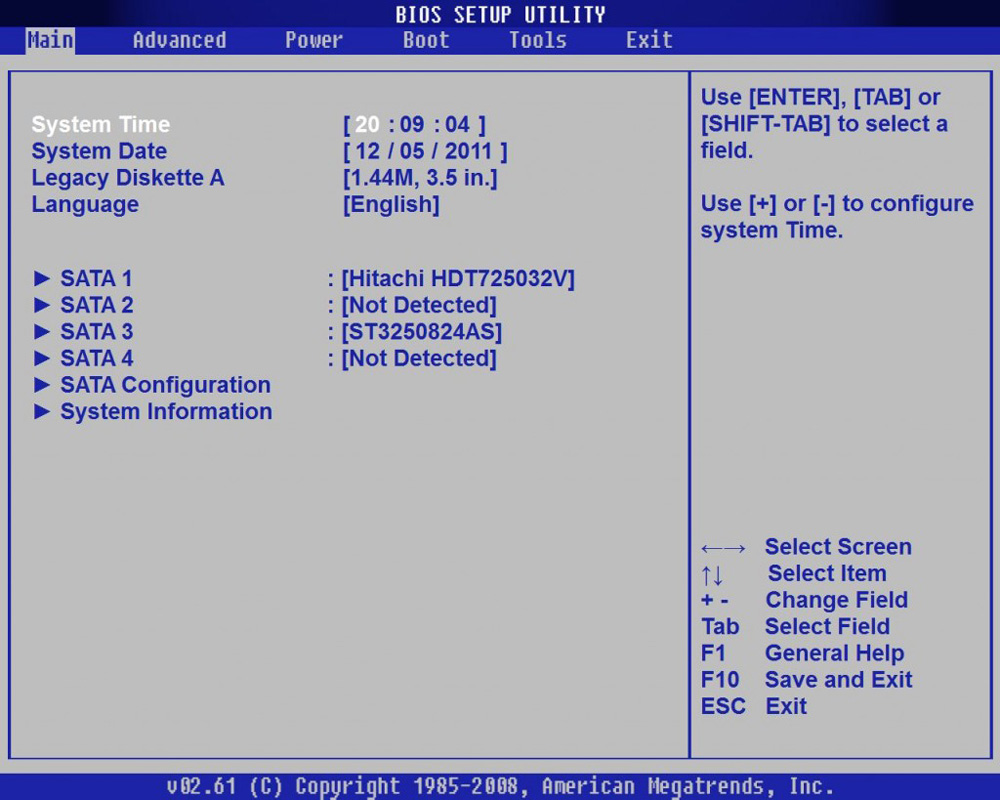
- Prejdite do sekcie „Boot“. Ovládajte pomocou „šípky“ na klávesnici a zadajte.
- Otvorte „priorita zavádzacieho zariadenia“. Bude k dispozícii front načítania.
- Vložte na prvé miesto vo fronte jednotky USB Flash s DOS a softvérom pre grafickú kartu NVIDIA.
- Vráťte všetko tak, ako to bolo, bude to možné v rovnakom menu. Iba namiesto jazdy vložte pevný disk s OS.
- Uložte nastavenia - Prejdite na kartu „Uložiť a ukončiť“.
BIOS načíta OS z flash jednotky. Potom je všetko podobné predchádzajúcej metóde. Iba namiesto príkazového riadku bude celý operačný systém.
Ak chcete blesknúť BIOS pre grafickú kartu NVIDIA, musíte použiť tímy DOS. Nový softvér eliminuje veľa chýb spojených s grafickou doskou. Ale môže to poškodiť. Napríklad, ak je firmvér „netopier“ alebo nekompatibilný s vaším typom video adaptéra. Preto to tak neinštalujte. Rozhodnite sa, čo chcete získať z aktualizácie. Zrazu sa to bez toho dokážeš.
A akú grafickú dosku máte: Radeon, NVIDIA alebo AMD?

