Nastavenia systému Windows 8 a 8 Resetovanie.1

- 1488
- 159
- Drahomír Novák
V týchto pokynoch existuje niekoľko spôsobov, ako resetovať nastavenia systému Windows 8, zatiaľ čo okrem možností vypúšťania poskytnutých samotným systémom opíšem niekoľko ďalších, ktoré môžu pomôcť napríklad, ak napríklad systém nezačína.
Samotný postup sa môže hodiť, ak sa počítač stane zvláštnym a predpokladáte, že sa to stalo dôsledkom najnovších akcií na ňom (nastavenie, inštalácia programov) alebo, ako píše Microsoft, chcete pripraviť svoj laptop alebo počítač na počítač. Predaj v čistom štáte.
Resetujte zmenu parametrov počítača
Prvým a najjednoduchším spôsobom je použitie funkcie nastavenia resetovania implementovanej v systéme Windows 8 a 8.1. Ak chcete ho použiť, otvorte panel vpravo, vyberte položku „Parametre“ a potom - „Zmena počítačových parametrov“. Všetky ďalšie snímky obrazovky a popisy bodov budú od systému Windows 8.1 A ak sa nemýlim, v pôvodných ôsmich sa mierne líšili, ale bude ľahké ich tam a tam nájsť.

V otvorených „počítačových parametroch“ vyberte „Aktualizácia a obnovenie“ a v ňom - obnovenie.
Pre výber budú k dispozícii nasledujúce možnosti:
- Počítačové obnovenie bez odstránenia súborov
- Odstránenie všetkých údajov a preinštalovanie systému Windows
- Špeciálne možnosti načítania (nevzťahuje sa na tému tohto vodcovstva, ale prístup k prvým dvom bodom pre reset je možné získať z ponuky špeciálnych možností).
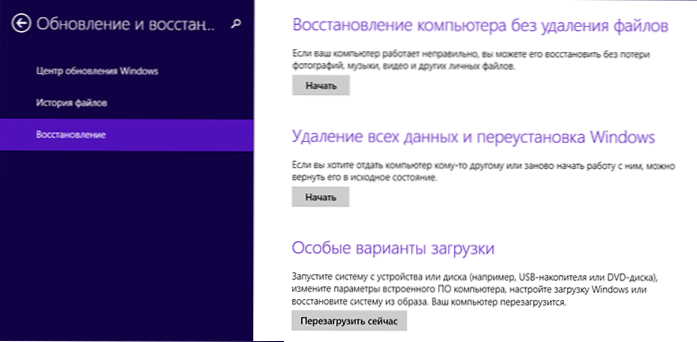
Pri výbere prvého bodu sa nastavenia systému Windows vynulujú, zatiaľ čo vaše osobné súbory nebudú ovplyvnené. Osobné súbory zahŕňajú dokumenty, hudbu, ďalšie sťahovanie. Zároveň sa vymazajú nezávisle programy na inštalované tretie strany a budú preinštalované aplikácie z obchodu Windows 8, ako aj programy, ktoré boli inštalované výrobcom počítača alebo laptop. Sekcia na obnovenie a systém sami nepreinštaloval).
Výber druhého odseku úplne preinštaluje systém zo sekcie obnovy a vráti počítač do továrenských nastavení. Ak je váš pevný disk rozdelený do niekoľkých sekcií, je možné nechať systémovo nedotknuté a uložiť na ne dôležité údaje.
Poznámky:
- Pri resetovaní ktorejkoľvek z týchto metód sa sekcia obnovy štandardne používa, ktorá je na všetkých počítačoch a prenosných počítačoch s vopred inštalovanými oknami v prípade, že ste systém nezávisle nainštalovali, vypúšťanie je tiež možné, ale budete potrebovať distribúciu nainštalovaných systém, s ktorým sa súbory budú brať na obnovenie.

- Ak bol systém Windows 8 predinštalovaný v počítači, neskôr aktualizovaný na Windows 8.1, potom po resetovaní systému dostanete pôvodnú verziu, ktorá bude potrebné znova aktualizovať.
- Okrem toho môže byť potrebné zadať produktový kľúč v priebehu vykonávania týchto krokov.
Ako resetovať Windows na továrenské nastavenia, ak sa systém nespustí
Počítače a notebooky s vopred inštalovaným systémom Windows 8 majú možnosť začať obnovovať do továrňových nastavení aj v prípadoch, keď nie je možné spustiť systém (ale pevný disk funguje).
Toto sa vykonáva stlačením alebo zadržaním určitých kľúčov okamžite po zahrnutí. Samotné kľúče sa líšia od značky k značke a informácie o nich nájdete v pokynoch špeciálne pre váš model alebo len na internete. Zhromaždil som tiež spoločné kombinácie v článku, ako upustiť prenosný počítač pre nastavenia továrne (mnohé z nich sú vhodné pre stacionárne počítače).
Pomocou bodu obnovy
Jednoduchý spôsob, ako vrátiť najnovšie dôležité nastavenia systému vyrobené do pôvodného stavu - použitie bodov obnovy systému Windows 8. Bohužiaľ, automaticky sa body obnovy nevytvárajú pre žiadnu zmenu v systéme, ale tak či onak môžu pomôcť pri náprave chýb a zbaviť sa nestabilnej práce.
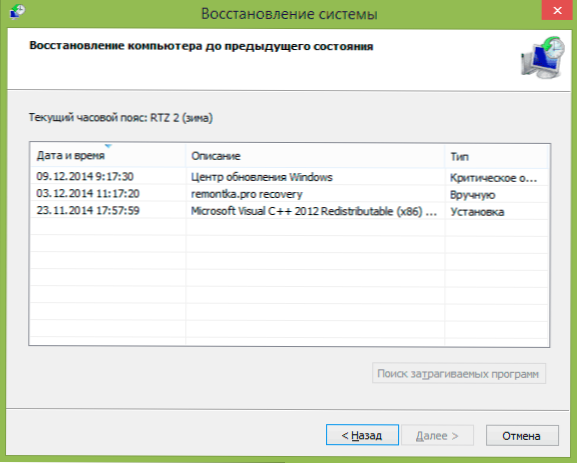
V skvelom podrobnosti o práci s nástrojmi nástrojov, ako ich vytvárať, vybrať a používať, napísal som v príručke bod obnovenia Windows 8 a Windows 7.
Inač
Ďalšia metóda resetovania, ktorú neodporúčam používať, ale používatelia, ktorí vedia, čo a prečo je to potrebné, vám môžu pripomenúť: vytvorenie nového používateľa systému Windows, pre ktoré budú nastavenia s výnimkou globálnych systémov znovu vytvorený.

