Tajomstvá vodiča Windows 10, 8.1 a Windows 7
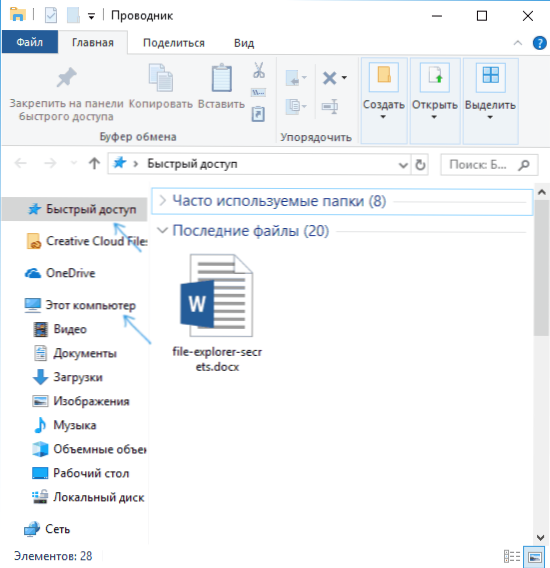
- 3742
- 835
- Boris Holub
Mnoho používateľov používa vodič Windows ako hlavný správca súborov, ale iba malý počet vie o niektorých z jeho nie zjavných schopností a funkcií, ktoré môžu byť v niektorých situáciách užitočné.
V tomto článku niektoré z takýchto málo známych schopností dirigentu Windows 10, 8.1 a Windows 7, o ktorých by ste mali vedieť. Môže to byť tiež zaujímavé: málo -známe užitočné vstavané -v systéme Windows Windows.
Ako povoliť otvorenie „tohto počítača“ namiesto „často používaných priečinkov“ a „posledných súborov“ vo vodiči Windows 10
Toto nie je tajomstvo, ale skôr jedna z nuancií, s ktorou môžu používatelia začínajúcich systémov Windows 10 vždy zistiť: faktom je, že v predvolenom nastavení sa v predvolenom nastavení otvorí vodič, nie disky a iné miesta z „tohto počítača“ , ale posledné súbory a priečinky, ktoré nie sú pre každého, môžu byť vhodné.
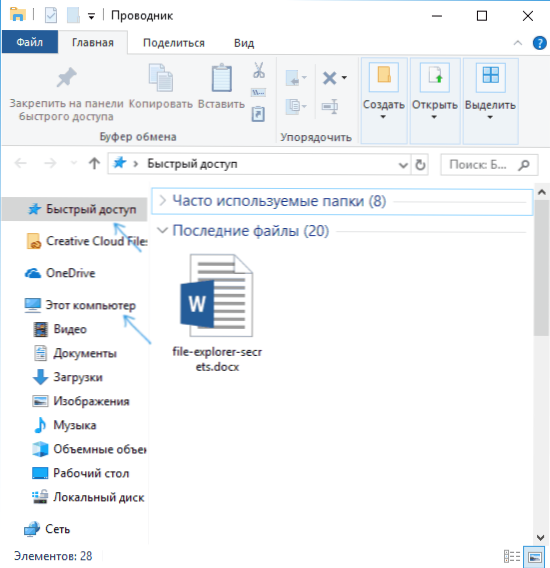
Toto je relatívne ľahké vypnúť a okamžite otvoriť obsah „tohto počítača“ pri spustení vodiča. Okrem toho môžete deaktivovať a zachovať históriu posledných priečinkov a súborov.
Podrobnosti o tom, ako to urobiť v samostatných pokynoch: Ako odstrániť často používané priečinky, posledné súbory a otvorené nie „rýchly prístup“, ale „tento počítač“ pri otváraní vodiča. Okrem toho existuje metóda na úplné odstránenie položky „rýchleho prístupu“ z ľavého panela vodiča Windows 10.
Kontextové menu s kľúčom na posun v vodiči
Keď stlačíte súbor, priečinok alebo z okna vodiča s pravým tlačidlom myši, kontextová ponuka, ktorá obsahuje veľa častých akcií. Ale nie každý vie, že ak po otvorení tohto menu držíte kláves Shift, objavia sa v ňom nové body. Napríklad pre súbor alebo priečinok bude možné skopírovať cestu k tomuto prvku do vyrovnávacej pamäte Exchange.
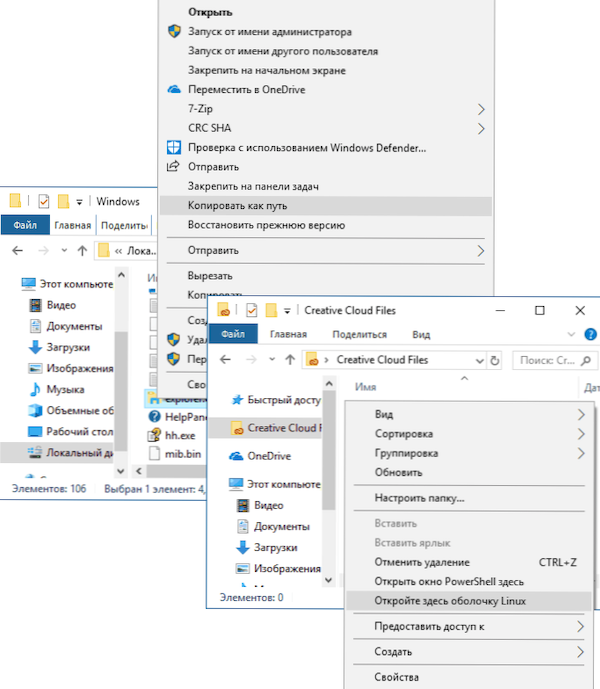
Pre prázdne miesto v priečinku alebo pre vybraný priečinok môžete okamžite spustiť PowerShell (Windows 10), príkazový riadok (Windows 7 a 8.1) alebo Linux Shell (Windows 10 s nainštalovaným subsystémom Linux) v tomto mieste.
Predbežné prezeranie obrazov v dirigente
Nie vždy je potrebné zahrnúť zobrazenie miniatúr pre fotografie a obrázky (navyše sa stáva, že miniatúry obrázkov sa nezobrazujú). Kedykoľvek, aj keď si v kontextovej ponuke „Zobraziť“ dirigent, môžete stlačiť klávesy „Malé ikony“ Alt+P A stane sa nasledujúce:
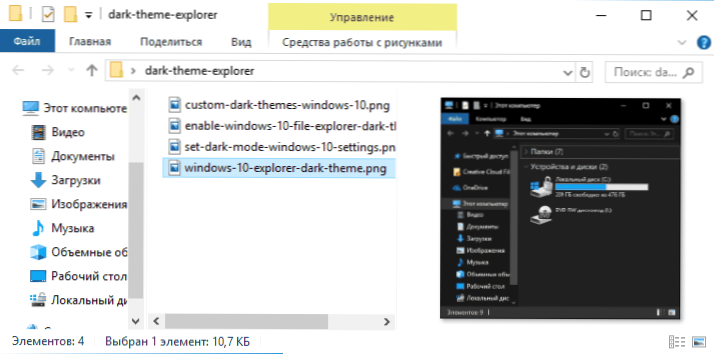
Panel pred zobrazením, ktorý funguje pre obrázky a dokumenty, sa zobrazí vpravo. Poznámka: Kombinácia kľúčov funguje iba pri výbere rozloženia anglickej klávesnice.
Otáčanie obrázkov v dirigente
Ak je to potrebné, môžete otočiť fotografiu alebo iný obrázok priamo vo vodiči: stačí vybrať požadovaný súbor a potom prejsť na kartu „Finančné prostriedky s výkresmi“.
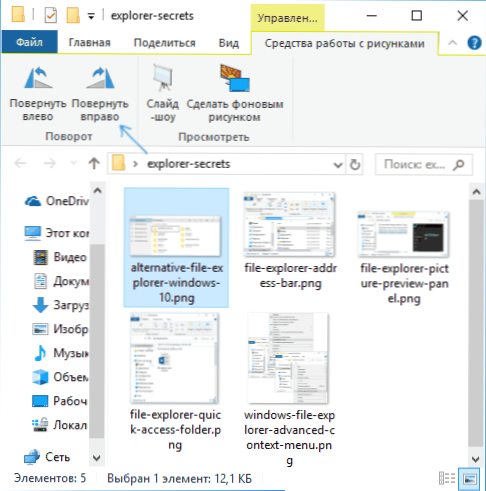
Tam nájdete kroky na zákrute, ako aj rýchle spustenie prezentácie alebo inštalácia obrázka ako pozadia na pracovnej ploche.
Adresa a riadok hľadania vodiča
Nie všetci používatelia používajú dva prvky v hornej časti okna vodiča: vyhľadávanie, ktoré môže byť užitočné, ak je to potrebné na nájdenie požadovaného súboru v troskách podľa jeho názvu a obsahu (pre dokumenty) a adresy, ktoré môžu byť užitočné pre:
- Skopírujte cestu do priečinka. Zároveň venujte pozornosť skutočnosti, že niektoré priečinky nemajú cestu, ako si predstavujete: Napríklad, ak pôjdete do C: \ Users \ Name_polizer V dirigente a potom kliknite na riadok adresy vodiča, uvidíte, že „skutočná“ cesta vyzerá inak (C: \ Users \ Name_polizer).
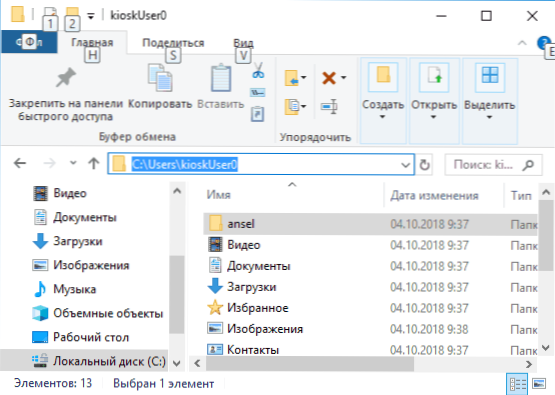
- Choďte do požadovaného priečinka. Napríklad na mojej stránke môžete vidieť cesty, ktorými potrebujete niečo nájsť, v niektorých prípadoch môžu mať formulár: %Užívateľský profil%. Ak skopírujete a zadáte takúto cestu do adresy vodiča, okamžite sa dostanete do požadovaného priečinka bez toho, aby ste sa tam museli pohybovať „manuálne“.
- Môžete zadať adresu stránky do riadku adresy vodiča, bude otvorená v prehliadači.
Použite horúce klávesy dirigenta
Horúce kľúče vo dirigente je to, čo sa môže hodiť a zrýchliť prácu:
- Výhra+e - Ak stlačíte túto kombináciu v systéme Windows, otvorí sa okno vodiča (pozri. Tiež: Windows 10 Hot Keys).
- Alt+F4 - A táto kombinácia zatvorí okno aktívneho vodiča (môžete tiež zatvoriť väčšinu ostatných programov systému Windows).
- Ctrl+F1 - Skryje sa a zobrazuje pásku s akciami v hornej časti okna vodiča.
- Shift+F10 - Otvorte kontextové menu pre vybraný prvok.
- Shift+Delete - Úplne vymažte súbor alebo priečinok (nie do koša).
- ALT+ šípky hore, vľavo, vpravo - Navigácia na úroveň vyššie, späť alebo vpred.
- Alt+Enter - Otvorte vlastnosti vybraného súboru alebo priečinka.
Nakoniec, jedna ďalšia tajná vec: V systéme Windows 10 je skrytý dirigent s iným dizajnom (v štýle bežných aplikácií z obchodu).
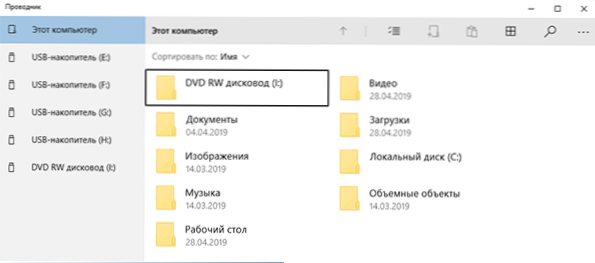
Ak to chcete spustiť, stlačte klávesy Win+R, zadajte
Prieskumník: AppsFolder \ C5E2524A-EA46-4F67-841F-6A9465D9D515_CW5N1H2TXYEWY!AplikáciaA kliknite na Enter. Môžete tiež vytvoriť skratku pre ňu podrobnejšie v samostatnej recenzii: Secrets Windows 10.
- « V systéme Windows 10, 8 nie je prístup k cieľovému priečinku.1 a Windows 7
- Google Chrome Dark Main »

