Sieťový adaptér nemá prípustné parametre nastavení IP
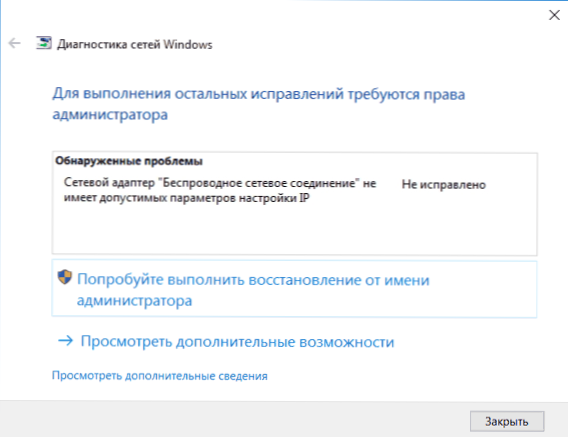
- 1814
- 260
- Ernest Mikloško
Jedna z rozšírených situácií pre Windows 10, 8 a Windows 7 -Problémy s prácou internetu a správou, ktorú sieťový adaptér (Wi -fi alebo Ethernet) nemá prípustné nastavenia IP pri používaní štandardného diagnostického nástroja, ktorý nie je uvedený a odstránenie poruchy siete.
Tieto pokyny krok za krokom opísali, čo robiť v tejto situácii, aby sa napravila chyba spojená s neprítomnosťou prijateľných nastavení IP a vrátila normálnu pracovnú kapacitu internetu. Môže to byť tiež užitočné: internet nefunguje v systéme Windows 10, Wi-Fi nefunguje v systéme Windows 10.
Poznámka: Pred vykonaním akcií opísaných neskôr skúste vypnúť pripojenie na internet Wi-Fi alebo Ethernet a potom ho znova zapnúť. Ak to chcete urobiť, stlačte klávesy Win+R na klávesnici, zadajte NCPA.Cpl a kliknite na Enter. Kliknutím na pravé tlačidlo myši zobrazíte problémové pripojenie, vyberte možnosť „Zakázať“. Po odpojení ho zapnite rovnakým spôsobom. Pre bezdrôtové pripojenie sa pokúste vypnúť a znovu povoliť svoj smerovač Wi-Fi.
Re -receipt parametrov ip
Ak nesprávne pripojenie prijme svoju adresu IP automaticky, potom sa zohľadní problém jednoduchou aktualizáciou IP adresy prijatej od smerovača alebo poskytovateľa. Aby ste to dosiahli, podniknite nasledujúce kroky.
- Spustite príkazový riadok v mene správcu a použite nasledujúce príkazy v poradí.
- IPConfig /vydanie
- Ipconfig /obnovenie
Zatvorte príkazový riadok a skontrolujte, či bol problém vyriešený.
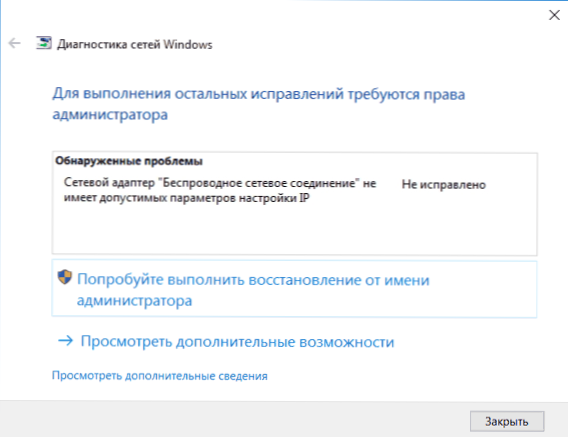
Táto metóda často nepomáha, ale zároveň je najjednoduchšia a najbezpečnejšia.
Reset parametre protokolu TCP/IP
Prvá vec, ktorú by ste mali vyskúšať, keď existuje správa, že sieťový adaptér nemá prípustné nastavenia IP, je resetovanie nastavení siete, najmä parametre protokolu IP (a Winsock).
Pozor: Ak máte podnikovú sieť a správca sa zaoberá Ethernet a internet, nasledujúce akcie sú nežiaduce (môžete pre prácu upustiť niektoré konkrétne parametre potrebné).
Ak máte systém Windows 10, odporúčam vám použiť funkciu poskytnutú v samotnom systéme, s ktorým sa môžete zoznámiť tu: Reset sietí nastavenia systému Windows 10.
Ak máte inú verziu OS (ale vhodný pre „desiatky“), postupujte podľa nasledujúcich akcií.
- Spustite príkazový riadok v mene správcu, po ktorom sú ďalšie tri príkazy v poriadku.
- NetSh int IP Reset
- NetSh int tcp reset
- Netsh Winsock Reset
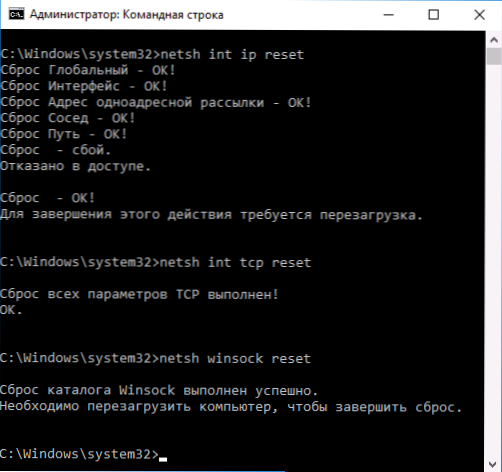
- Obnoviť počítač
Resetujte tiež parametre TCP/IP na Windows 8.1 a Windows 7 môžete použiť nástroj, ktorý je k dispozícii na stiahnutie na oficiálnych webových stránkach Microsoft: https: //.Microsoft.Com/ru-ru/kb/299357
Po reštarte počítača skontrolujte, či je internet vrátený a ak nie, či diagnóza problémov ukazuje rovnakú správu ako predtým.
Kontrola parametrov IP pripojenie Ethernet alebo Wi-Fi
Ďalšou možnosťou je skontrolovať ručné nastavenia nastavení IP av prípade potreby ich zmeniť. Po zmenách uvedených v jednotlivých bodoch nižšie skontrolujte, či bol problém odstránený.
- Stlačte klávesy Win+R na klávesnici a zadajte NCPA.Cpl
- Kliknite na pravé tlačidlo myši pomocou pripojenia, pre ktoré nie sú prípustné nastavenia IP a v kontextovej ponuke vyberte „Vlastnosti“.
- V okne Vlastnosti v zozname protokolov vyberte „Interpol Protocol verzie 4“ a otvorte jeho vlastnosti.

- Skontrolujte, či bol nainštalovaný automatický príjem IP adries a adries serverov DNS. Pre väčšiny poskytovateľov by to malo byť také (ale ak vaše pripojenie používa statickú IP, nemusíte to meniť).
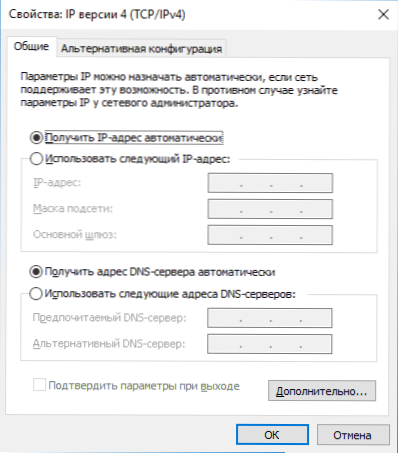
- Pokúste sa manuálne predpisovať servery DNS 8.8.8.8 a 8.8.4.4
- Ak sa pripojíte cez smerovač Wi -Fi, skúste napísať IP adresu namiesto „Get Ip“ automaticky “rovnako ako smerovač, s posledným číslom zmeneného čísla. Tón.e. Ak napríklad adresa smerovača, 192.168.1.1, skúste predpísať IP 192.168.1.xx (lepšie nepoužívajte 2, 3 a ďalšie blízko k jednému, pretože toto číslo - už ich môžu zvýrazniť iné zariadenia), maska podsiete sa nainštaluje automaticky a hlavnou bránou je adresa smerovača.
- V okne Vlastnosti pripojenia skúste vypnúť TCP/IPv6.
Ak nič z toho nebolo užitočné, vyskúšajte možnosti z ďalšej časti.
Ďalšie dôvody, prečo sieťový adaptér nemá prípustné parametre nastavení IP
Okrem opísaných akcií sa môžu vinníci ukázať, najmä v situáciách s „prijateľnými parametrami IP“, najmä v programoch tretích strán:
- Bonjour - Ak ste nainštalovali nejaký softvér od spoločnosti Apple (iTunes, iCloud, QuickTime), potom s vysokou pravdepodobnosťou v zozname nainštalovaných programov máte bonjour. Odstránenie tohto programu môže vyriešiť opísaný problém. Čítať viac: Bonjour Program - Čo je to?
- Ak je na vašom počítači nainštalovaná antivírus alebo brána firewall, skúste ich dočasne deaktivovať a skontrolujte, či problém zmizol. Ak áno - skúste to odstrániť a potom znova nainštalujte antivírus.
- V správcovi zariadenia Windows sa pokúste odstrániť sieťový adaptér a potom v ponuke vyberte možnosť „Action“ - „Konfigurácia zariadenia“. Adaptér bude preinštalovaný, niekedy to funguje.
- Možno bude inštrukcia užitočná, internet nefunguje na počítači na kábli.
To je všetko. Dúfam, že niektoré spôsoby prišli pre vašu situáciu.
- « Ako vložiť alebo zmeniť obrazovku obrazovky systému Windows 10
- Disk je načítaný o 100 percent v systéme Windows 10 »

