Sieťový adaptér nemá povolené nastavenia IP (Windows 10, 8, 7)

- 3458
- 327
- Bohumil Ďaďo
Sieťový adaptér nemá povolené nastavenia IP (Windows 10, 8, 7)
V komentároch sa mi veľmi často pýtam, ako vyriešiť chybu „sieťový adaptér nemá povolené nastavenia IP“. Táto chyba sa objaví v procese diagnostikovania ne -taxes na internet. A spúšťame diagnostiku, pretože internet na počítači prestane fungovať. A v prehliadači je chyba „žiadne pripojenie k internetu“, „nedokázalo otvoriť stránku“ a niečo také.
Chyba „Sieťový adaptér nemá prípustné nastavenia IP“ sa zobrazí v systéme Windows 10, Windows 8 (8.1) a v systéme Windows 7. V skutočnosti to nezmení, aký systém je nainštalovaný na vašom počítači alebo notebooku. Riešenia budú tiež takmer rovnaké. Ukážem rozdiely a pokúsim sa ukázať na príklade Windows 10.
Pri pripojení k internetu prostredníctvom sieťového kábla (Ethernet), ako aj prostredníctvom siete Wi-Fi, sa môže objaviť aj chyba. Častejšie ako všetky problémy s pripojením na internet a táto chyba v diagnostických výsledkoch sa objaví v dôsledku nastavení IP adries adaptéra, prostredníctvom ktorých ste pripojení k internetu. Chyba vyzerá takto:

Nad jeho napísaným, že sieťový adaptér „bezdrôtové sieťové pripojenie“ nemá prípustné parametre nastavení IP. Rovnaká chyba sa môže objaviť pre adaptér „bezdrôtové pripojenie“ alebo „ethernet“ v systéme Windows 10. Alebo „miestne sieťové pripojenie“ v systéme Windows 7.
Čo robiť, ak sieťový adaptér nemá prípustné parametre nastavení IP?
Pre začiatočníkov je niekoľko jednoduchých tipov, ktoré je potrebné vyskúšať predovšetkým. Ak nepomáhajú, zvážte iné a zložitejšie riešenia.
- Ak je internet pripojený prostredníctvom smerovača, jednoducho ho reštartujte. Na pár minút vypnite a zapnite ju. Tu je podrobná inštrukcia.
- Obnoviť počítač, na ktorom je chyba s neprítomnosťou prípustných parametrov IP.
- Pamätajte, čo ste urobili pred objavením sa tohto problému a po ktorom internet prestal pracovať. Možno bolo niečo nainštalované, naladené alebo odstránené. Ak sa chyba objaví po inštalácii programu, odstráňte ho.
- Ak je váš internet pripojený pomocou ethernetového kábla priamo do počítača (bez smerovača), potom je možné, že problém je na strane poskytovateľa. Zavolajte svojmu poskytovateľovi a vysvetlite problém.
Ak tieto rozhodnutia nepomohli zbaviť sa chyby a internet nezískal, potom sa snažíme dodržiavať odporúčania, o ktorých budem hovoriť nižšie v článku v článku.
Aktualizácia: Ak máte Windows 11 - skúste zakázať firewall.Obnovte parametre protokolu TCP/IP, DNS a Winsock Cash
Dlho som si myslel, aké rozhodnutie napísať na prvom mieste. Najprv môžete skontrolovať nastavenia IP, či neobsahuje problémový adaptér, a pokúste sa ručne predpísať parametre. Ale rozhodol som sa najskôr poradiť, aby som resetoval nastavenia siete. Vyčistíme parametre TCP/IP, DNS a Winsock.
Dôležitý! Táto metóda úplne odstráni všetky nastavenia siete, ktoré ručne nastavíte vo vlastnostiach sieťových adaptérov. S tým nie je nič zlé, ale môže byť potrebné znova nasadiť niektoré nastavenia. Najmä ak to nie je váš domáci počítač a sieť bola nastavená odborníkmi. Napríklad v kancelárii.Táto metóda vám umožňuje vyriešiť mnoho rôznych problémov pri prevádzke pripojenia na internet, vrátane chyby s absenciou povolených nastavení IP pre adaptér bezdrôtové alebo ethernet.
Ak máte systém Windows 10, potom je možné reset siete vykonať prostredníctvom parametrov. Existuje samostatná časť:
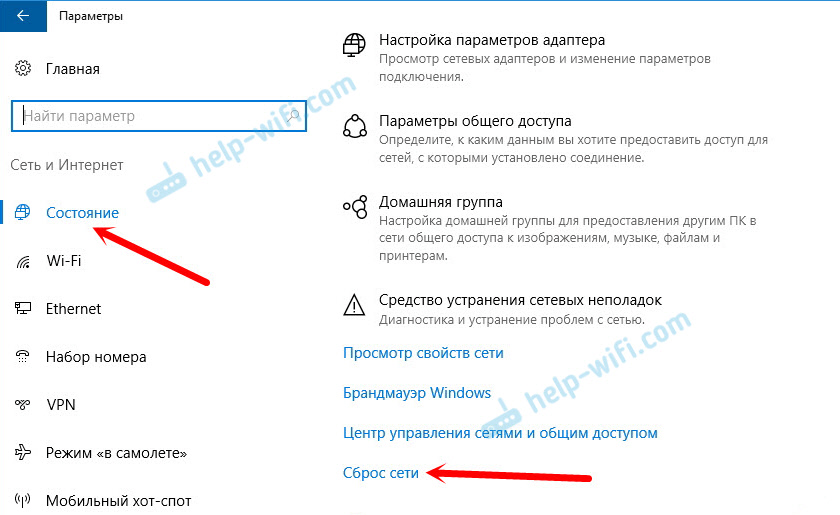
Viac som napísal o resetovaní nastavení siete v systéme Windows 10 v samostatnom článku: https: // help-wifi.Com/reshenie-Probblem-i-Sobok/sbros-nastroek-set-v-windows-10/
To všetko sa dá urobiť aj prostredníctvom príkazového riadku. Táto metóda sa hodí, ak máte Windows 7 alebo Windows 8. V desiatich tímoch tiež fungujú.
Najprv musíte spustiť príkazový riadok v mene správcu. Najjednoduchší spôsob je otvoriť štart a vo vyhľadávacej linke začať zadávať „príkazový riadok“. Vo výsledkoch vyhľadávania ho stlačte pravým tlačidlom myši a vyberte „Spustenie v mene administrátora“.
Na druhej strane vykonávame nasledujúce príkazy:
Nastavenia TCP/IP RESET
NetSh intSTET RESET NETSH INTSP RESETResetovať vyrovnávaciu pamäť DNS
Ipconfig /flushdnsParametre čistenia výhry
Netsh Winsock ResetObnovenie smerovacej tabuľky
Trasa -fTakto to vyzerá:
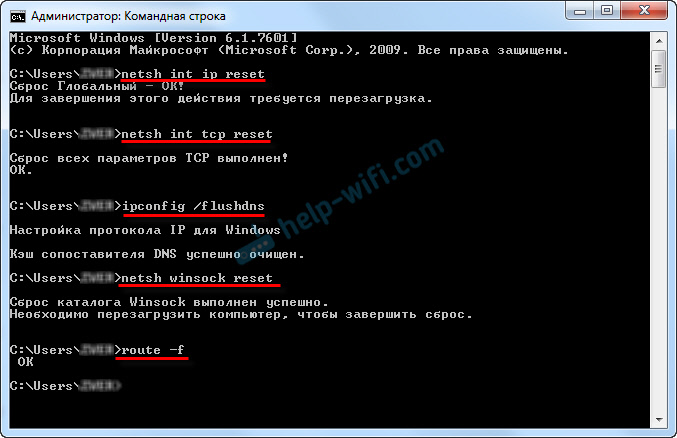
Reštatujeme počítač a uvidíme, či internet zarobil. Ak ste nezískali, potom začneme diagnostiku problémov znova a pozorujeme, či sa chyba znova objaví, že adaptér nemá povolené nastavenia nastavení IP. Ak problém nie je vyriešený, vyskúšame inú metódu.
Skontrolujte nastavenia IP a DNS bezdrôtového adaptéra Wi-Fi a Ethernet
Ak máte Windows 7, potom je podrobnejšie napísané v článku: Ako registrovať adresy IP v systéme Windows 7? Nastavíme nastavenia TCP/IP manuálne. A tu sa pozrieme na príklad systému Windows 10.
Stlačte tlačidlo pravého myši na ikone pripojenia na internet, vyberte „Control Center Networks ...“ a „Zmena parametrov adaptéra“.
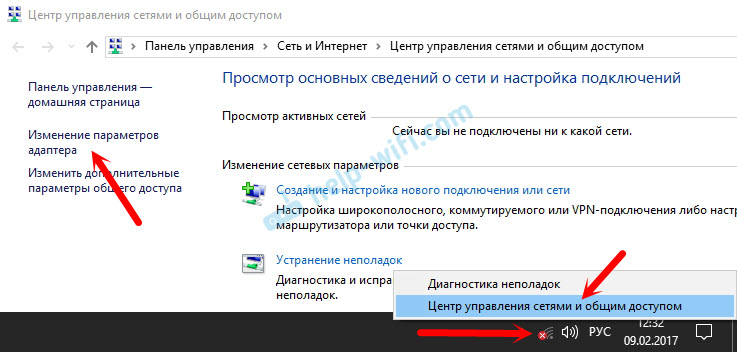
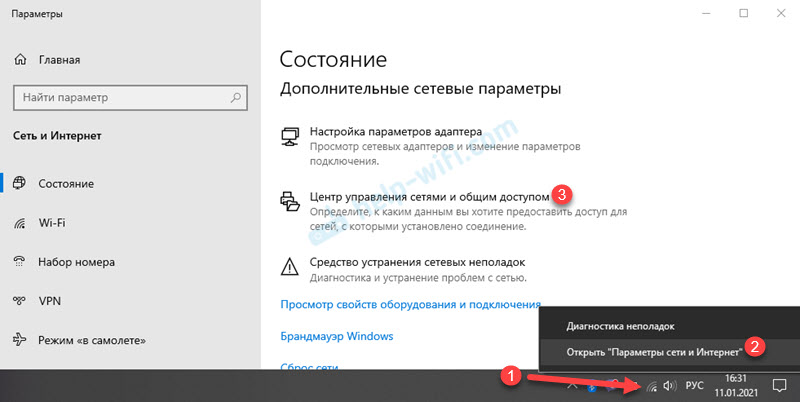
Ďalej kliknite na tlačidlo pravého myši k adaptéru, cez ktoré sa pripojíme k internetu (a zobrazí sa chyba) a vyberte „Vlastnosti“. Napríklad som otvoril vlastnosti adaptéra „Wireless Network“ (pripojenie Wi-Fi).
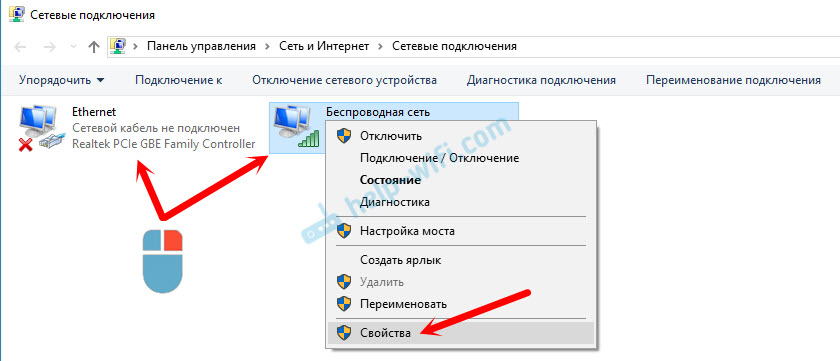
V nasledujúcom okne vyberte položku „IP verzia 4 (TCP/IPv4)“ a kliknite na tlačidlo „Vlastnosti“. Pre tento adaptér sa otvorí ďalšie okno s nastaveniami IP a DNS.
Ak tam máte automatické prijatie adries, môžete sa pokúsiť predpísať adresu manuálne. A okamžite nastaviť adresu DNS od spoločnosti Google. Vyzerá to takto:
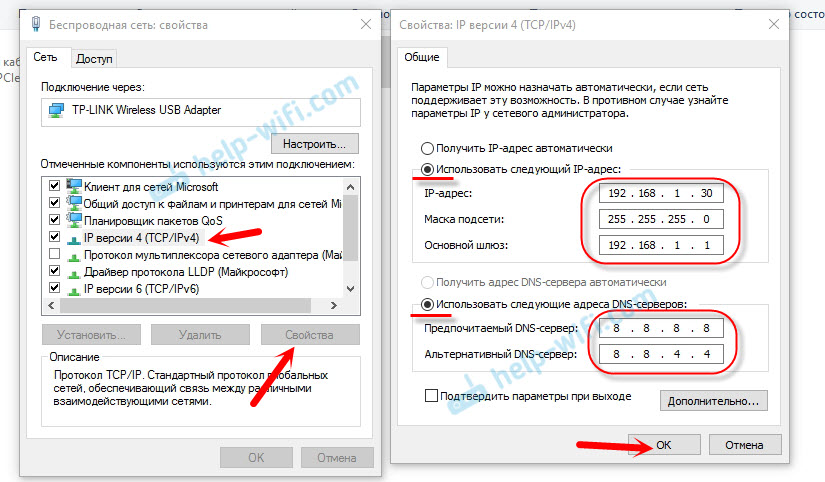
Teraz trochu vysvetlím. Statické adresy DNS (8.8.8.8/8.8.4.4) Môžete sa v každom prípade pokúsiť predpísať, bez ohľadu na to, ako je váš internet pripojený.
Predpisujeme statickú IP iba vtedy, ak máme spojenie prostredníctvom smerovača (a nie priamo od poskytovateľa, iba ak poskytovateľ neuvádza statické adresy).
- Hlavnou bránou je IP adresa smerovača. Pozeráme sa na to na samotnom smerovači, na nálepke. Toto je s najväčšou pravdepodobnosťou 192.168.1.1 alebo 192.168.0.1.
- Maska sa automaticky navštívi po zadaní adresy IP.
- A IP adresa, toto je rovnaká adresa smerovača, iba s zmenenou poslednou číslicou. Napríklad som zmenil číslo z 1 na 30.
Potom stlačte OK a reštartujte počítač. Ak to nepomôže vyriešiť problém a zbaviť sa chyby, potom je lepšie nainštalovať automatický príjem adries späť alebo zapisovať iba statické DNS.
Avast antivírus je dôvodom chyby s neprítomnosťou povolených nastavení IP
Aktualizácia. V komentároch sa začala objavovať správa, že by sa mohla zbaviť tejto chyby až po odstránení odstránenia antivírusu AVAST. Pretože sa takéto komentáre začali objavovať veľmi často, rozhodol som sa skontrolovať všetko a pridať tieto informácie do článku.
Nainštalovaný Avast so všetkými komponentmi do svojho počítača, ale nevšimol si žiadne problémy. Internet funguje. A to je pochopiteľné, pretože chyba sa s najväčšou pravdepodobnosťou objaví za určitých okolností. Čo sa nerobí bez Avasta.
Sergei v komentároch naznačil, že on Nastavenia antivírusu Avast pomohli. Po resetovaní nastavení a reštartovaní počítača chyba zmizla.Pred odstránením antivírusu skúste vyhodiť. V nastaveniach prejdite do časti „Eliminácia porúch“ a na karte „Obnovte štandardné hodnoty“ Kliknite na tlačidlo „Reset“. Potvrďte stlačením „Áno“.
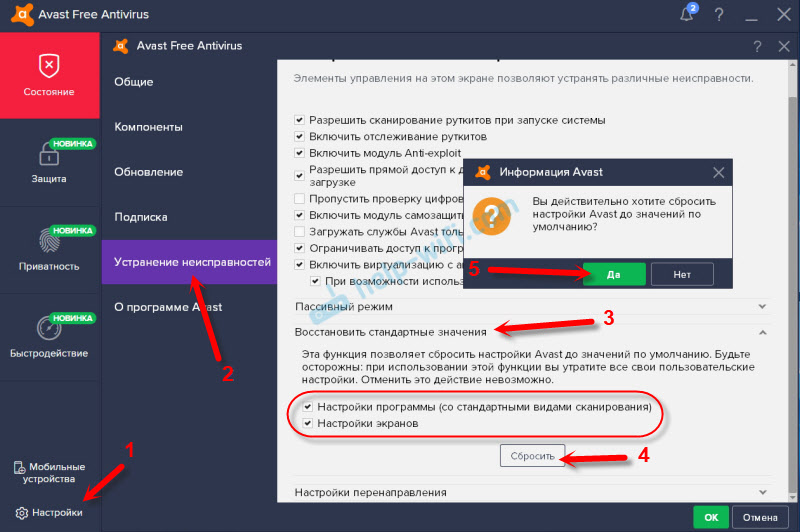
Obnoviť počítač.
A tak, ak máte túto chybu a je nainštalovaný Avast, skúste ju odstrániť.
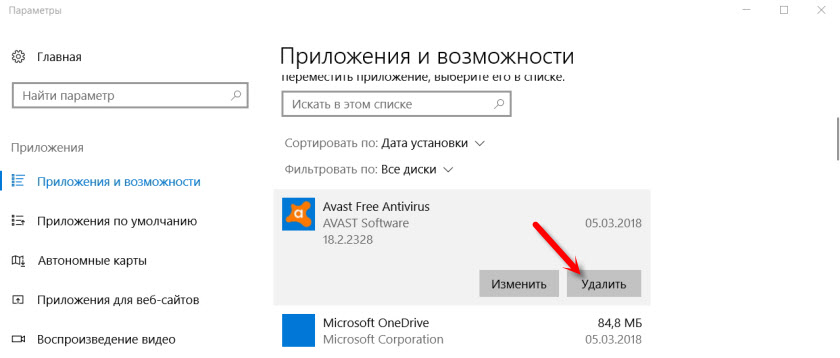
Ale bez antivírusu nie je to nejako veľmi dobré. Aj keď internet funguje.
Preto skúste stiahnuť Avast znova z oficiálnej stránky a znova ho nainštalovať. Iba počas inštalácie odpojte všetky zbytočné komponenty. V skutočnosti ich nikto nepotrebuje, iba systém je načítaný. A je možné, že kvôli jednej z týchto komponentov internet prestáva pracovať.
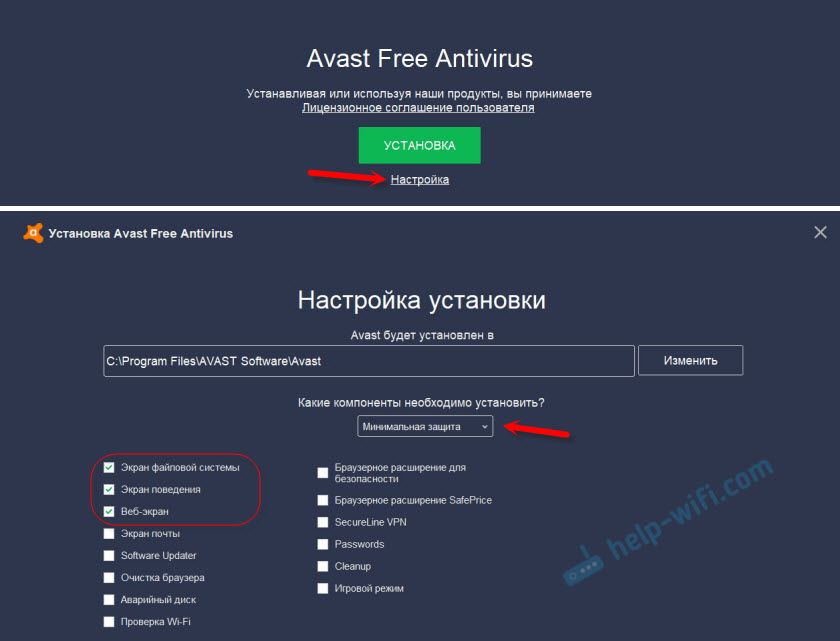
Je pravda, že je tiež možné, že problém v dôsledku zložky „webovej obrazovky“.
Ďalšia možnosť. Skontrolujeme, či existujú komponenty z AVAST Antivírus vo vlastnostiach pripojenia (bezdrôtová sieť alebo Ethernet). V niektorom článku som o tom už písal.
Otvorte vlastnosti pripojenia, prostredníctvom ktorého je náš počítač pripojený na internet, a zistite, či v zozname komponentov v mene je slovo „avast“.
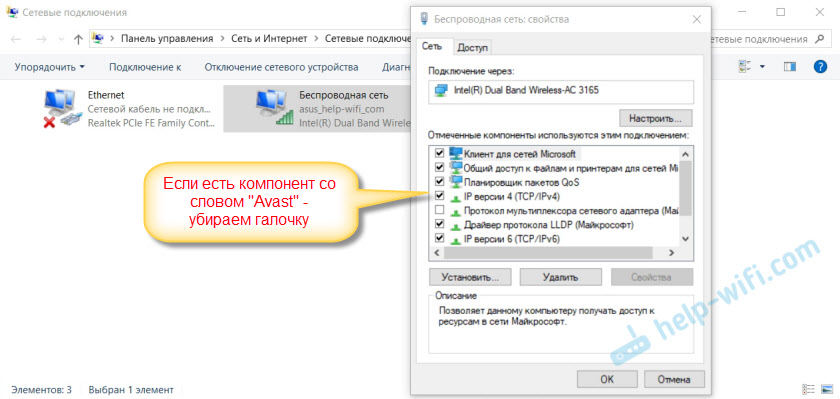
Ak existuje, odstránime kontrolnú značku v jeho blízkosti.
Odpojte autonómny režim antivírusu AVAST
Aktualizácia: V komentároch Dima zdieľa ďalšie riešenie spojené s Avast Antivírusom. Tento problém začal po zapnutí „autonómneho režimu“. Skontrolujte, či máte v nastaveniach Avastic Autonomation režim. Ak to chcete urobiť, stlačte pravé tlačidlo na ikonu antivírusu v TRIA.
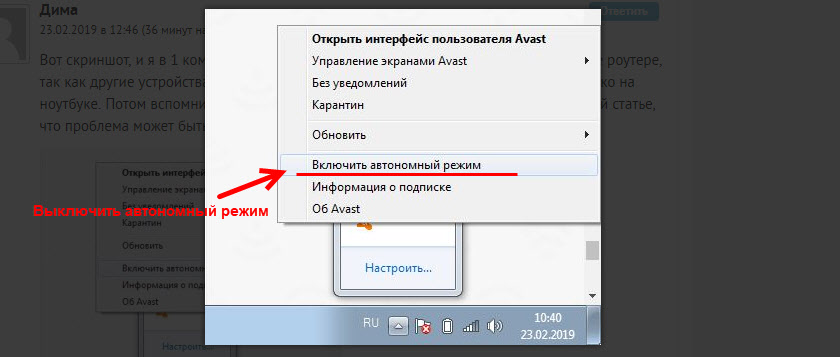
Skontrolujte, možno je to váš prípad. V komentároch je veľa recenzií, že práve táto metóda pomohla zbaviť sa chýb.
Ak internet po odstránení zmizne Comodo
Aktualizácia: Ďalšie rozhodnutie z komentárov (vďaka Dmitry!). Túto chybu posunul po odstránení antivírusového comodo. Internet prestal fungovať.
Riešenie je nasledujúce: Otvorte vlastnosti ethernetovej alebo bezdrôtovej siete (v závislosti od toho, aký adaptér sme pripojili internet), nájdeme komponent vo vlastnostiach „Ovládač firewall Comodo Internet Security Firewall“ Vyberte ho a odstráňte ho (musíte kliknúť na tlačidlo „Odstrániť“).
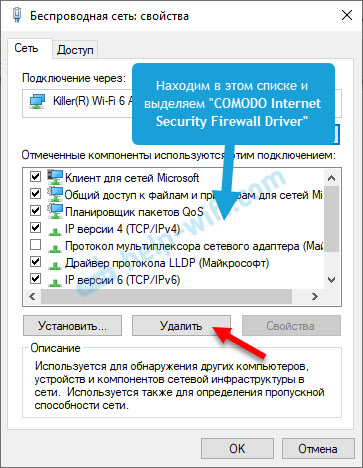
Po odstránení komponentu z antivírusového Comodo by mal internet zarobiť.
Odstraňujeme sieťový adaptér a preinštalujeme ovládač
Ak nič nepomôže, potom môžete stále experimentovať s ovládačom bezdrôtového adaptéra alebo sieťovej karty. V závislosti od toho, aké spojenie máte chybu s neprítomnosťou povolených nastavení IP.
Prejdite na kartu Správca zariadení na kartu „Sieťové adaptéry“. Stlačte pravé tlačidlo na adaptéri, prostredníctvom ktorého internet nefunguje, a vyberte „Odstrániť“.

Potom reštartujte počítač. Adaptér sa nájde znova a nainštalovaný v systéme.
Môžete sa tiež pokúsiť stiahnuť ovládač bezdrôtového (Wi-Fi) alebo káblového (ethernet) adaptéra z webovej stránky výrobcu a spustiť inštaláciu.
Tu som napísal, aby som tu nainštaloval Wi-Fi ovládač Wi-Fi. Existuje tiež samostatný článok o inštalácii ovládača sieťovej karty.
Niekoľko ďalších tipov
- Odpojte antivírus a zabudovaný do systému Windows Brandmauer.
- Ako som už písal na začiatku článku, skúste si spomenúť na to, čo ste zmenili alebo nainštalovali skôr, ako internet prestal fungovať, a táto chyba sa objavila. Možno aktualizované aktualizácie systému. Zamyslite sa nad tým, ktoré programy nainštalované vo vašom počítači môžu ovplyvniť prácu sieťových adaptérov.
- Skúste vypnúť ďalšie programy z automatického nakladania.
- Skontrolujte, či bol program Bonjour nainštalovaný vo vašom počítači. Ak je nainštalovaný, odstráňte ho.
Ak vám pomohla jedno z navrhovaných riešení riešenia, napíšte o tom v komentároch. Možno poznáte ďalšie riešenie - napíšte o tom. Pýtajte sa tiež otázky týkajúce sa témy článku, pochopíme to spoločne.
- « Nastavenia TP-Link Archer C60. Pripojenie, nastavenia internetu a sieť Wi-Fi
- Internet zmizne prostredníctvom smerovača TP-Link pri sťahovaní súborov »

