Postup tieňového obrancu na inštaláciu a používanie

- 4575
- 1200
- Stanislav Mora
Existuje veľké množstvo prostriedkov na ochranu operačného systému a počítača všeobecne. Niektoré z nich predstavujú kategórie, v ktorých sa implementuje aktívna ochrana (antivírusy a brány firewall), čistiace prostriedky, užitočnosť pre preventívnu ochranu a oveľa viac. Všetky z nich ponúkajú určité funkcie, ktoré sú zamerané na bezpečnosť osobných údajov a integritu operačného systému. Tento článok bude hovoriť o trochu odlišnom softvéri s názvom „Shadow Defender“, ktorý je navrhnutý na zabezpečenie bezpečnosti dôvernosti údajov a neumožňuje zmeny, ktoré by mohli viesť k nefunkčnosti operačného systému systému Windows. A o tom, čo tento program vie, ako ho nakonfigurovať a používať, a bude diskutovaný neskôr.

Práca s programom Shadow Defender.
Funkčný
Takže „Shadow Defender“ je projekt spoločnosti s rovnakým menom, ktorý bol uverejnený už v roku 2007, odvtedy získal pomerne solídnu používateľskú základňu, ktorá ocenila kvalitu a navrhovanú funkčnosť. Malo by sa pochopiť, že na rozdiel od väčšiny ostatných zástupcov kategórie antivírusovej ochrany, Shadow Defender (alebo preložený „tieňovým ochranou“) sa nesnaží chrániť informácie pred zásahom vírusového softvéru tretích strán, ale len sa snaží minimalizovať riziko rizika pre riziko, že riziko pre poškodenie týchto údajov. Toto je kľúčový bod, ktorý je potrebné zohľadniť, aby sa predišlo možným nedorozumeniam.
Funkčnosť navrhovaná vývojármi má pomerne jednoduchý a zrozumiteľný základ. Používateľ podľa vlastného uváženia určuje, ktoré kategórie súborov by mali byť dodatočne chránené. Uvažovaný systém ochrany začína vytvárať dynamické kópie všetkých vybraných objektov. Tieto kópie sa nazývajú „tieň“, pretože v skutočnosti ide iba o obraz, ktorý odráža všeobecný stav a obsah súboru. Bezpečnosť kópie sa dosiahne v dôsledku použitia virtuálneho prostredia (tieňový režim), kde sú umiestnené všetky prvky, bez akéhokoľvek dopadu na iné „prostredie“. V skutočnosti sú všetky vybrané objekty jednoducho fixované (alebo „zamrznuté) v určitom stave, ktorý bude po prepustení zrušený (ak je to potrebné). Táto podmienka neumožňuje vírusom získať oporu v „mrazených sektoroch“, ktoré poskytujú takú vysokú úroveň ochrany.
Existuje významná chyba, ktorá už bola v takomto prístupe určená - je to možná strata informácií, ak sa vírusu podarilo získať oporu v „prostredí“, ohroziť všetky údaje, ktoré potrebuje, a po opätovnom načítaní systému odíde. Skutočnosť infekcie môže zostať neidentifikovaná, pretože už neexistuje vírus, ale údaje už stratili „sup. „Shadow Defender“ je ideálny nástroj, ktorý by sa mal používať ako ďalšia antivírusová bariéra spolu so špecializovaným softvérom.
Ako nainštalovať a nakonfigurovať
„Shadow Defender“ sa vzťahuje na platenú licenciu v hodnote 25 dolárov, ale má 30-dňovú skúšobnú verziu, ktorá preukáže, že za takúto bezpečnosť táto suma nie je taká veľká. Ak chcete stiahnuť nástroj, mali by ste navštíviť oficiálnu webovú stránku vývojárov - https: // www.Tieňový.com, môžete si tiež stiahnuť súbor z ruskej lokalizácie, pretože predvolené rozhranie v angličtine. Po stiahnutí spustiteľného súboru a inštalácii softvéru umiestnite výsledný lokalizačný súbor (res.ini) v koreňovom priečinku „Shadow Defender“, po zmene rozšírenia predchádzajúceho súboru. 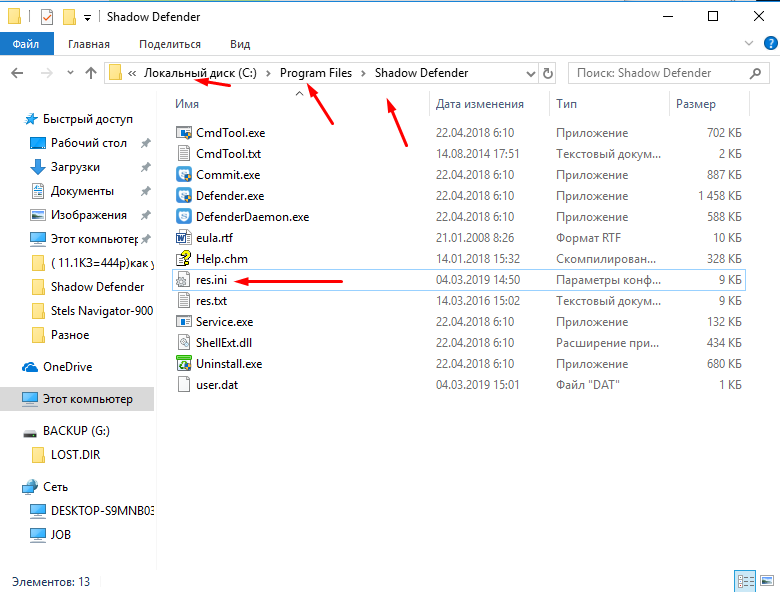
Spustite program a vyberte možnosť, ktorú potrebujete (na nákup licencie alebo zostať na dočasnej ukážkovej verzii), po ktorej hlavné rozhranie programu, ktorý pozostáva zo šiestich hlavných sekcií, konkrétne: menovite:
- „Stav systému“ - Na tejto karte sa môžete oboznámiť s hlavnými informáciami o sekciách stavu diskov, to znamená, koľko voľného priestoru zostáva a tiež to, koľko program zaberá samotný program.
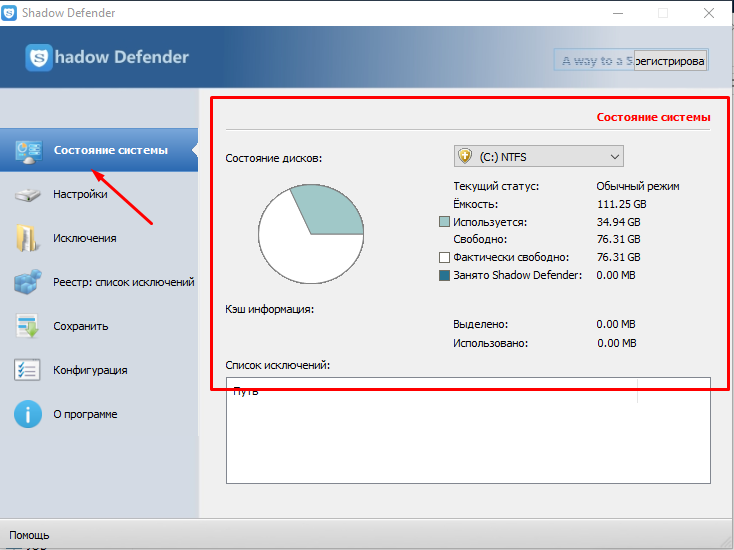
- „Nastavenia“ je hlavná časť, v ktorej používateľ aktivuje „Shadow Protection“. Ak chcete začať, stačí označiť potrebné disky príznakmi a kliknite na tlačidlo „Chránený režim“. Ak je množstvo pamäte RAM dostatočné, môže navyše prideliť svoju časť pod ukladaním vyrovnávacej pamäte.
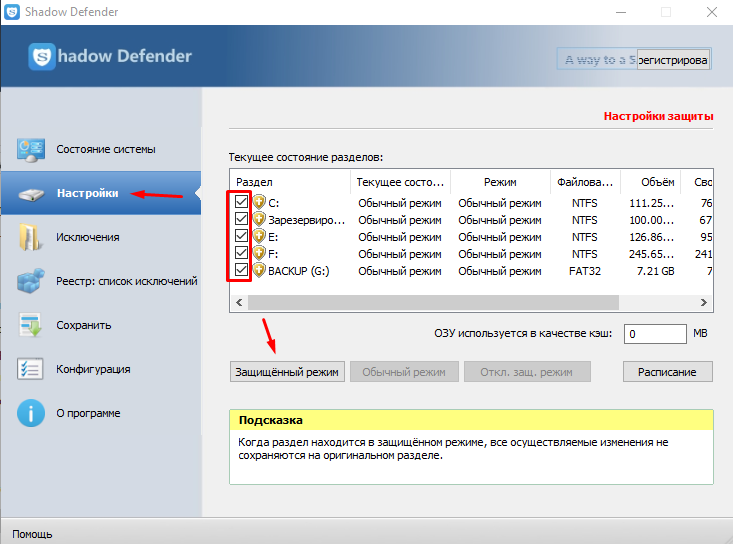
Kliknutím na tlačidlo „Plán“ môžete pri vypínaní počítača vybrať, či ste pri vypínaní počítača vypli zabezpečený režim alebo ho nechajte pracovať po reštarte. Rovnaký návrh sa zobrazí na obrazovke po kliknutí na tlačidlo „Chránený režim“.
- „Výnimky“ - Čím viac objektov je umiestnených pod „Shadow Protection“, tým viac program vyžaduje voľné množstvo pamäte.
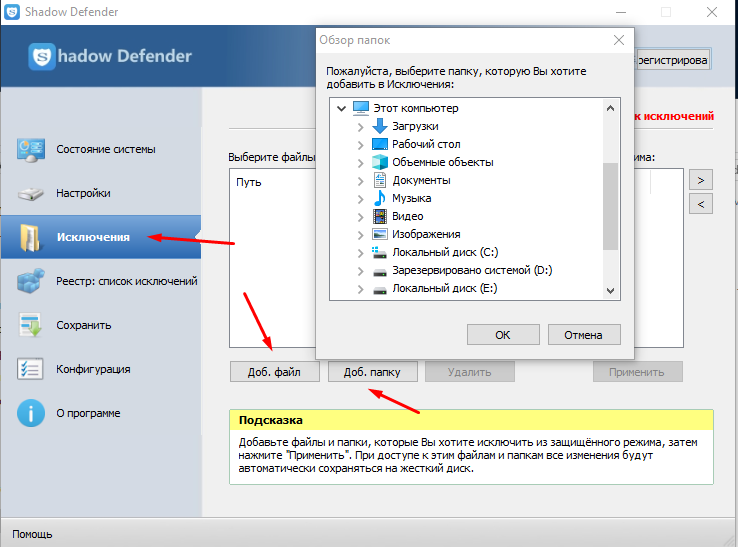
Okrem toho existujú súbory, ktoré nevyžadujú ďalší amulet, takže ich bude vhodnejšie zahrnúť ich do zoznamu výnimiek, aby sa mohli bezplatné zdroje pre bezpečnosť skutočne dôležitých/osobných/dôverných údajov.
- „Register: Zoznam výnimiek“ - vyššie uvedené schválenie sa týka (aj keď v menšej miere) a chránia hodnoty/kľúče registrov.
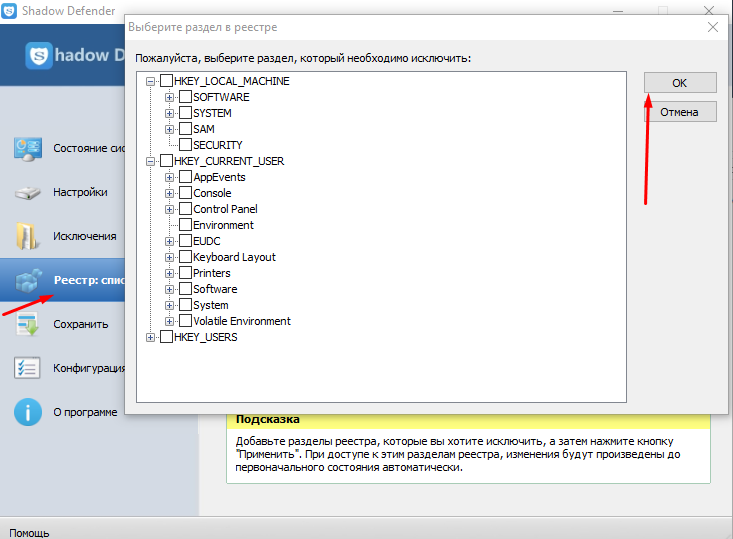
- „Uložiť“ - Umožňuje vám zvoliť objekty, ktorých zmeny dostanú ochranu na zdrojoch pevného disku.
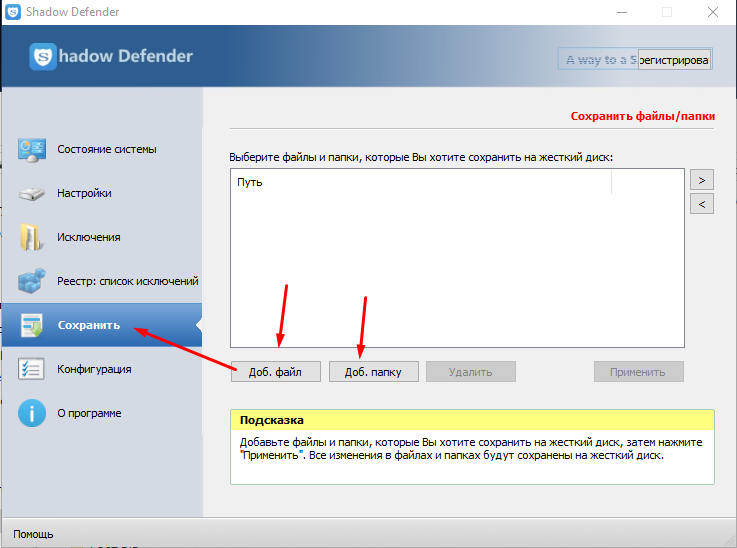
- „Konfigurácia“ - ponúka niekoľko prispôsobiteľných parametrov na zabezpečenie maximálneho účinku použitia celej funkcie. Napríklad môžete nastaviť heslo na zapnutie/vypnutie tieňového režimu, nakonfigurovať oznámenie, ktoré upozorní na koncový zväzok pevného disku, kde sú uložené programové súbory a T a. P.
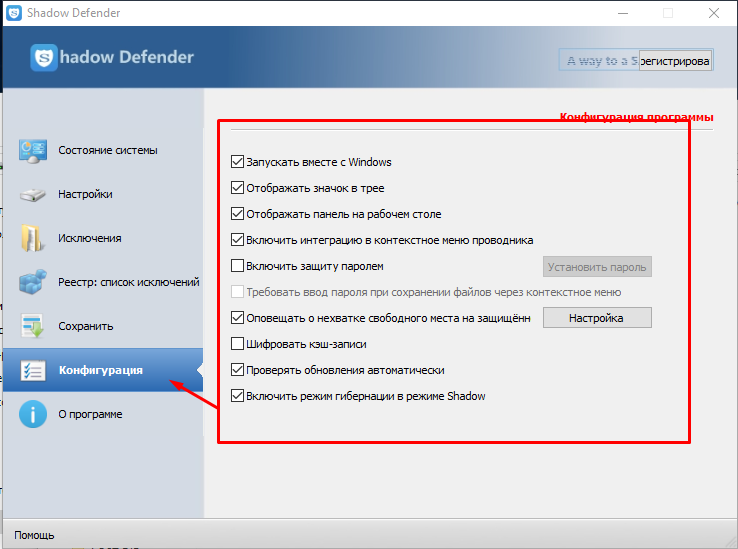
Ako skontrolovať program
S cieľom skontrolovať kvalitu nástroja stačí urobiť nasledujúce:
- V sekcii vybranej disky vytvorte priečinok s akýmkoľvek menom a vykonajte s ním akékoľvek akcie (odstráňte, premenujte, zmeňte umiestnenie).
- Otvorte pomocné rozhranie a deaktivujte tieňový režim.
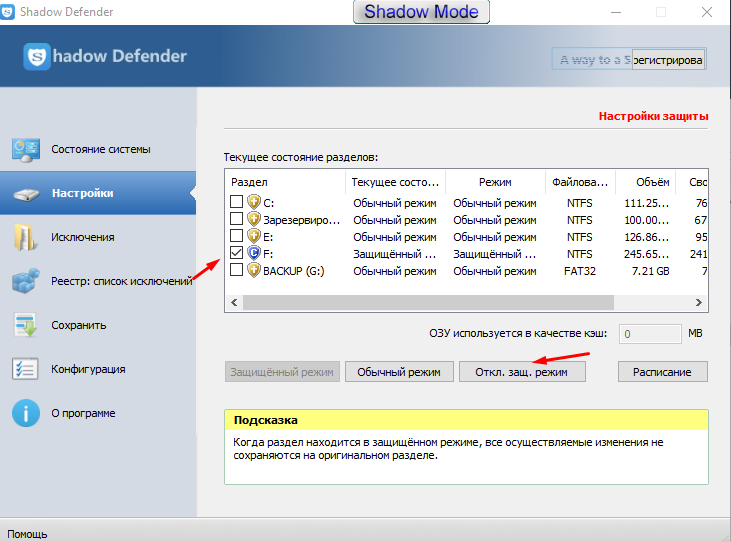
- Ak bol priečinok overovania v časti systému, potom sa pred vami otvorí okno, ktoré je v súčasnosti nemožné vykonať túto akciu a je potrebné reštartovať.
- Po reštarte sa na rovnakom mieste objaví diaľkový priečinok „magicky“.
Bude to platiť pre celú sekciu ako celok, dokonca aj história prehliadača a otvorených kariet sa vrátia do časového obdobia, keď bol „tieňový režim“ odpojený. Naozaj stojí za to funkčnosť, za ktorú nebude škoda rozdeliť sa s 35 dolárov.
Odpojenie a odstránenie programu
Shadow Defender je dosť náročný program, výrazne spomaľuje počítač a zároveň vytvára tieňovú kópiu súborov (kvôli zaťaženiu na pevnom disku). Jeho dočasné vypnutie je možné vykonať nasledujúcimi spôsobmi:
- Kliknite na tlačidlo Mouse Right Mouse na ikone programu v Trey Windows a vyberte možnosť „Exit“. Program sa úplne uzavrie a nebude dočasne pracovať.
- Otvorte hlavné okno aplikácie, prejdite na „Nastavenia“. Odstráňte značky zo všetkých existujúcich jednotiek a vyberte „Normálny režim“, kliknite na tlačidlo „OK“. V tomto prípade nie sú vytvorené zálohy odstránené, ale nové sa nevytvárajú.
A predtým, ako úplne zakážete Shadow Defender, sa tiež odporúča odstrániť chránený režim pre register - to pomôže vyhnúť sa v budúcnosti konfliktov systémových súborov pri obnove zálohovania.
Program môžete odstrániť nasledujúcimi spôsobmi:
- Z ponuky „Štart“. Vyberte priečinok Shadow Defender, spustite „Deinstal“. Podľa výziev urobte odstránenie. V predvolenom nastavení sú všetky predtým vytvorené zálohy zachované.
- Štandard Windows znamená. Ak to chcete urobiť, otvorte „Ovládací panel“, vyberte „Programy a komponenty“, zvýraznite Smart Defender v zozname, ktorý sa zobrazí, kliknite naň s pravým tlačidlom myši a kliknite na „Odstrániť“.
Odstránenie podobným spôsobom sa dá vykonať pomocou aplikácií tretích strán, napríklad pomocou Ccleaner.
Záver
Nástroje na zabezpečenie bezpečnosti operačného systému by sa mali zaobchádzať s určitým podielom nedôvery a nemali by sa na ne úplne a úplne spoliehať. Bez ohľadu na to, aký pokročilý antivírusový systém môže byť, môže existovať vždy medzera a Shadow Defender nie je výnimkou. Premyslený prístup k používaniu existujúcich nástrojov - to je kľúč k udržiavaniu integrity okien a celého obsahu počítača.
- « Všetko o programe prehliadača hry Zaxar, čo je táto aplikácia a ako sa jej zbaviť
- Chyba a riešenia profilu prehliadača Yandex »

