Predvolená brána nie je k dispozícii. V systéme Windows 10, 8, 7
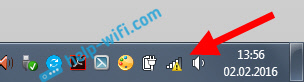
- 667
- 124
- Oleg Krajči
Predvolená brána nie je k dispozícii. V systéme Windows 10, 8, 7
V tomto článku vám poviem o riešení inej chyby, ktorú je možné vidieť v systéme Windows, a táto chyba je, samozrejme, s internetom pri pripojení pomocou Wi-Fi. Chyba „Zamknutie nainštalované predvolene nie je k dispozícii“ je možné vidieť po vykonaní diagnostiky problémov. Poviete, kto práve spúšťa diagnostiku zlyhaní, prečo. To je správne. Faktom je, že mnohí čelia problému, keď je internet cez Wi-Fi po chvíli neustále odpojený. Presnejšie povedané, nevypne sa, ale ide do stavu „bez prístupu na internet“.
Myslím, že ste s týmto problémom oboznámení. Pripojíme laptop k Wi-Fi, internet funguje nejaký čas, potom sa v blízkosti ikony pripojenia objaví žltý trojuholník a stav „bez prístupu k internetu“ alebo „obmedzený“. Iba pod podmienkou, že internet na chvíľu funguje. Ak je takáto chyba okamžite, potom v systéme Windows 7 nájdete článok „bez prístupu na internet“ a je obmedzený na systém Windows 10.
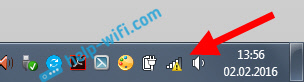
A ak stlačíte túto ikonu správnym tlačidlom a vyberiete „diagnózu porúch“, pravdepodobne uvidíte chybu „brána nainštalovaná predvolene“ nie je k dispozícii “.
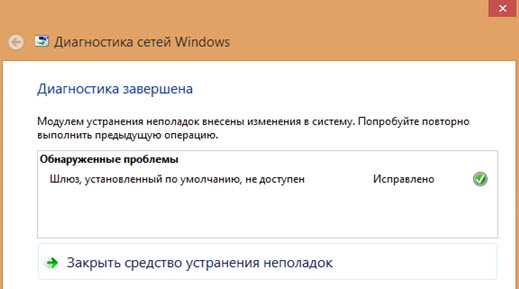
Už som opísal niektoré riešenia v článku, ktorý je odpojený Wi-Fi na notebooku. Prečo internet zmizne prostredníctvom Wi-Fi?
Tento problém je určite v systéme Windows 7 a Windows 8. Pokiaľ ide o Windows 10, túto chybu som tam nevidel, ale myslím si, že to nezmení, aký systém je nainštalovaný na vašom počítači. Riešenia budú pravdepodobne rovnaké.
Tipy pre rozhodnutie „v predvolenom nastavení nainštalované brána nie sú k dispozícii“
1 Najprv vám odporúčam, aby ste sa vysporiadali s napájaním. Najspoľahlivejším spôsobom je umožniť plán napájania „maximálny výkon“ (alebo vysoký výkon). Páči sa ti to: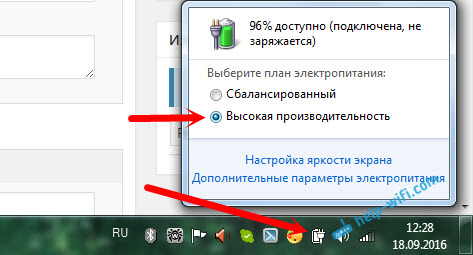
Alebo v nastaveniach vášho plánu napájania musíte nainštalovať maximálny výkon pre adaptér bezdrôtovej siete.
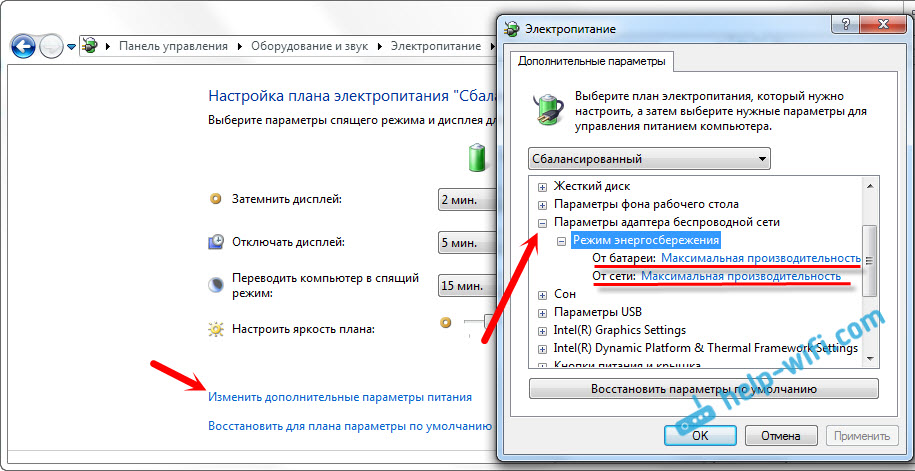
Môžete tiež zakázať systému, aby ste deaktivovali bezdrôtový adaptér na uloženie elektriny. To sa dá dosiahnuť v dispečerijnom zariadení, otvorenie vlastností bezdrôtového adaptéra a na karte Ovládanie napájania odstráňte príslušné kontrolné znaky.
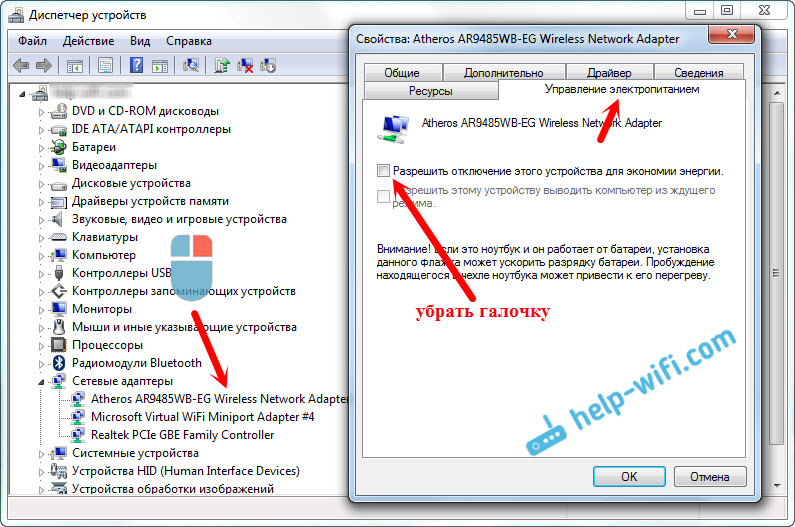
Ak máte systém Windows 10, potom podrobnejšie je to prečítané v článku Internet (Wi-Fi) v systéme Windows 10 po opustení režimu spánku.
Aktualizácia alebo vrátenie ovládača Wi-Fi adaptéra Wi-Fi
2 Existuje veľa recenzií, keď presne preinštalovanie alebo jednotka vodiča pomohla zbaviť sa chyby „brána nainštalovaná predvolene nie je k dispozícii“, a preto problémy s konštantnými útesmi zlúčenín Wi-Fi.Preto vám odporúčam stiahnuť a nainštalovať ovládač do adaptéra Wi-Fi (Wireless). Stiahnite si z oficiálnej stránky pre svoj model a operačný systém. Môžete si napríklad pozrieť tento článok.
Ak to nepomôže, môžete sa tiež pokúsiť vrátiť vodiča späť. Prejdite na správcu zariadenia a kliknite na svoj bezdrôtový adaptér pomocou tlačidla pravého (sieťové adaptéry na karte). Potom vyberte „Vlastnosti“. Na karte Ovládač kliknite na tlačidlo „Roll Away“. Možno nebudete aktívni.
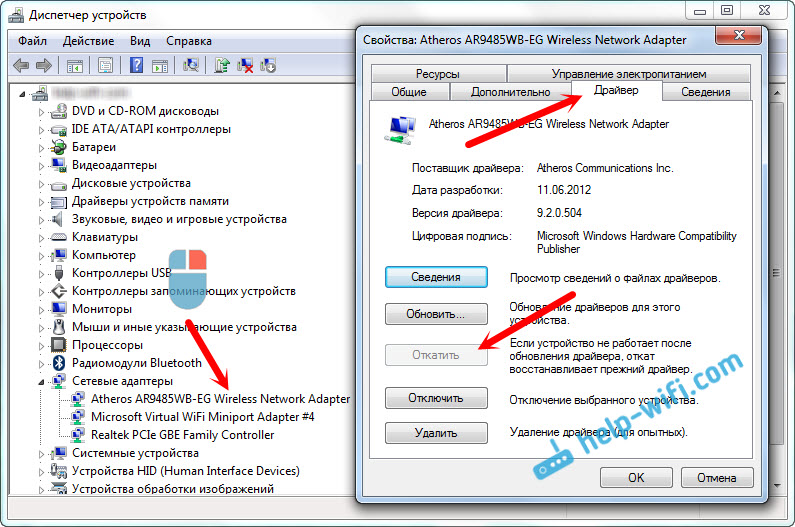
Ďalšou pracovnou metódou je výmena samotného vodiča jedného z už nainštalovaných v počítači. Podrobnejšie o tom, ako to urobiť, som v článku napísal riešenie problémov s vodičom bezdrôtového Wi-Fi adaptéra v systéme Windows 10 (prvá rada). V systéme Windows 7 a 8 je všetko rovnaké. Ak máte Windows 10, potom by mala táto metóda pomôcť. Postupujte podľa odkazu vyššie a skúste nahradiť ovládač podľa pokynov. Táto metóda najčastejšie pomáha, ak máte adaptér Broadcom.
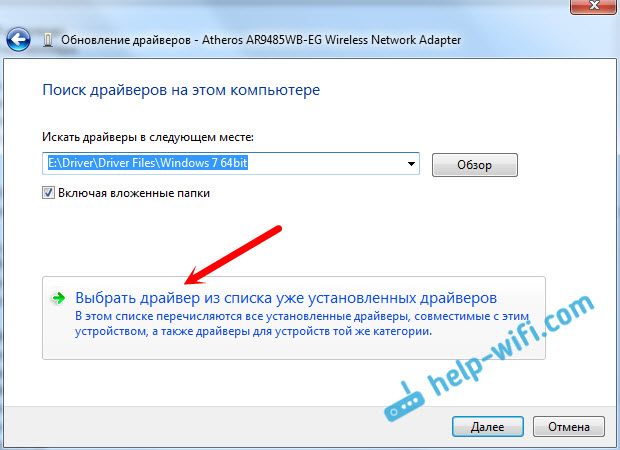
Keď nie je k dispozícii „brána nainštalovaná v predvolenom nastavení, zapnete FIPS“
4 ďalšie rady, ktoré mnohým pomáhajú. By malo fungovať v systéme Windows 10 a ďalších verziách.- Kliknite pomocou tlačidla pravého myši na ikone pripojenia na internet a vyberte „Centrum pre kontrolu sietí a všeobecný prístup“. V novom okne prejdite na stránku „Zmena parametrov adaptérov“.
- Stlačte pravé tlačidlo myši na „bezdrôtové sieťové pripojenie“ alebo „bezdrôtová sieť“ a vyberte „Vlastnosti“.
- Potom klikneme na tlačidlo „Vlastnosti bezdrôtovej siete“.
- Prejdeme na kartu „Security“ a klikneme na tlačidlo „Ďalšie parametre“.
- Začiarkne políčko „Zapnite pre túto sieť režim kompatibility so štandardom federálneho spracovania informácií (FIPS) a kliknite na tlačidlo„ OK “.
Takto to vyzerá:
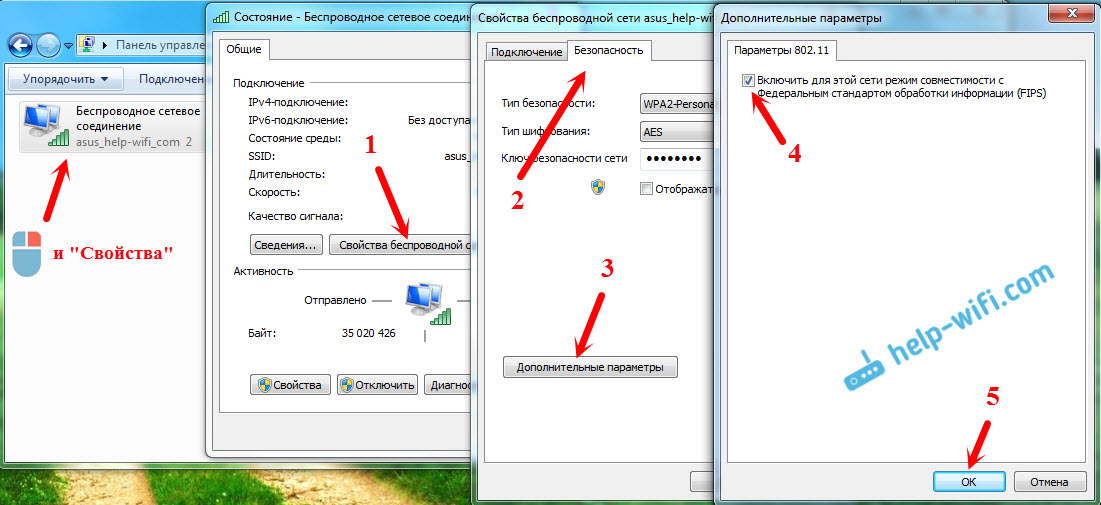
Obnoviť notebook a pozrite si výsledok.
závery
Toto sú najobľúbenejšie a podľa recenzií, pracovných riešení. Najčastejšie problém je v vodičovi. Musíte sa pokúsiť aktualizovať, vrátiť sa a zmeniť ich zo zoznamu už nainštalovaných v systéme.
Ak viete viac o niektorých riešeniach tohto problému, môžete ich zdieľať v komentároch. Budem veľmi vďačný.
- « Internet nefunguje. Problém sieťového adaptéra
- Smerovač TP-Link TL-MR3420. Nechodí do nastavení kábla »

