Predvolená brána nie je k dispozícii - ako ju opraviť
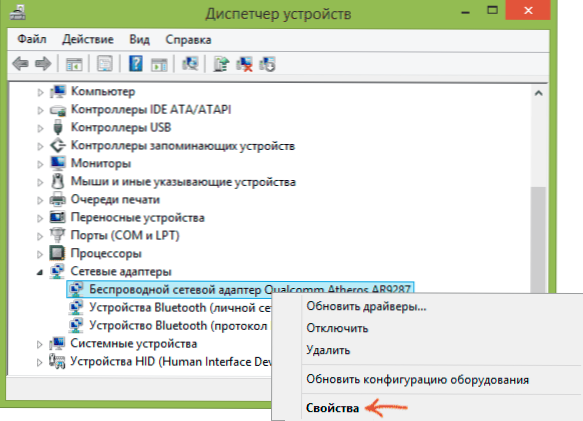
- 1897
- 299
- Boris Holub
Ak pri práci na notebooku alebo počítači na Wi-Fi, internet sa náhle prestane byť k dispozícii, zatiaľ čo iné zariadenia (telefón, tablet) normálne fungujú na rovnakej bezdrôtovej sieti a diagnostike sietí Windows, ktoré „nainštalované brána nie je k dispozícii „(A chyba je opravená, ale potom sa objaví znova), mám pre vás niekoľko riešení.
Problém sa môže ukázať na notebooku so systémom Windows 10, 8 a 8.1, Windows 7, ako aj na stacionárnych počítačoch s adaptérom Wi-Fi. Táto chyba však nie je vždy spojená s bezdrôtovým pripojením, ale táto možnosť sa bude považovať predovšetkým za najbežnejšiu.
Ovládanie napájania adaptéra Wi-Fi
Prvá metóda, ktorá môže pomôcť s chybou brány, nie je v predvolenom nastavení k dispozícii (mimochodom, je tiež schopný vyriešiť niektoré problémy s distribúciou Wi -fi z prenosného počítača) - Odpojenie funkcií ochrany energie pre bezdrôtový adaptér.
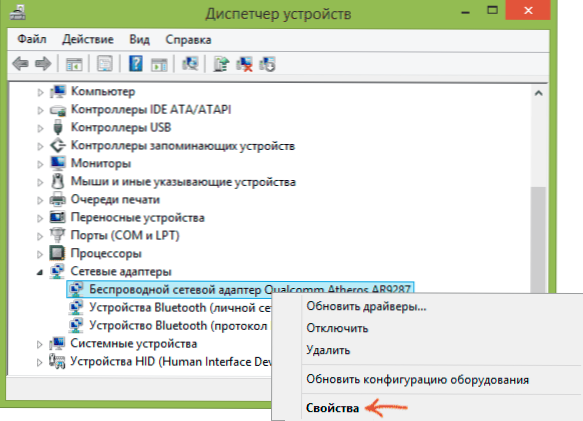
Aby ste ich mohli odpojiť, prejdite do zariadení Windows 10, 8 alebo Windows 7 (vo všetkých verziách OS môžete stlačiť klávesy Win+R a zadať Devmgmt.MSC). Potom v časti „Sieťové adaptéry“ nájdite svoje bezdrôtové zariadenie, kliknite naň so správnym tlačidlom myši a vyberte „Vlastnosti“.
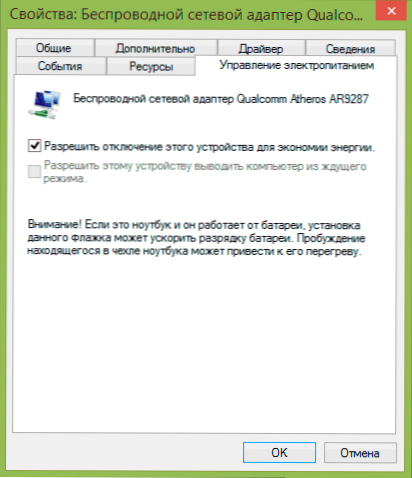
Ďalší krok na karte Správa napájania odpojte položku „Umožnite odpojenie tohto zariadenia, aby ste ušetrili energiu“.
Len v prípade, že prejdite do bodu „napájania“ ovládacieho panela Windows, v blízkosti aktuálnej schémy, kliknite na položku „Nastavenia napájania“ a potom - „Zmeňte ďalšie parametre napájania“.

V okne, ktoré sa otvára, vyberte položku „Možnosti bezdrôtového sieťového adaptéra“ a uistite sa, že je nastavená „maximálna produktivita“ poľa „úspory energie“ „maximálna produktivita“. Po všetkých týchto akciách reštartujte počítač a zistite, či pripojenie Wi-Fi znova zmizne s rovnakou chybou.
Predvolená brána je manuálne
Ak v parametroch bezdrôtového pripojenia brány predvolene uvádza manuálne (namiesto „automaticky“), môže to tiež vyriešiť tento problém. Ak to chcete urobiť, prejdite do sieťového riadiaceho centra a celkový prístup k systému Windows (môžete kliknúť na ikonu pripojenia vľavo nižšie a vyberte túto položku), potom otvorte vľavo „Zmena parametrov adaptérov“.
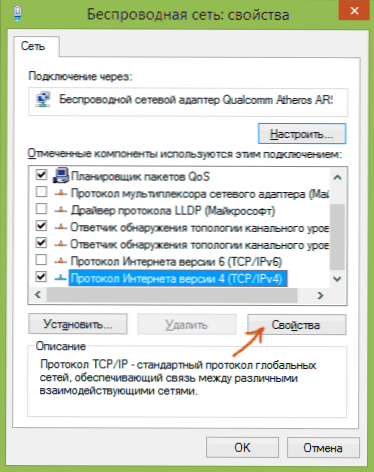
Kliknite na myš Wi-Fi s pravým tlačidlom myši (bezdrôtová sieť) a vyberte „Vlastnosti“. Na karte „Network“ na karte „Network“ vyberte „Protokol internetovej verzie 4“ a potom kliknite na ďalšie tlačidlo „Vlastnosti“.
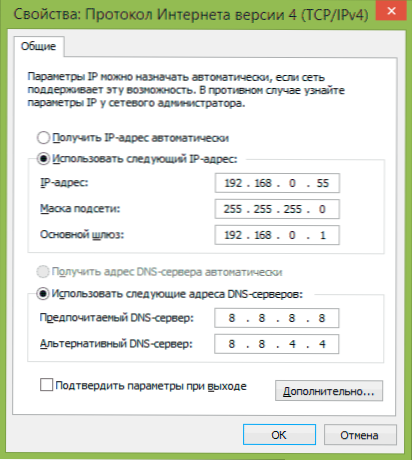
Nainštalujte „Použite nasledujúcu adresu IP“ a uveďte:
- IP adresa, rovnaká ako adresa vášho smerovača Wi-Fi (pomocou ktorej idete do nastavení, je zvyčajne označená na nálepke za smerovačom), ale vyznačuje sa najnovším číslom (lepšie o niekoľko desiatok). Takmer vždy je to 192.168.0.1 alebo 192.168.1.1.
- Maska podsiete sa vyplní automaticky.
- V poli hlavnej brány uveďte adresu Ruteer.
Aplikujte vykonané zmeny, prepojte pripojenie a zistite, či sa znova objaví chyba.
Odstránenie ovládačov Wi-Fi a inštalácia úradného
Rôzne problémy s bezdrôtovým pripojením, vrátane skutočnosti, že zámok nie je v predvolenom nastavení k dispozícii, sú často spôsobené inštaláciou, hoci fungujú, ale nie oficiálne ovládače výrobcu pre adaptér Wi-Fi (tieto môžu byť nainštalované systémom Windows alebo balík vodiča).
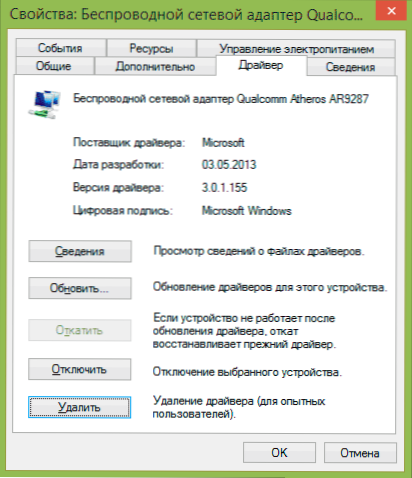
Ak pôjdete k správcovi zariadenia a otvoríte vlastnosti bezdrôtového adaptéra (ako to urobiť vyššie opísané vyššie v prvej metóde) a potom sa pozrite na kartu ovládača, môžete vidieť vlastnosti ovládača, ak je to potrebné, ho odstráňte. Napríklad na snímke obrazovky na vrchu je dodávateľom Microsoft, to znamená, že ovládač nebol nainštalovaný na adaptéri používateľom a systém Windows 8 nainštaloval prvú kompatibilnú z jeho zásobníkov. A to môže viesť k rôznym chybám.
V takom prípade správnym spôsobom, ako vyriešiť problém, je stiahnuť ovládač z oficiálnej webovej stránky výrobcu notebooku (menovite pre váš model) alebo adaptéra (pre stacionárny PC) a nainštalovať ho. Ak už máte vodiča od oficiálneho dodávateľa, skúste ho odstrániť, potom ho stiahnite a nainštalujte znova.
Pohon vodiča
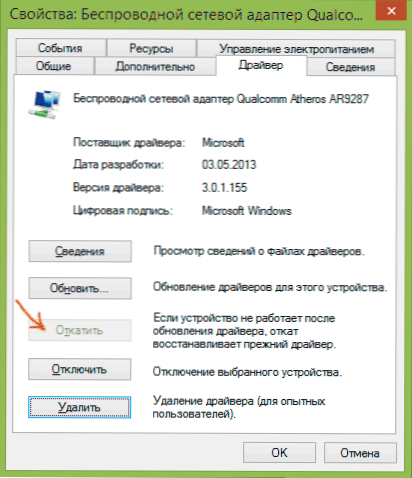
V niektorých prípadoch, naopak, pohon vodiča, ktorý sa vyrába na rovnakom mieste ako pozorovanie jeho vlastností (opísaných v predchádzajúcom odseku), pomáha. Ak je tlačidlo aktívne, kliknite na tlačidlo „Zbolte si ovládač“ a zistite, či internet bude fungovať normálne a bez zlyhaní.
Opravte chybu „Slovis nainštalovaný predvolene nie je k dispozícii“ na FIPS
Ďalší spôsob bol navrhnutý v komentároch čitateľom Marina a podľa odpovede pomohol mnohým. Metóda pre Windows 10 a 8 funguje.1 (pre Windows 7 nekontroloval). Pokúste sa teda vykonať tieto akcie:
- Právo - kliknite na ikonu pripojenia - Centrum riadenia siete a celkový prístup - Zmena parametrov adaptéra.
- Kliknite pravým tlačidlom myši na bezdrôtové pripojenie - Stav - Vlastnosti bezdrôtovej siete.
- Na karte bezpečnosť kliknite na tlačidlo Ďalšie parametre.
- Poznamenávame položku, ktorá umožňuje režim kompatibility pre túto sieť so štandardom federálneho spracovania informácií (FIPS).
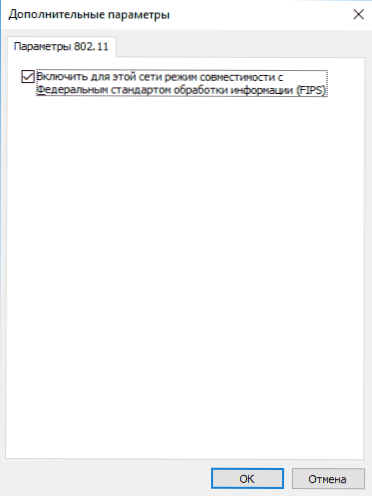
Problémy spôsobené pracovnými programami
A druhý - stáva sa, že chyba neprístupnej brány v predvolenom nastavení je spôsobená programami aktívne pomocou sieťového pripojenia. Napríklad obrat alebo zmena torrentového klienta alebo akékoľvek iné „hojdanie“ alebo pozornejšie sledovanie nastavení brandmower a antivírusu môže pomôcť (ak ste zmenili niečo v nich alebo vzhľad problémov sa časovo zhodoval s inštaláciou antivírusového antivírusu program).
Poznámka: Všetko opísané vyššie je použiteľné, ak je príčina chyby lokalizovaná na jednom zariadení (napríklad notebook). Ak sa internet stane nedostupným na všetkých zariadeniach súčasne, mali by ste sa pozrieť na úroveň sieťových zariadení (smerovač, poskytovateľ).
Ďalším spôsobom, ako opraviť chybu „Strelene nainštalované v predvolenom nastavení nie je k dispozícii“
V komentároch sa jeden z čitateľov (Irwinjuice) podelil o svoje riešenie problému, ktoré podľa recenzií mnohých diel, a preto sa rozhodlo, že ho tu nie je:
Pri načítaní siete (sťahovanie veľkého súboru) internet spadol. Diagnostika vydala problém - v predvolenom nastavení nie je nainštalovaný zámok. Je vyriešený jednoduchým reštartom adaptéra. Ale odchody sa opakujú. Vyriešil som tento problém. Windows 10 nastaví ovládače samo o sebe a nastaví staré, jednoducho nedajú. A problém bol v nich.
Vlastne cesta: so správnou myšou -button myši na „sieti“ - „Centrum zápasenia so sieťami a celkový prístup“ - „Zmena parametrov adaptéra“ - pravé tlačidlo na adaptéri „Internet“ - „set“ - „Ovládač“ - „Aktualizácia“ - „Splníte vyhľadávanie ovládačov v tomto počítači“ - „Vyberte ovládače zo zoznamu už nainštalovaných“ (v predvolenom nastavení existuje veľa potrebných a zbytočných ovládačov, takže by sme mali byť naše) - Vyberáme políčko z „iba kompatibilných zariadení“ (hľadáme nejaký čas) - a vyberieme Broadcom Corporation (vľavo od toho, čo presne vyberieme, závisí od vášho adaptéra, v tomto prípade od príkladu adaptéra Broadcom) - Broadcom. NetLink (TM) Fast Ethernet (vpravo). Windows začnú prisahať na kompatibilitu, nevenujte pozornosť a inštalujte. Okrem toho je pri operáciách Wi-Fi v pripojení 10-Wi-Fi pripojenia Windows obmedzený alebo nefunguje v systéme Windows 10.

