Zlyhanie zabezpečenia jadra modrej obrazovky - príčiny a riešenia

- 3716
- 398
- Metod Dula
Modrá obrazovka s kódom zlyhania zabezpečenia jadra (0x00000139) v systéme Windows 11 a Windows 10 sa môže objaviť za rôznych okolností: pri načítaní systému, keď pracujete v prehliadači, pripojenie k Wi-Fi alebo pripojení USB zariadenia k počítaču a a Presný dôvod sa vyskytuje, je ťažké ho nainštalovať, ale v niektorých prípadoch je to možné.
V tejto inštrukcii, podrobne o možných dôvodoch chyby zlyhania bezpečnosti jadra a spôsobov, ako ho vyriešiť, ak ste s týmto problémom.
Diagnóza príčin zlyhania zlyhania bezpečnosti jadra modrej obrazovky

Môžete sa pokúsiť zistiť, ktorý modul (ovládač) spôsobil vzhľad priznanej chyby. Najlepšie je na to použiť program Microsoft WindBG Utility. Konkrétne pre túto chybu, ďalší populárny nástroj - bluescreenview, nedáva požadované množstvo informácií.
Základné použitie WindBG na vyhľadávanie dôvodov chyby zlyhania bezpečnosti jadra bude pozostávať z nasledujúcich krokov:
- Stiahnite si WindBG z Microsoft Store alebo pomocou webového inštalátora z webovej stránky Microsoft: https: // aka.MS/Windbg/Stiahnutie
- Spustite program, uistite sa, že v mene administrátora (kliknite pravým tlačidlom myši na ikonu programu v ponuke Štart alebo vyhľadajte na paneli úloh - „Spustite v mene správcu“).
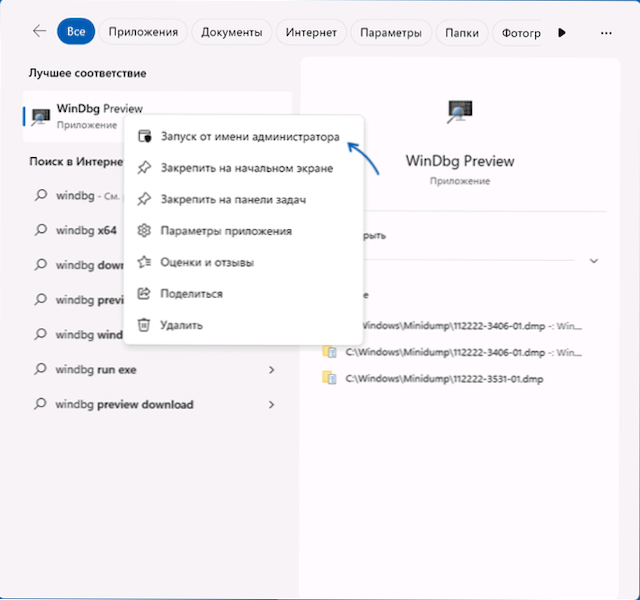
- V programe otvorte ponuku „Súbor“ a vyberte možnosť „Open Dump File“. Uveďte cestu k súboru skládky k požadovanému dátumu v priečinku C: \ Windows \ MinIdump
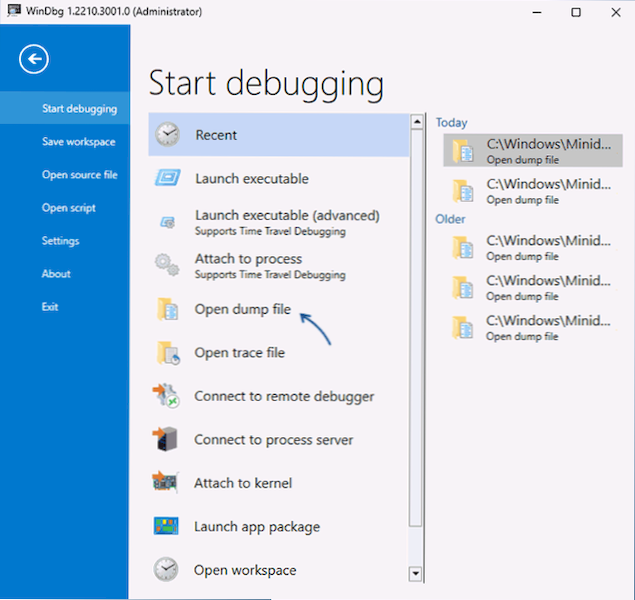
- Po načítaní súboru Dampa zadajte
!Analyzovať -v
V príkaze príkazov a počkajte na koniec analýzy alebo kliknite na odkaz s textom príkazu v hornom paneli.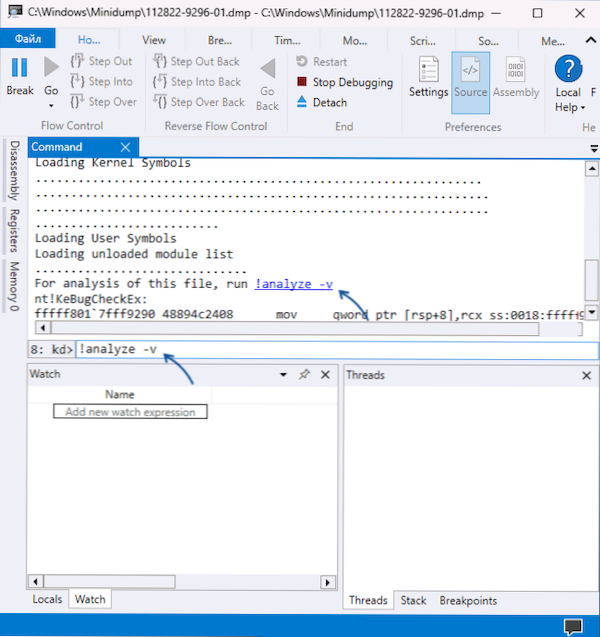
- V dôsledku toho dostanete správu o výsledkoch analýzy súboru skládky. V hornej časti bude uvedený kód chyby Zlyhanie kontrola zabezpečenia jadra 0x00000139, Rovnako ako zoznam argumentov: v prvom z nich (Arg1), okrem numerickej hodnoty je špecifická príčina chyby zvyčajne komplikovaná pre pochopenie bežných používateľov, ale potenciálne užitočné pre vývojárov. V prípade 3 „A List_entry bol poškodený“ pre prvý argument, najpravdepodobnejším dôvodom je nesprávna práca vodiča (ale to isté je možné pre iné hodnoty).
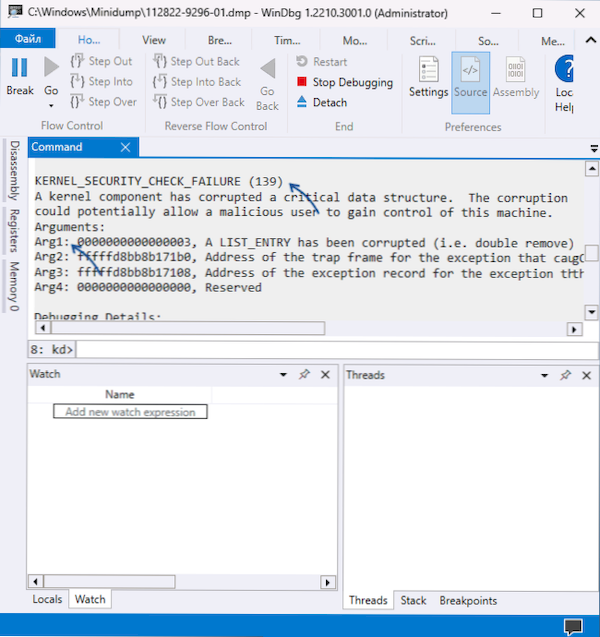
- Nižšie v správe nájdete informácie o module, ktorý spôsobil zlyhanie. Napríklad na snímke obrazovky nižšie - toto je súbor ovládača .SYS - Ak ste dostali informácie o názve súboru, dá sa použiť v ďalšom kroku.
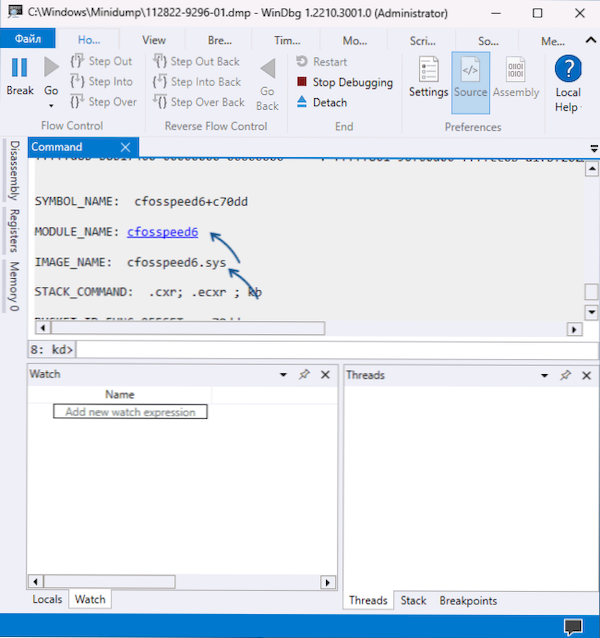
- Ak prehľadáte internet pod názvom súboru ovládača, nájdete, aký je to, do ktorého je to zariadenie alebo program, do ktorého patrí (niektoré programy tiež nainštalujú svoje ovládače) a na základe toho na podniknutie potrebných akcií: Odstráňte program, vymeňte ovládač zariadenia iným ovládačom verzie alebo od iného dodávateľa, odstráňte ovládač a ak sa nepoužíva, vypnite zariadenie. Napríklad v príklade snímok obrazovky zlyhanie spôsobilo ovládač softvéru na správu a optimalizáciu sieťových pripojení, niekedy dodávaných s materskými kartami MSI, ale k dispozícii pre inštaláciu a ďalšie zariadenia Windows.
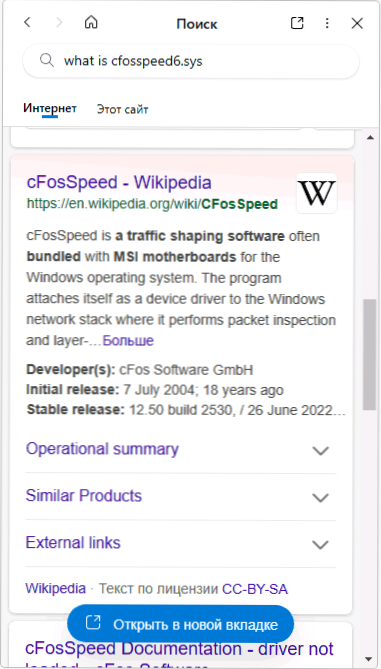
Ak sa moduly, ktoré spôsobili zlyhanie, neustále menia alebo patria do súborov a ovládačov systému Windows, existuje vysoká pravdepodobnosť, že príčinou modrej obrazovky je porucha pamäte RAM, menej často - chyby metabolizmu s diskom, prítomnosť vírusov (a niekedy aj naopak, antivírusy tretej strany). O týchto a ďalších dôvodoch a metódach riešenia - v ďalšej časti pokynov.
Rýchle spôsoby, ako opraviť chybu zlyhania zabezpečenia jadra
Ak nie ste pripravení riešiť konkrétny dôvod chyby, ale potrebujete rýchle a prípadne pracovné riešenie, môžete vyskúšať nasledujúce možnosti riešenia problému. Sú „univerzálne“ pre tento typ chýb a často sa jedným z nich ukáže ako produktívny.
Základné spôsoby, ako opraviť chybu zlyhania bezpečnosti jadra a zabrániť vzhľadu modrej obrazovky v budúcnosti, zahŕňajú:
- Ak bolo k počítaču nedávno pripojené nové vybavenie, skontrolujte, či sa modrá obrazovka objaví znova, ak je odpojená. Ak v tomto prípade chyba zmizne, skúste experimentovať s ovládačmi zariadení (nainštalujte ďalšie verzie ovládačov z webovej stránky výrobcu alebo z tretieho strany).
- Ak boli nainštalované nové pamäťové moduly, skontrolujte, či chyba zostáva, ak ju vypnú a uistite sa, že základná doska podporuje aktuálnu konfiguráciu RAM (môžete objasniť v oficiálnom príručke modelu základnej dosky). Tiež má zmysel skontrolovať chyby RAM.
- Ak boli nedávno nainštalované nové ovládače vrátane virtuálnych softvérových zariadení - skúste ich odstrániť (alebo vráťte starú verziu). Ak bola vykonaná inštalácia služieb tretieho strany, napríklad pri inštalácii antivírusu, skúste odstrániť program nainštalovaného služieb tretieho strany.
- Skontrolujte, či v správcovi zariadenia existujú nejaké zariadenia s chybami (žltá výkričníčka). Ak existujú takéto zariadenia, otvorte vlastnosti s popisom a chybovým kódom a pokúste sa nájsť riešenie (vrátane vyhľadávania tejto stránky podľa chybového kódu). Ak je dôvodom nedostatok ovládača, nainštalujte ho z oficiálnej webovej stránky výrobcu základných dosiek alebo laptopov, aj keď je na oficiálnej webovej stránke k dispozícii iba ovládač pre jednu z predchádzajúcich verzií systému.
- Vyplňte počítač kontrolu vírusov, napríklad pomocou nástroja na odstraňovanie vírusu Kaspersky (nevyžaduje inštaláciu do počítača). Je ešte lepšie použiť načítanie antivírusových obrázkov, to znamená vykonať kontrolu pomocou bootovacej jednotky, napríklad s takým nástrojom, ako je DR.Vyliečenie!
- Ak existujú body obnovenia systému v deň, keď sa chyba neobjavila a za predpokladu, že sa vybavenie počítača nezmenilo, skúste ich použiť. Čítať viac: Windows 11 Obnovenie bodov (vhodné pre Windows 10).
- Vykonajte a obnovte integritu systémových súborov systému Windows.
- Ak dôjde k chybe iba pri spustení určitého programu, skúste nasledujúce možnosti: Pridanie programu do vylúčenia antivírusu, inštaláciu inej verzie programu alebo sťahovanie a inštalácia z iného zdroja.
- Keď sa počas čistej inštalácie systému Windows z inštalácie Flash objaví chyba, skúste iný obrázok (najlepšie originálny) a inú jednotku. Ak ide o nový počítač, má tiež zmysel skontrolovať chyby RAM, ako bolo uvedené v 2. odseku, dá sa to urobiť s načítaním flash jednotky.
- Ak sa chyba objaví po preinštalovaní systému Windows, nainštalujte pôvodné ovládače čipovej sady z kódu Materiálu PC alebo z miesta vášho prenosného počítača, ako aj sprievodné ovládače systému a riadenia napájania, ak sú k dispozícii (aj keď iba Staré verzie vodičov sú prezentované na oficiálnej webovej stránke).
- Ak sa po inštalácii aktualizácií systému Windows objaví chyba, skúste ich odstrániť.
- Existujú správy o tom, že niektorí používatelia majú problém riešením klasického menu sťahovania systému Windows. Ak chcete vyskúšať, použite príkaz
Bcdedit /set default bootMenupolacy Legacy
v príkazovom riadku, ktorý beží v mene správcu. - V zriedkavých prípadoch môže byť príčinou problému chyby pri čítaní/zaznamenávaní HDD alebo SSD-DUE na disk chyby (ako skontrolovať chyby na disku) alebo z dôvodu problémov s jeho pripojením, napríklad poškodený káblový kábel SATA.
Ďalším rýchlym spôsobom, ako vyriešiť problém, je napraviť aktuálnu inštaláciu systému Windows pomocou obrázka ISO, táto možnosť sa vo väčšine prípadov spustí, ak má zlyhanie bezpečnosti jadra nainštalovaný systém. Kroky budú nasledujúce:
- Stiahnite si obrázok ISO s rovnakou verziou systému Windows (alebo viac nových), ktoré ste nainštalovali, a pripevnite ho do systému.
- Spustite nastavovací súbor.Exe z pripojeného obrázka a odovzdajte prvé kroky v inštalačnom stole.
- Vyberte jednu z možností preinštalovania - pri ukladaní súborov, nastavení a aplikácií alebo pri ukladaní iba osobných súborov.
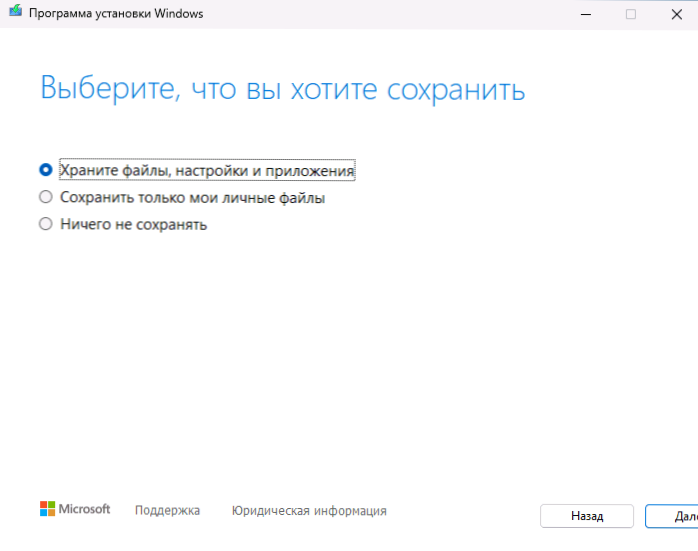
- Potvrďte inštaláciu a počkajte na jej dokončenie.
Dúfam, že jedna z navrhovaných možností pomohla pochopiť dôvody problému a vyriešiť ho. Bude to skvelé, ak sa môžete podeliť o komentáre, vaše skúsenosti s riešením problému uvažovaného.

