Blue PFN Zoznam skorumpovaných v systéme Windows 10 - Riešenie

- 1274
- 154
- Boris Holub
Medzi ostatnými obrazovkami modrých BSOD v systéme Windows 10 sa môžete stretnúť s chybou PFN_LIST_Corrupt. Na rozdiel od mnohých iných zlyhaní tohto druhu, v uvažovanom prípade je ťažké pochopiť, v čom je problém, riešenie je však možné opísať chybu.
Tieto pokyny podrobne o tom, čo môže byť spôsobený zoznamom PFN skorumpovanej modrej obrazovky v systéme Windows 10, a spôsoby, ako opraviť chybu.
- Čo znamená zoznam PFN skorumpovaný
- Ako opraviť modrú obrazovku pfn_list_corrup
- Aktualizácia alebo vrátenie ovládačov
- Chyby
- Chyby systému súborov SSD a HDD
- Programy tretích strán
- Ďalšie riešenia
Čo znamená zoznam PFN Corrump Chym

Zoznam modrej obrazovky PFN Corrump hovorí o poškodení čísla rámu strany (PFN) - systémová databáza obsahujúca zoznam stránok prevádzkovej pamäte systému a zrýchlenie prístupu a pôsobenia jadra OS s RAM. V prípade porušenia integrity tejto databázy dostaneme BSOD s kódom PFN_List_Corrupt. O dôvodoch týchto porušení ďalej v článku.
Ako opraviť chybu pfn_list_corrup
Medzi hlavnými príčinami modrej obrazovky PFN zoznam Corrup v systéme Windows 10 je možné rozlíšiť nasledujúce:
- Problémy s prevádzkou ovládačov zariadení
- Poruchy barana
- Poškodenie systému HDD, SSD, Disk File System
- Vplyv softvéru tretích strán
- Poškodenie alebo úpravy systémových súborov systému Windows 10
- Práca škodlivých programov a vírusov
Ďalej o rozhodnutiach, vo vzťahu k každému z týchto scenárov vzhľadu zlyhania, ako aj niektorých ďalších metód na nápravu chyby.
Aktualizácia Ovládače zariadení alebo ich návrat do predchádzajúcej verzie
Jedným z najbežnejších dôvodov chyby so zoznamom zoznamu PFN je nesprávne ovládače pracovných zariadení a vo väčšine prípadov hovoríme o ovládačoch grafických kariet (diskrétne aj integrované), sieťové karty alebo adaptér Wi -Fi, čipset Chipset.
Riešenie - skúste tieto ovládače aktualizovať alebo preinštalovať. Dôležitý bod: Aktualizácia by sa mala chápať ako manuálne nakladanie a inštalácia ovládačov, ideálne - z oficiálnej webovej stránky výrobcu vášho notebooku alebo základnej dosky PC. Na automatickú aktualizáciu ovládačov môžete použiť programy tretieho strany. Ale stlačením tlačidla „Update Driver“ v dispečeri zariadenia pravdepodobne neprinesie výsledok: budete informovaní o tom, že najvhodnejšie ovládače už boli nainštalované.
Po preinštalovaní ovládačov reštartujte počítač a skontrolujte, či sa modrá obrazovka znova zobrazí.
Ak sa chyba, naopak, objaví po aktualizácii ovládačov všetkých zariadení, skúste vrátiť tento ovládač späť do predchádzajúcej verzie: Otvorte správcu zariadenia (môžete stlačiť tlačidlo „Štart“ a vybrať požadované menu), otvorte Vlastnosti zariadenia (dvakrát naň kliknite alebo prostredníctvom kontextovej ponuky) a prejdite na kartu „Ovládač“.
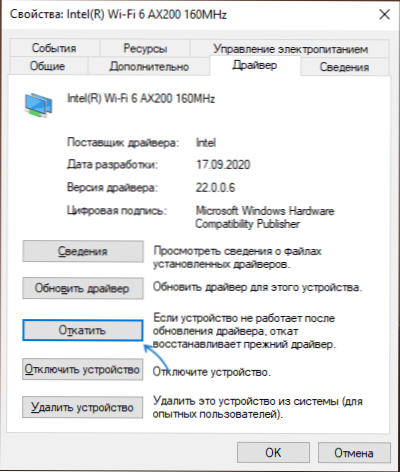
Potom, na karte „Ovládač“, kliknite na tlačidlo „Roll Back“, ak je aktívne.
Vyhľadávanie a riešenie problémov s RAM
Ďalšou najdôležitejšou prevalenciou je problém v práci RAM. Čo môžete vyskúšať:
- Vykonajte testovanie RAM pomocou vstavaného nástroja na testovanie RAM Windows 10 RAM.
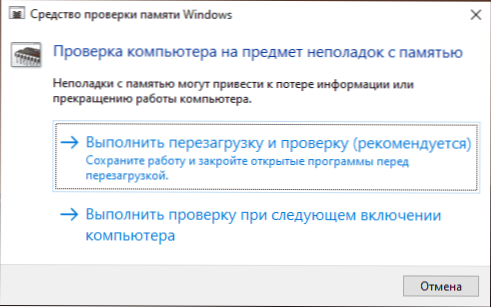
- Utrite kontakty modulov pamäte RAM (zvyčajne vykonávané bežnou gumou).
- V prípade, že sa zapne akékoľvek zrýchlenie pamäte RAM - odpojte ho.
- Ak sa problém začal objavovať po inštalácii akýchkoľvek programov na čistenie pamäte, skontrolujte, či sa objaví chyba, ak zakážete prácu takýchto programov.
- V prítomnosti niekoľkých modulov RAM môžete najskôr skontrolovať operáciu počítača iba s jedným, potom s druhým skontrolovať, či existuje vzorec vzhľadu modrej obrazovky PFN PFN Corrump, v závislosti od použitého pamäťového modulu.
Súborový systém na pevnom disku alebo SSD
Ďalším krokom je skontrolovať systém súborov v časti systému na disku. Na tento účel môžete použiť nasledujúce kroky:
- Spustite príkazový riadok v mene správcu. V systéme Windows 10 môžete použiť vyhľadávanie na paneli úloh: Zadajte „príkazový riadok“ a potom vyberte „Spustenie v mene správcu“.
- Zadajte príkaz CHKDSK C: /F
- Môžete tiež spustiť PowerShell v mene administrátora (pravým kliknutím na tlačidlo „Štart“) a zadajte príkaz
Oprava -volume -Driveletter C
- Viac podrobností: Ako skontrolovať chyby pešej jednotky v systéme Windows.
POZNÁMKA: Ak sa v notebooku alebo počítači nedávno vykonala nejaká práca, skontrolujte pripojenie pevných diskov a SSD, či nie sú disky spojené s káblami SATA, mali by ste skontrolovať pripojenie z základnej dosky a ak je to možné, pracovať s iným káblom.
Softvér tretieho strany
Nainštalované programy môžu tiež spôsobiť výskyt chyby:
- Priateľské antivírusy môžu mať vplyv. V takejto prítomnosti skontrolujte, či sa modrá obrazovka opakuje, ak vypnete taký antivírus.
- Programy na čistenie pamäte a akékoľvek iné manipulácie s pamäťou počítača.
- Služby systému tretieho strany. Tu stojí za to skontrolovať, či sa zobrazí zoznam PFN Corrump, ak urobíte načítanie Windows 10.
Ďalšie spôsoby, ako vyriešiť problém
Ak žiadna z vyššie uvedených metód nevrátila predchádzajúci výkon systému, môžete vyskúšať nasledujúce možnosti:
- Ak chyba spôsobí spustenie a prácu ktoréhokoľvek programu alebo hry, existuje vysoká pravdepodobnosť, že v nej je dôvod (najmä pokiaľ ide o celkom licencovaný program). Možno by ste mali vyskúšať iný zdroj pre svoju inštaláciu, v ideálnom prípade - oficiálny.
- Stlačte klávesy Výhra+r Na klávesnici (win - kľúč so znakom Windows) zadajte príkaz
Msdt.Exe -id decvilediagnostic
A kliknite na Enter. Postupujte podľa odstránenia poruchy zariadenia.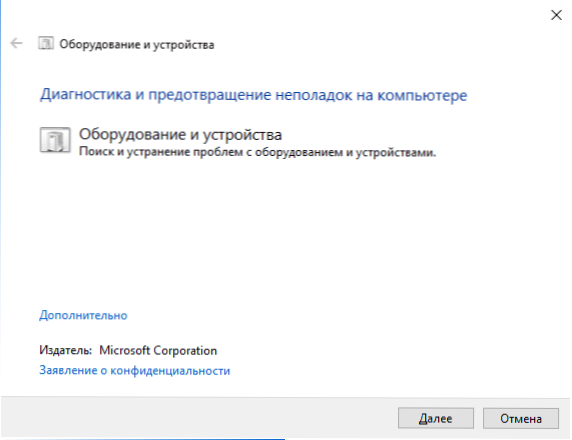
- Použite body obnovenia systému Windows 10 v deň predchádzajúcim vzhľadom chyby, ak sú k dispozícii.
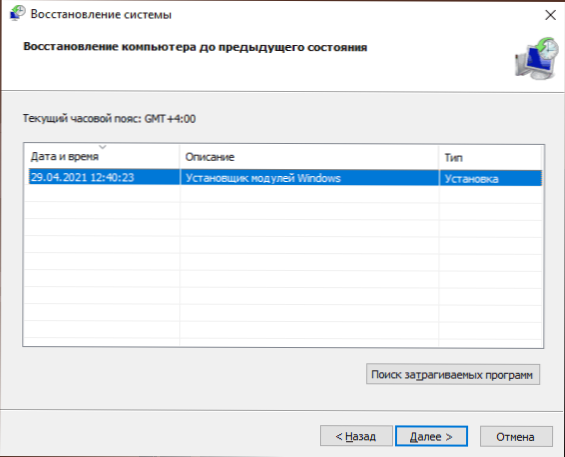
- Pokúste sa zakázať akékoľvek nedávno pripojené periférne zariadenia, ako sú napríklad flash jednotky, USB-lobes, doky a podobné.
- Vykonajte a obnovte integritu systémových súborov systému Windows 10.
- V prípade podozrenia z prítomnosti vírusov vykonajte počítač kontrolu nielen v Built -in Windows Defender, ale pravdepodobne s nástrojmi tretích strán, ako aj prostriedky na odstránenie škodlivých programov.
- Ak boli nedávno upravené, resetujte parametre BIOS na predvolené hodnoty. Pozornosť: Táto metóda môže vyžadovať obnovenie časti nastavení, pretože potom je možné teoreticky porušovať načítanie systému Windows.
- S veľkou opatrnosťou, podľa odporúčaní výrobcu a Úplne pod jeho zodpovednosťou (Modrá obrazovka počas tejto akcie môže viesť k skutočnosti, že počítač alebo prenosný počítač sa už nezapne) - Aktualizujte BIOS, ak existujú aktualizácie na webovej stránke výrobcu.
Ak stále potrebujete pomoc s problémom, opíšte v komentároch všetko, čo pozorujete, a najmä - potom, potom, pravdepodobne sa objaví modrá obrazovka PFN zoznam skorumpovaných a či existujú nejaké vzory jeho vzhľadu.
- « Gigabyte Aero 15 OLED 2021 - recenzia REMONTKA.Protest
- Ako zistiť, koľko miesta a koľko zostáva v OneDrive »

