Prerušenia systému Načítať procesor
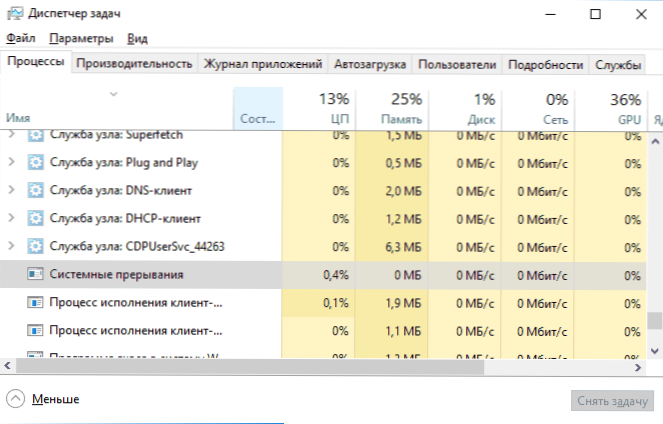
- 4857
- 1054
- Leopold Kyseľ
Ak čelíte skutočnosti, že prerušenia systému načítajú procesor do dispečerov Windows 10, 8.1 alebo Windows 7 v tejto inštrukcii podrobne o tom, ako identifikovať dôvod na to a opraviť problém. Nie je možné úplne odstrániť prerušenia systému od dispečera úloh, ale ak zistíte, čo spôsobuje zaťaženie, je celkom možné vrátiť zaťaženie do normálu (desatiny percentuálneho podielu).
Prerušenia systému nie sú Windows, hoci sa zobrazujú v kategórii Windows Processes. Všeobecne to je udalosť, ktorá spôsobuje ukončenie súčasných „úloh“ procesorom, aby vykonávali „dôležitejšiu“ operáciu. Existujú rôzne typy prerušení, ale najčastejšie sú prerušenia hardvéru IRQ (z počítačového vybavenia) alebo výnimky spôsobené chybami zariadenia vysoko naložené.
Čo robiť, ak systém preruší načítať procesor
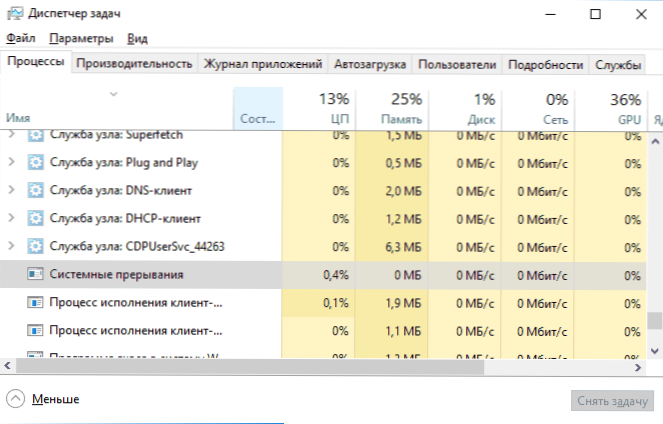
Najčastejšie, keď sa v dispečerovi úloh objaví neprirodzene vysoké zaťaženie procesora, dôvodom je niečo:
- Nesprávne počítačové vybavenie
- Nesprávna prevádzka ovládačov zariadení
Takmer vždy, dôvody sa obmedzujú na tieto body, hoci vzťah problému s počítačovými zariadeniami alebo vodičmi nie je vždy zrejmý.
Predtým, ako pokračujem v hľadaní konkrétneho dôvodu, odporúčam, ak je to možné, zapamätať si, čo sa v systéme Windows uskutočňovalo bezprostredne pred problémom:
- Napríklad, ak sú ovládače aktualizované, môžete ich skúsiť prevrátiť.
- Ak bolo nainštalované nejaké nové zariadenie, uistite sa, že správnosť pripojenia a výkon zariadenia.
- Tiež, ak včera nebol problém, ale nie je možné pripojiť problém so zmenami hardvéru, môžete skúsiť použiť body obnovy systému Windows.
Vyhľadajte ovládače spôsobujúce zaťaženie z „prerušenia systému“
Ako už bolo uvedené, najčastejšie je prípad v vodičoch alebo zariadeniach. Môžete skúsiť zistiť, ktoré zo zariadení spôsobuje problém. Napríklad to môže pomôcť zadarmo zadarmo latencovanie.
- Stiahnite a nainštalujte latenciu z oficiálnej webovej stránky vývojára https: // www.Lesk.Com/sťahovanie a spustenie programu.
- V ponuke programu kliknite na tlačidlo prehrávania, prejdite na kartu Drivers a zoradte zoznam v stĺpci DPC Count.
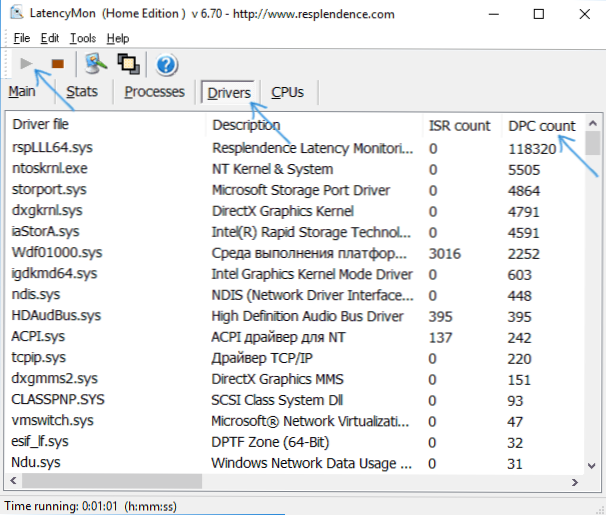
- Venujte pozornosť tomu, na ktorý má vodič najvyšší počet DPC, ak je to vodič nejakého interného alebo externého zariadenia, s vysokou pravdepodobnosťou je dôvodom presne prevádzka tohto ovládača alebo zariadenia (na snímke obrazovky - pohľad „zdravého“ systému, T.e. Vyššie množstvá DPC pre moduly Screenshot - Norm).
- V správcovi zariadenia sa pokúste zakázať zariadenia, ktorých ovládače spôsobujú najväčšiu záťaž podľa latencyMon, a potom skontrolujte, či bol problém vyriešený. Dôležité: V sekciách neodpojte systémové zariadenia, ako aj „procesory“ a „počítač“. Tiež neodpojte video adaptér a vstupné zariadenia.
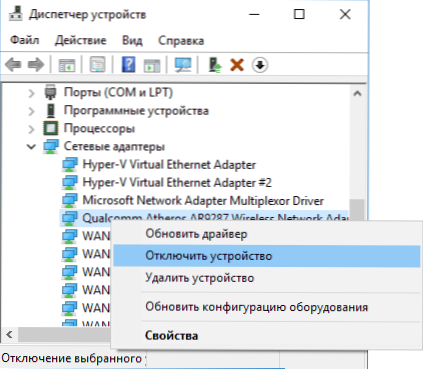
- Ak vypnutie zariadenia vrátilo záťaž spôsobené prerušeniami systému na normálne, uistite sa, že zariadenie funguje, skúste aktualizovať alebo vrátiť vodiča, v ideálnom prípade z oficiálneho miesta výrobcu zariadení.
Dôvod zvyčajne spočíva v ovládačoch sieťových a Wi-Fi adaptérov, zvukových kariet, iných kariet spracovania videa alebo zvukového signálu.
Problémy s prevádzkou zariadení a ovládačov USB
Je to tiež bežnou príčinou vysokého zaťaženia procesora pri prerušeniach systému je nesprávna prevádzka alebo porucha externých zariadení pripojených cez USB, samotné konektory alebo poškodenie káblov. V tomto prípade v latencii je nepravdepodobné, že uvidíte niečo neobvyklé.
V prípade podozrenia, že dôvodom je, odporúča sa vypnúť všetky ovládacie prvky USB v dispečerovi zariadenia, až kým zaťaženie nezapadne do dispečerov úloh, ale ak ste nováčik, existuje šanca, že vy bude čeliť skutočnosti, že máte klávesnicu a myš prestane fungovať, ale čo ďalej nebude jasné.
Preto môžem odporučiť jednoduchšiu metódu: Otvorte dispečera úloh, aby bolo možné vidieť „prerušenia systému“ a vypnúť všetky zariadenia USB bez výnimky (vrátane klávesnice, myši, tlačiarní) Ďalšie zariadenie kleslo a potom sa pozrie na problém v tomto zariadení, jeho pripojenie alebo na vzorkovanie USB, ktorý sa pre neho použil.
Ďalšie dôvody pre vysoké zaťaženie prerušeniami systému v systéme Windows 10, 8.1 a Windows 7
Záverom možno povedať, že niektoré menej bežné príčiny, ktoré spôsobujú opísaný problém:
- Zahrnuté rýchle štartovacie okná 10 alebo 8.1 v kombinácii s absenciou pôvodných ovládačov riadenia energie a čipovej sady. Pokúste sa vypnúť rýchly štart.
- Chybný alebo neorginálny napájací adaptér pre laptop - Ak prerušenia systému prestanú načítať procesor, keď je odpojený, záležitosť je v tomto s najväčšou pravdepodobnosťou. Niekedy však nie je na vine adaptér, ale batéria.
- Zvukové efekty. Skúste ich vypnúť: pravým tlačidlom myši na ikonu Dynamics v oblasti upozornení - Sounds - Tab „Preterpution“ (alebo „Play Devices“). V predvolenom nastavení vyberte zariadenie používané a kliknite na „Vlastnosti“. Ak vlastnosti obsahujú karty „efekty“, „priestorový zvuk“ a podobné, vypnite ich.
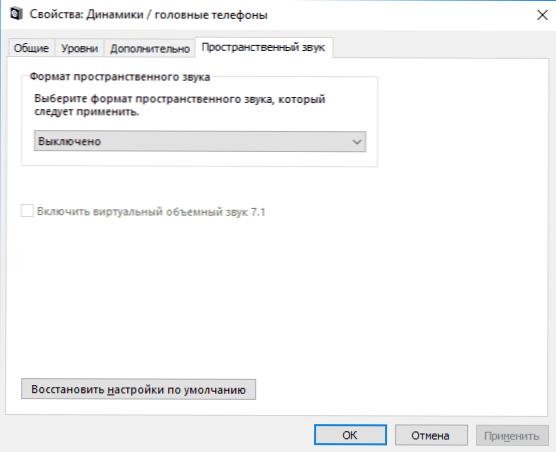
- Nesprávna práca RAM - vykonajte chyby RAM, či nie sú chybné RAM.
- Problémy s prevádzkou pevného disku (hlavná funkcia - počítač teraz a potom visí pri prístupe k priečinkom a súborom, disk vydáva neobvyklé zvuky) - Vykonajte kontrolu pevného disku pre chyby.
- Zriedka - prítomnosť niekoľkých antivírusov na počítači alebo špecifických vírusoch, ktoré pracujú priamo so zariadením.
Existuje iný spôsob, ako sa pokúsiť zistiť, ktoré vybavenie je na vine (ale niečo zriedka ukazuje):
- Stlačte klávesy Win+R na klávesnici a zadajte Perfón /správa Potom kliknite na položku Enter.
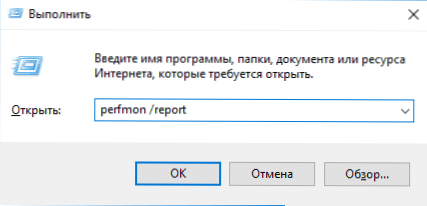
- Počkajte, kým sa správa pripraví.
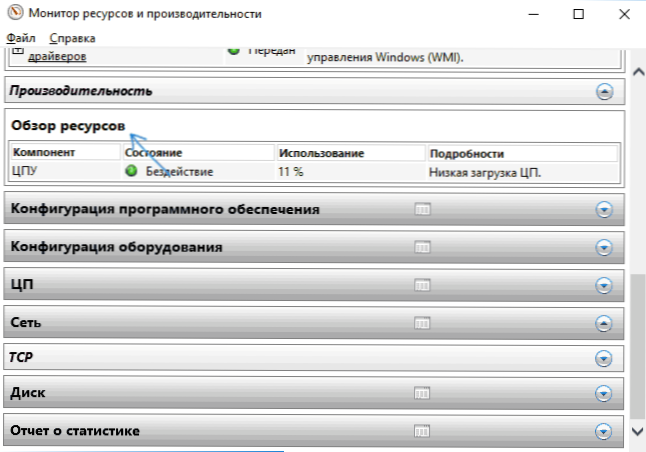
V správe v produktivite - Preskúmanie zdrojov môžete vidieť jednotlivé komponenty, ktorých farba bude červená. Pozrite sa na ne bližšie, možno stojí za to skontrolovať výkon tejto komponentu.
- « Modrá obrazovka hpqkbfiltr.SYS po aktualizácii na Windows 10 1809
- DirectX chyba dxgi_eror_device_removed - ako opraviť chybu »

