Sken a odstránenie vírusu Wermgr.exe

- 1253
- 251
- Zdenko Mamojka
Kočiary.Exe sa zvyčajne začína objavovať na pracovnej ploche bez varovania a načíta počítačový systém kvôli vírusu. V skutočnosti je táto chyba potenciálne nebezpečný program kvalifikovaný ako vírus nainštalovaný v počítači používateľa bez jeho súhlasu a zaspávanie stolného počítača. To môže ohroziť bezpečné a pohodlné používanie počítača.

Ako odstrániť vírus Wermgr.exe.
Dôvody vzhľadu chyby
Čo je wermgr.exe? Toto je vírus! Moderné počítačové vírusy sú navrhnuté tak, aby mohli ovplyvniť širokú škálu funkcií operačného systému Windows, takže niektoré z možných príčin Wermgr.Exe môže byť nasledovne:
- Načítanie pirátskeho obsahu na internete - sťahovanie, ako aj používanie chránených autorských práv, filmy, softvér a iný pirátsky obsah, ktoré môžu byť spojené s inými ďalšími hrozbami, ktoré značne poškodzujú systém Windows;
- Načítanie webového obsahu bez prečítania dohody - používatelia načítajú nebezpečné programy bez toho, aby sa oboznámili s používateľskou dohodou, kde môžu byť predpísané podmienky na používanie programu WEXE;
- Otvorenie nespoľahlivých investícií do e -mail - používatelia náhodou nahrávajú súbory alebo otvorte e -mailové listy z nespoľahlivých zdrojov. Preto by ste mali byť pri otvorení akýchkoľvek typov e -mailových správ opatrní;
- Odchýlka inštalácie aktualizácie Microsoft Loading Center - spoločnosť pravidelne odosiela automatické aktualizácie bezpečnosti pre všetky svoje operačné systémy a ich inštalácia vo väčšine prípadov môže zabrániť výskytu vírusu.
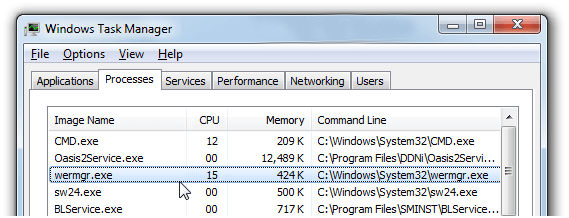
Ako eliminovať chybu wermgr.exe
Kočiary.EXE je vážnou hrozbou pre bezpečnosť vášho počítača. Môže ľahko načítať a nainštalovať ďalšie škodlivé hrozby a programy z internetu a pracovať s infikovaným systémom. Kočiary.EXE môže výrazne spomaliť prácu počítačového systému a spôsobiť jeho nestabilitu. Niektoré z najbežnejších a najškodlivejších dôsledkov tejto hrozby:
- Schopný „zachytiť“ predvolený prehliadač a zmeniť jeho nastavenia.
- Vírus je zodpovedný za veľa dráždivých pop -upových okien na pracovnej ploche.
- Načítava tiež ďalšie hrozby, softvér a škodlivé programy na ďalšie poškodenie systému.
- Príčiny nežiaduce presmerovanie na internete, čo môže priniesť ďalšie hrozby.
- Nesprávne zmeny v operačnom systéme na hackovanie.
- Aktívne použije pripojenie na internet na zobrazenie na pracovnej ploche reklamy, ktorá spomaľuje rýchlosť internetu a účinok sledovania webových stránok.
- Umožňuje zhromažďovať osobné informácie a posielať vzdialených hackerov na nezákonné zisky.
Vírus je určite jednou z najnebezpečnejších hrozieb, má negatívny vplyv na systém a môže viesť k vážnemu poškodeniu. Ak sa chcete zbaviť v čo najkratšom možnom čase, postupujte podľa nasledujúcich akcií.

Eliminácia chýb v registri
Register Windows ukladá podložky a nastavenia súborov. OS niekedy nemá čas na odstránenie zostávajúcich značiek, čo spôsobuje problémy s funkčnosťou väčšiny aplikácií a OS. Manuálne čistenie registra pracovnej spotreby a vyžaduje určitú kvalifikáciu. Z tohto dôvodu boli napísané špecializované aplikácie, z ktorých jedna je Ccleaner. Ak chcete odstrániť chyby v registri a ďalšie záznamy, postupujte podľa nasledujúcich akcií:
- „Register“ na ľavej strane programu.
- Teraz začnite kontrolu chyby pomocou tlačidla „Nájdite rýchly“.
- Test nebude po dokončení trvať dlhšie ako 2 minúty, kliknite na tlačidlo „Obnoviť vybrané ...“ ... “. Začne sa proces eliminujúcich porúch.
- Potom Ccleaner začne čistiť register pred poškodenými záznamami. Tento proces nebude trvať viac ako pár minút.
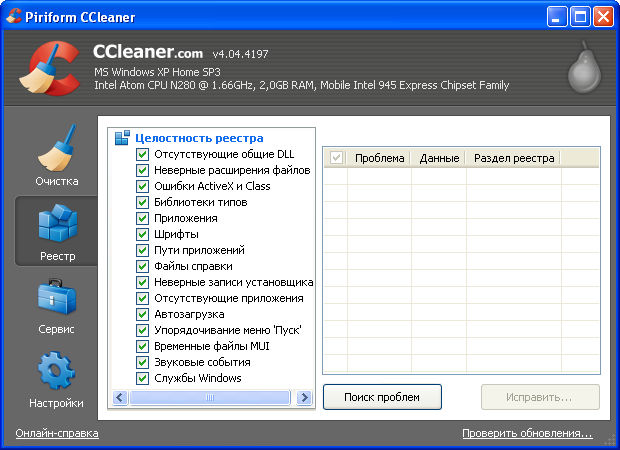
V prípade nezávislých záznamov úprav registra môžete obnoviť pracovné hodnoty z vopred zabezpečenej kópie. Ak chcete vytvoriť kópiu registra, urobte nasledujúce:
- Start - Execute - Zadajte „regedit“ a kliknite na Enter;
Ak chcete volať okno „Vykonať“, môžete použiť kombináciu kľúčov win+r.
- V zobrazenom okne kliknite na tlačidlo „Áno“. Potom sa otvorí redaktor registra.
- Súbor - import. V dialógovom okne vyberte priečinok a uložte súbor registra.
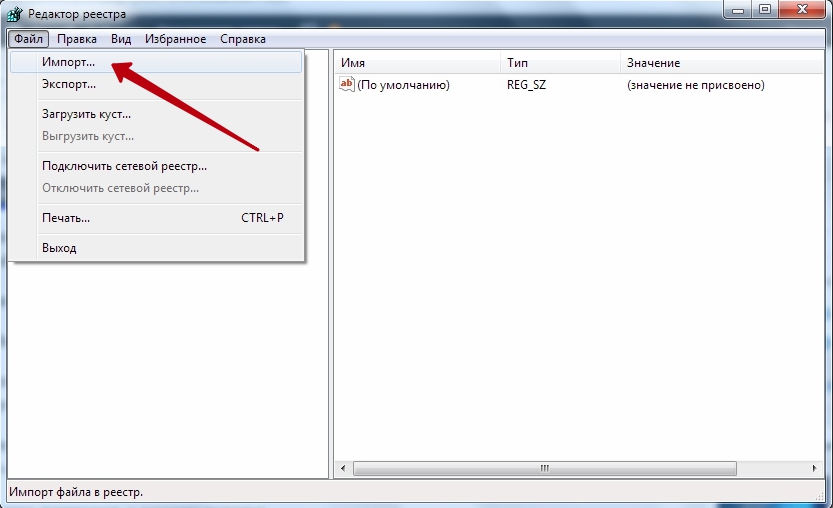
Pripravený. Ak chcete obnoviť register z uloženej kópie, zopakujte kroky 1-2, iba namiesto „importu“ vyberte „Export“ a zadajte uložený súbor.
Vyhľadávanie a odstránenie vírusov z počítača
Na odstránenie chyby aplikácie WERMGR.Exe v systéme Windows 7 a predchádzajúcich verzií je najlepšie používať antivírusový softvér tretieho strany. Väčšina z nich má podobné funkcie a na aktiváciu antivírusového skenera je zvyčajne potrebné otvoriť hlavné okno programu, nájsť kartu „skenovanie“ (alebo podobného názvu) a spustiť funkciu. Po úplnej kontrole systému program navrhne správu o nájdených vírusových hrozbách a ponúka možnosti, z ktorých jedna bude odstránená potenciálne nebezpečný. Vyberte túto položku a počkajte na koniec postupu.
Moderní výrobcovia sa stretávajú s neskúsenými používateľmi, vďaka čomu je programové rozhranie intuitívne zrozumiteľné a dodáva svoj vlastný softvér špeciálnym remeselníkom na konfiguráciu a prácu. Pokiaľ ide o Windows 10, tu môžete použiť vstavaný antivírus v. Ak to chcete urobiť, stlačte pravé tlačidlo na ikonu vo forme štítu (Windows Defender) v blízkosti hodín, vyberte možnosť „Open“. V zobrazenom okne kliknite na tlačidlo „Vykonajte overovanie teraz“ a počkajte na koniec operácie. Potom postupujte podľa programov programu a všetky škodlivé programy sa z vášho počítača odstránia.
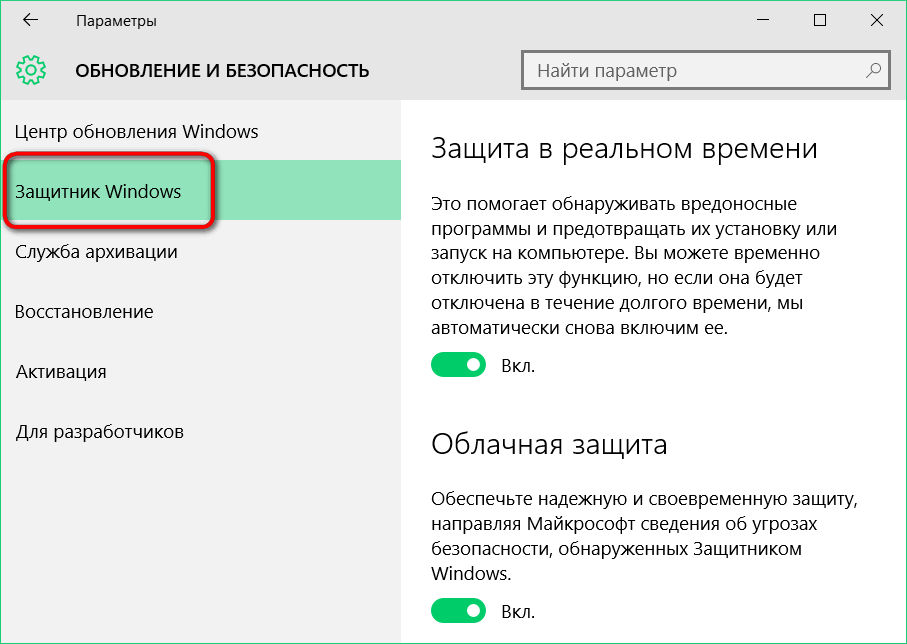
Čistenie OS z odpadu
Na čistenie systému od odpadu a zastaraných súborov je lepšie používať zabudované funkcie. Ak to chcete urobiť, otvorte môj počítač (alebo použite kombináciu klávesnice Win+E), s pravým tlačidlom na disku s, vyberte vlastnosti. V okne Vlastnosti otvorené na karte kliknite na tlačidlo „Vyčistenie diskov“ všeobecne. Počkajte, kým systém skenuje disk na prítomnosť zastaraných alebo nevyužívaných súborov, vložte políky v blízkosti každej položky a kliknite na tlačidlo OK. Začne sa proces čistenia.
Kontrola relevantnosti vodičov
Ak chcete skontrolovať stav ovládačov (alebo ich neprítomnosti) v systéme Windows, musíte použiť správcu zariadenia. Ak to chcete nazvať, stlačte Win+Pace/Break a vyberte správcu zariadenia na ľavej strane okna otvorený. Ak dispečer nemá vybavenie označené žltým výkričníkom, všetky ovládače sú správne nainštalované.
Aktualizácia OS
Ak chcete aktualizovať operačný systém, použite funkčnosť vytvorenú -v systéme Windows. Ak to chcete urobiť, stlačte Štart a zadajte klávesnicu „Skontrolujte dostupnosť aktualizácií“. V okne, ktoré sa otvára, budú uvedené informácie o najnovšej aktualizácii systému. Kliknite na tlačidlo „Kontrola aktualizácií“, počkajte na koniec šek.
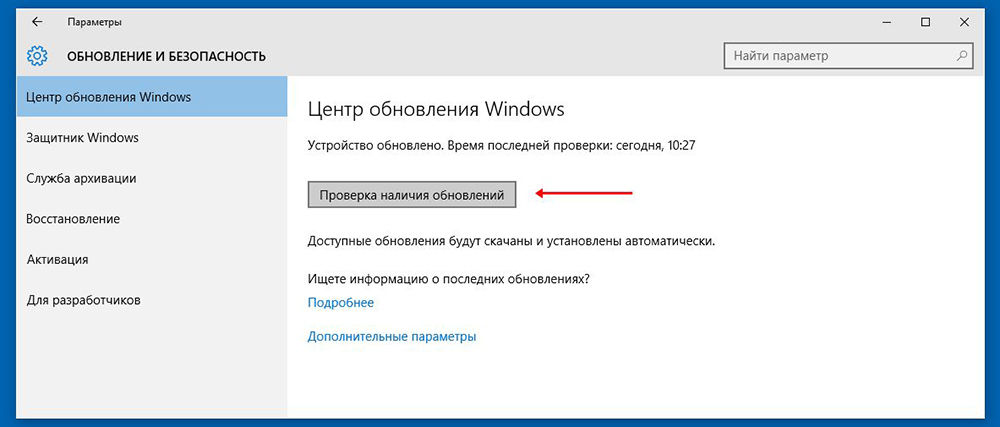
Skenovací systém
Jednou z najúčinnejších metód je naskenovanie systému pomocou príkazového riadku. Ak chcete spustiť funkciu, stlačte Štart, zadajte CMD a kliknite na Ctrl+Shift+Enter. Kliknutím na tlačidlo „Áno“ spustíte program v mene administrátora. Po spustení príkazového riadku sa otvorí čierne okno s blikajúcim kurzorom. Zadajte SFC /Scannow a kliknite na Enter. Začne sa proces skenovania, pri ktorom sa vylúčia všetky chyby. Počkajte na koniec operácie a reštartujte počítač.
Obnovenie systému
Obnovenie systému z konzervovaného obrazu prevádzkového stavu vám tiež umožňuje zbaviť sa takmer všetkých problémov a poruchy OS. Ak chcete túto funkciu používať, musíte ju najprv aktivovať. Ak to chcete urobiť, stlačte štart a zadajte „Obnovenie“. V okne, ktoré sa otvára, vyberte možnosť „Nastavenia obnovy systému“. V zozname dostupných diskov vyberte systém (zvyčajne C) a kliknite pod tlačidlo „Refrakt ...“. Potom nainštalujte značku na „Zapnite ...“ a kliknite na tlačidlo OK “.
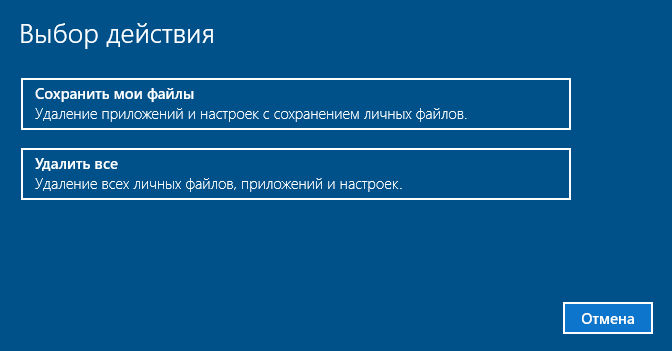
Ak chcete obnoviť systém, prejdite do ponuky na obnovenie a vyberte „Obnovenie systému“. Vývojári sa pri používaní systému obávajú vášho pohodlia, takže na úspešné dokončenie procesu stačí postupovať podľa náznakov Master a obnoviť sa. Po dokončení postupu sa počítač reštartuje a môžete používať Windows v jeho funkčnom stave.
Kompletný preinštalovanie systému
Úplné preinštalovanie okien vyžaduje určité zručnosti. Na preinštalovanie vložte disk so systémom do diskotov a reštartujte počítač. Po prvom obrazovke obrazovky zobrazujúceho výrobcu základnej dosky stlačte F8, kým sa nezobrazí ponuka Boot. Vyberte CD/DVD a kliknite na Enter. Počítač sa reštartuje a zobrazí sa ponuka Windows Installl Menu. Postupujte podľa pokynov na obrazovke a počkajte na koniec operácie.
Kočiary.Exe spravidla vstupuje do počítača pri používaní programov tretích strán v dôsledku spamu, navštevovania podozrivých webových stránok a jednorazových uzlov. Vírus sa automaticky pripojí k prehliadači a potom zmení svoje predvolené nastavenia. Tento škodlivý nástroj môže pracovať so všetkými prehliadačmi vrátane Google Chrome, Mozilla Firefox, Internet Explorer a mnohých ďalších. Kočiary.Exe je navrhnutý hlavne na zobrazovanie reklám, pop -ups, upozornení a ponuky na pracovnej ploche. Môže tiež presmerovať prehliadač na neznáme miesta, ktoré môžu viesť k škodlivým zaťažením. Môže tiež vystavovať riziku dôvernosti používateľov a odosielať anonymné údaje hackerom. Vymazať wermgr.Exe z vášho počítača potrebujete čo najrýchlejšie.

