Služba diagnostickej politiky nie je spustená - ako ju opraviť v systéme Windows 10, 8.1 a Windows 7
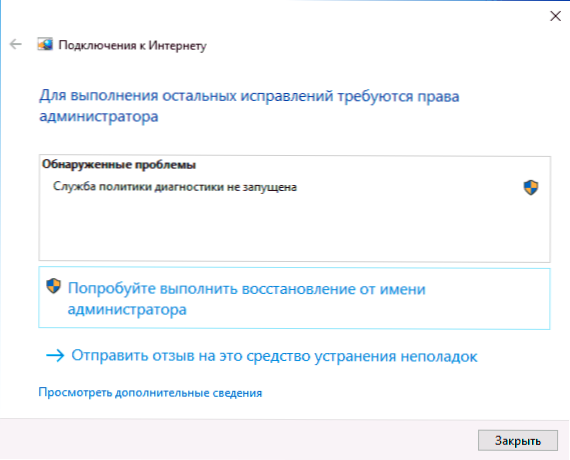
- 2010
- 566
- Mgr. Vavrinec Peško
Ak internet nefunguje na vašom počítači alebo notebooku - v prehliadači alebo programoch, ktoré si vyžadujú prístup k sieti, a elimináciu porúch sa uvádza v službe „Diagnostická politika“, je zvyčajne relatívne ľahké napraviť situáciu.
Tieto pokyny sú podrobne o tom, čo robiť, ak Windows 10, 8.1 alebo Windows 7 uvádza, že služba diagnostickej politiky sa nespustí v zozname problémov a správny prístup na internet. Môže to byť tiež užitočné: čo robiť, ak internet nefunguje prostredníctvom Wi-Fi alebo kábla.
- Overenie služby diagnostickej politiky
- Poskytovanie práv správcu do sieťových služieb
- Ďalšie spôsoby, ako problém vyriešiť
- Výučba
Kontrola stavu a typu spustenia služby diagnostickej politiky
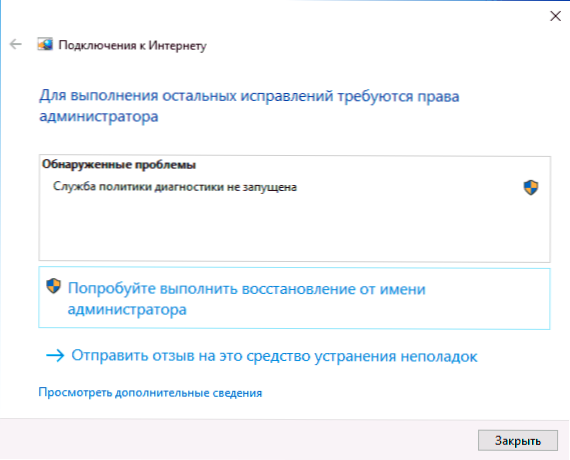
V predvolenom nastavení sa služba diagnostickej politiky spustí automaticky a neustále sa vykonáva v systéme Windows 10 a predchádzajúce verzie systému. Ak ste však „optimalizovali“ prácu služieb alebo akékoľvek zlyhanie, nemusí to tak byť, v prvom rade je potrebné skontrolovať správnosť parametrov problémovej služby:
- Stlačte klávesy Výhra+r Na klávesnici (výhra - znak Windows), zadajte Služby.MSC A kliknite na Enter.
- V zozname otvorených služieb nájdite „Diagnostickú politickú službu“ a dvakrát na ňu kliknite.
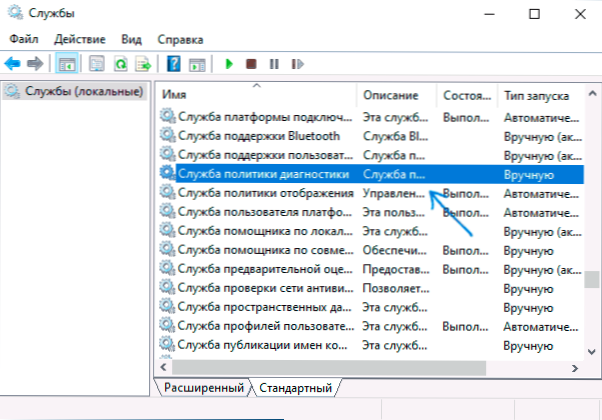
- Ak sa pole „Spustenie typu“ líši od „Automaticky“, vyberte tento bod, potom kliknite na tlačidlo „Použiť“. Kliknite na tlačidlo „Spustenie“ (ak po spustení ste informovaní, že služba bola zastavená, čítame ďalej).
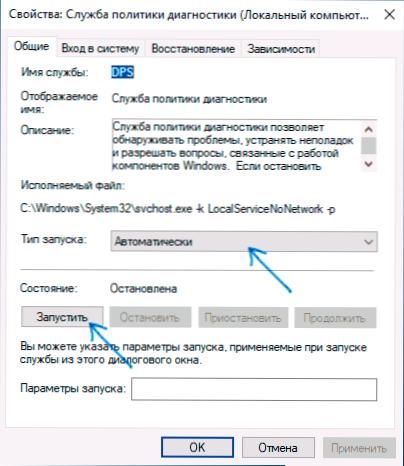
Ak príčinou problému bol nesprávny typ spustenia služby, stačí to na vyriešenie problému.
Okamžite si všimnem ďalší Dôležitý bod: Ak má váš počítač alebo notebook automatické body obnovy v deň, keď sa s pripojením nedošlo k problémom, použite ich (viac - body obnovy systému Windows 10 sú tiež vhodné pre predchádzajúci OS) - obnoví sa všetky parametre služieb pre tých, ktorí boli v tom čase, keď bol internet úplne efektívny.
Poskytovanie práv administrátorov do sieťových služieb
Ak predchádzajúca metóda nepomohla, postupujte podľa nasledujúcich krokov:
- Spustite príkazový riadok v mene správcu (ako to urobiť).
- V príkazovom riadku v poriadku zadajte nasledujúce dva tímy
Čistí správcovia miestnej skupiny /Pridať NetworkService Net LocalGroup Administrators /Pridať Localservice
- Ak máte systém v angličtine (alebo bol preložený nezávisle s angličtinou inštaláciou jazykového balíka), použite správcov namiesto administrátorov.
- Po vykonaní príkazu zatvorte príkazový riadok.
Po dokončení týchto krokov vykonajte reštart počítača a potom skontrolujte, či bol problém vyriešený.
Iné spôsoby, ako napraviť problém „Služba pre diagnostickú politiku sa nespustí“
Jedna z dvoch opísaných možností spravidla pomáha problémom alebo bodom obnovenia systému. Ak však vo vašom prípade to nefungovalo, skúste nasledovať:
- V systéme Windows 10 - Na obnovenie nastavení siete pomocou zabudovaných systémov.
- V systéme Windows 8.1 a Windows 7 s cieľom vykonať nasledujúce príkazy na príkazovom riadku v mene správcu a potom reštartovať počítač:
NetSh intSTET RESET NETSH intST RESET NETSH WINSOCK RESET
- Pokúste sa preinštalovať ovládač sieťovej karty (pre káblové pripojenie) alebo adaptéra Wi-Fi (pre bezdrôtové pripojenie): Stiahnite si pôvodné ovládače sieťových kariet alebo Wi-Fi z miesta výrobcu notebooku alebo základnej dosky PC, otvorte dispečeru zariadenia a odstráňte Zodpovedajúci adaptér z časti „Sieťové adaptéry“ (kliknite pravým tlačidlom myši), nainštalujte načítaný ovládač.
Tiež, ak sú v počítači antivírusy alebo brány firewall tretie strany, skontrolujte, či sa situácia zmení, ak ich dočasne deaktivujú.
Video
Ak problém s pripojením nie je len v politike služieb a začiatok služby ho nevyrieši, v komentároch opíšte čo najpodrobnejšiu situáciu, pokúsim sa pomôcť.
- « Windows 10 sa pri vypínaní reštartuje - čo robiť?
- Ako odstrániť nedávno pridané programy z ponuky Štart systému Windows 10 »

