Inteligentná obrazovka, čo to je a ako to funguje
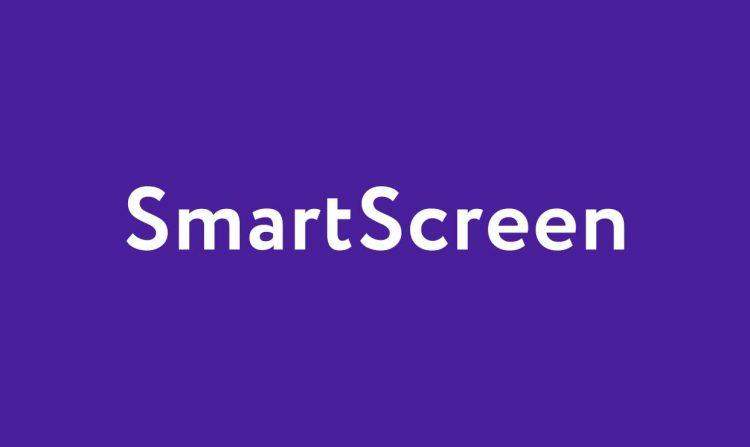
- 2371
- 116
- Zdenko Mamojka
Spokojnosť
- SmartScreen: Základné možnosti
- Zapnite inteligentnú obrazovku časopisu Event
V posledných rokoch majú inžinieri spoločnosti Microsoft vylepšené bezpečnostné nástroje zabudované do systému Windows. Jeden z nich je, samozrejme, jedným z najslávnejších, nazývaných SmartScreen a debutovaný v internetovom prieskume 7 v roku 2006. Spočiatku išlo o nástroj proti rytovaniu, ktorého hlavnou úlohou bolo zabrániť podvodným lokalitám. Počiatočná implementácia však bola celkom nezrelá: škodlivé adresy URL boli automaticky blokované iba na základe čierneho zoznamu umiestneného na serveroch Microsoft.
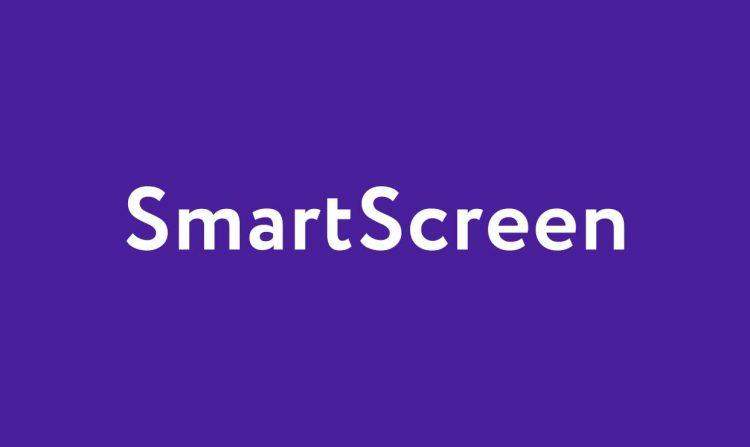
Odvtedy sa nástroj, ktorý sa dnes nazýva Microsoft Defender SmartScreen, výrazne rozšíril a ponúka integrovanú viacúrovňovú ochranu na úrovni webového prehľadávača (Edge) a na úrovni operačného systému (Windows 10 a Windows 11).
SmartScreen: Základné možnosti
Ako už bolo spomenuté, inteligentná obrazovka najnovšej generácie je zjednotená mnohými funkciami:
Ochrana škodlivého softvéru. SmartScreen kontroluje stránky, ktoré navštevujete na dynamickom zozname phishingu a škodlivých stránok.
Okrem toho, na rozdiel od toho, čo sa stalo v minulosti, SmartScreen analyzuje obsah navštívených webových stránok pri hľadaní podozrivého správania.
Pokúste sa navštíviť stránku demonštrácie reputácie adresy URL SmartScreen URL na obrancovi Microsoft (nájsť ju v Google a kliknite na First Link Found): Toto je test pripravený spoločnosťou Microsoft, ktorý ukazuje, ako sa správy SmartScreen zobrazujú pri návšteve škodlivej webovej stránky. Je zrejmé, že ani jedna zo stránok nie je škodlivá: jediným cieľom stránky je skontrolovať, s čím sa dá varovania inteligentnej obrazovky stretnúť pomocou Edge.
Správa „Podozrivá stránka“. Toto nemusí byť stránka, ktorú potrebujete, keď podvodník nastavuje doménové meno, ktoré napodobňuje (s výnimkou niekoľkých postáv) názov slávnej banky alebo spoločnosti. Tento jav je tiež známy ako Typskvotting. Návšteva stránky s Edge, SmartScreen spôsobuje varovanie.
Pri otváraní stránok, o ktorých je známe, že obsahujú škodlivý alebo potenciálne škodlivý obsah, zobrazuje SmartScreen stránku s úplne červeným pozadím a správa „Táto stránka je uznávaná ako nebezpečná“.
Ochrana škodlivého softvéru. SmartScreen už neobmedzuje svoju oblasť akcie iba na webových stránkach (a teda aj používanie EDGE). Funkcia ochrany tiež kontroluje súbory stiahnuté do miestneho systému a skontroluje, či sú prítomné v neustálých meniacich sa zoznamoch, ktoré sú uložené v Microsoft Cloud. Tieto zoznamy zhromažďujú správy od celého publika používateľov systému Windows a sú zostavené pomocou behaviorálnej analýzy, umelej inteligencie a spätnej väzby od spoločnosti Microsoft Defender.
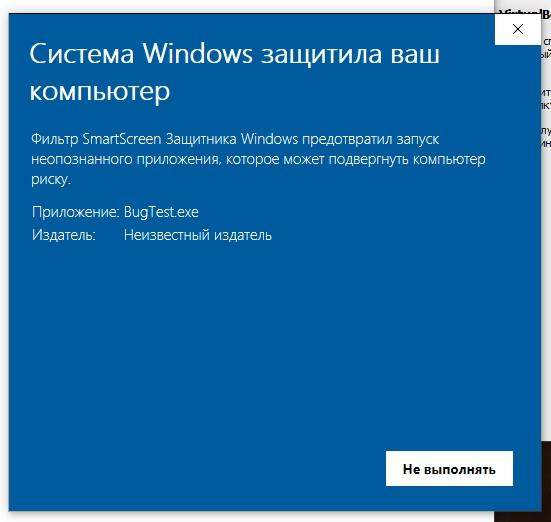
Ak aplikácia nie je známa (Microsoft ukladá súbory súborov, ktoré sú očividne škodlivé a očividne nezákonné), napríklad SmartScreen zobrazuje PC chránený systém Windows. Microsoft SmartScreen Filter zabránil spusteniu neuznanej aplikácie.
V prípade neznámych aplikácií môže užívateľ prevziať zodpovednosť za spustenie programu, kliknúť na „ďalšie informácie“ a potom „vykonať v každom prípade“.
Kliknutím na vyhľadávacie pole Windows 10 a Windows 11 a potom predstavením aplikácií a prehliadača získate prístup k hlavnému oknu, ktoré vám umožní ovládať prácu Smart obrazovky.
V systéme Windows 10 aj v systéme Windows 11 môžete kliknúť na nastavenia bezpečnosti na základe reputácie a nakonfigurovať správanie Smart obrazovky: Ako vidíte, parametre sú rozdelené do rôznych oblastí.
- Skontrolujte aplikácie a súbory. Skontrolujte, či aplikácie pochádzajú zo vzdialených systémov. Prvky načítané z internetu obsahujú „štítok“ s názvom Mark-the-Web (MOTW). Kliknutím na tlačidlo pravého myši na súbore stiahnutom z internetu a potom výberom „Vlastnosti“, v skutočnosti sa na karte „Všeobecné“ zobrazí „súbor“ súbor prijatý z iného počítača. Na ochranu vášho počítača môže byť zablokovaný “.
Prítomnosť MOTW spôsobuje, že spoločnosť Microsoft, Office alebo Microsoft 365 Office aktivuje chránený pohľad. Malo by sa však pamätať na to, že niektoré súbory môžu prejsť mechanizmom ochrany a nie sú vystavené MOTW, aj keď sa získajú zo vzdialených systémov. To je napríklad v prípade mnohých súborov uložených v archívoch 7ZIP, ktoré nepoužívajú značku webu.
Výskumník objavený v SmartScreen Zraniteľnosť spojená s overením check-off-TeB: Dvojitým kliknutím na súbor stiahnutý z internetu môže spôsobiť ľubovoľný kód s priloženou šekovou aplikáciou a súborom. Chyba zabezpečenia je dosť nebezpečná, pretože ju už autori operátorských programov použili: Je dobré byť na stráži a vyhnúť.
- SmartScreen pre Microsoft Edge. Ako sme už uviedli, SmartScreen pomáha chrániť váš systém pred potenciálne nebezpečnými alebo zjavne nebezpečnými webovými stránkami a sťahovaním. Ochrana je úzko integrovaná do prehliadača okraja.
- Rybárska ochrana. Ochrana rybolovu, o ktorej sme už hovorili, upozorňuje používateľa o webových stránkach, ktoré boli vyvinuté s cieľom ukradnúť účtovné údaje pre vstupné a osobné údaje.
Windows 11 tiež pridal „Varovanie pred opakovaným používaním hesla“ a „Varujte pred nebezpečným ukladaním hesiel“.
Ak je tento príznak nainštalovaný, umožňujú vám varovať používateľa, keď vloží heslo, kde by nemal a keď opätovne použije rovnaké heslo v niekoľkých online službách.
V súčasnosti je implementácia pomerne jednoduchá, pretože kontrola sa vzťahuje iba na heslo používané na ochranu účtu systému Windows a nefunguje, ak sa Windows Hello používa ako mechanizmus overenia overenia autentifikácie.
- Zráža potenciálne nežiaducich aplikácií. Toto je funkcia, ktorá umožňuje nielen blokovať sťahovanie potenciálne nebezpečných súborov z prehliadača Edge, ale tiež zabrániť inštalácii aplikácií obsahujúcich nežiaduci obsah (So -Called PNP, potenciálne nežiaduce programy).
- SmartScreen for Microsoft Store Applications. Teraz, keď Microsoft Store víta širokú škálu aplikácií vrátane programov Win32, SmartScreen tiež kontroluje reputáciu a obsah aplikácií distribuovaných pomocou tohto nástroja.
Hranice inteligentnej obrazovky sú rozmazané, pretože väčšina jeho správania ide ruka v ruke s obrancom Microsoft, ktorý zostáva v samostatných inštaláciách systému Windows zadarmo.
V systéme Windows 11 Microsoft predstavil Control Smart App Control (Smart Application Control), ktorý však funguje iba v systémoch inštalovaných z nuly. V skutočnosti táto funkcia kontroluje programy pracujúce na počítači a používa strojové učenie na odhalenie všetkých aplikácií, ktoré sa môžu správať podozrivo.
Našou radou je optimalizovať obrancu spoločnosti Microsoft v systéme Windows 10 a 11 pomocou bezplatného programu, napríklad obranca: je rozumné zvoliť odporúčaný profil na aktiváciu aj tie funkcie ochrany obrancov, ktoré zvyčajne nie sú zahrnuté.
Výber odporúčaného profilu Defendentui neumožňuje, aby aplikácie čitateľov Adobe a Adobe na vytváranie dcérskych procesov, neumožňuje Office vytvárať spustiteľný kód a ďalšie procesy, vykonávanie mätúcich scenárov je možné zablokovať, API Win32 z kancelárskych makier sú blokované, načítanie nespoľahlivých a nepísaných procesov vykonávaných od USB-operátorov, spustiteľné súbory z poštových zákazníkov Webcakes, zväčšená ochrana pred lupičovými programami a oveľa viac je povolené.
Berúc do úvahy možné kontraindikácie (poruchy v niektorých zastaraných programoch alebo slabo navrhnutých aplikáciách ...), na ASR Ruke of Defenderui, môžete tiež aktivovať „krádež účtovníctva“ z subsystému Windows LSASSS. Toto je rozšírený parameter Defender Microsoft, ktorý chráni pred útokmi, aby ukradol údaje o účtovníctve používateľa. Je prítomný nielen v Microsoft Defender pre posledný bod, ale aj vo verzii obrancu, prítomný vo všetkých systémoch Windows 10 a 11.
Zapnite inteligentnú obrazovku časopisu Event
V systéme Windows 10 a 11 môžete aktivovať denník udalostí, ktoré sledujú všetky chvíle času, keď bola inteligentná obrazovka vykonaná v použitom systéme, a odpoveď, ktorú mohol užívateľ poskytnúť.
Magazín SmartScreen je v predvolenom nastavení neaktívny: Ak chcete zapnúť, stačí kliknúť na Windows+X, vyberte Windows PowerShell (správca) alebo terminál (správca) a potom vložte nasledujúce:
Wevtutil SL Microsoft-Windows-SmartScreen /Debug /E: True
Stlačením Windows + R, získanie EventVWR.MSC, potom kliknutím na „registrácie aplikácií a služieb“, „Microsoft“, „Windows“, „SmartScreen“, „Debug“, nájdete informácie o všetkých aktiváciách SmartScreen Activations.
Kliknutím na kartu „Podrobnosti“ a potom XML starostlivo skontrolujte, čo sa stalo v systéme v deň a čas uvedený v časopise.
Robot dizajnér solárny 14 z 1
Tlmený
Strnisko brady
- « DVR vozidlo Blackbox DVR Review, Charakteristiky, kde kúpiť
- Tablet Magic Pad Deluxe - Vytvorte svetelné kresby! »

