Sledujte, kto je pripojený k sieti Wi-Fi smerovača TP-Link
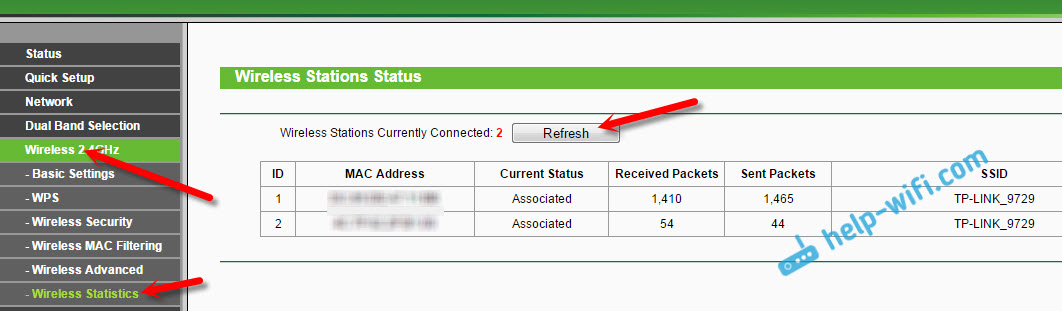
- 776
- 19
- Oskar Bartovič
Sledujte, kto je pripojený k sieti Wi-Fi smerovača TP-Link
Na našej stránke už existujú podobné pokyny pre smerovače zo Zyxel, Asus a D-Link. Ale ako zistiť, kto je pripojený k Wi-Fi, ak je router z TP-Link, ešte som to nenapísal. Existujú naše nuansy, preto teraz podrobnejšie zvážime.
Neviem prečo, ale mnohí sa zaujímajú o otázku, kto je stále spojený s mojím Wi-Fi, ktorý „ukradne“ internet a ako ho zablokovať. Môžem hneď povedať, že ak máte dobré heslo v sieti Wi-Fi, potom v zozname pripojených zákazníkov je nepravdepodobné, že uvidíte zariadenia tretích strán. Musí byť nainštalované dobré heslo, nezabudnite. O tejto téme existuje dokonca aj samostatný článok.
Takže, ak máte pochybnosti a zdá sa vám, že niekto iný sa „zdvihol“ na vaše Wi-Fi, potom to možno skontrolovať bez problémov. A ak máte smerovač TP-Link, potom je táto inštrukcia pre vás.
TP-LINK: Ako zistiť, kto je pripojený k môjmu Wi-Fi, a blokujte zariadenie?
To všetko je vidieť v nastaveniach smerovača. Najprv musíme ísť na webové rozhranie. Ak to chcete urobiť, otvorte prehliadač, choďte na adresu Tplinklin.Slepo (Stále môžete vyskúšať 192.168.1.1 alebo 192.168.0.1). Adresa je označená zo spodnej časti smerovača. Na stránke autorizácie uveďte prihlásenie a heslo. Ak ste ich nezmenili, potom je to správca a admin. Ak niečo nefunguje, pozrite si podrobné pokyny na vstup do webového rozhrania smerovačov TP-Link.
V nastaveniach prejdite na kartu „Wireless“ (bezdrôtový režim). Ak máte dvojpásmový smerovač, otvorte kartu s požadovanou sieťou (2.4 GHz alebo 5 GHz). A okamžite prepnite na „bezdrôtové štatistiky“ (bezdrôtové štatistiky).
Tam tabuľka zobrazí všetky zariadenia, ktoré sú pripojené k vašim Wi-Fi. Kliknutím na tlačidlo „Obnoviť“ (aktualizácia) aktualizujte zoznam.
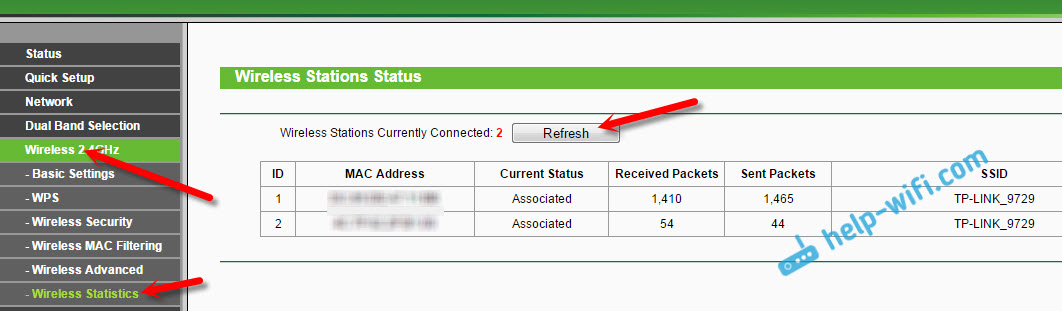
Úprimne povedané, informácie, ktoré neexistujú, nie sú veľmi informatívne, preto vám odporúčam prejsť na kartu DHCP - „Zoznam klientov DHCP“ (zoznam zákazníkov DHCP). Tam bude uvedené aspoň názov bastard.
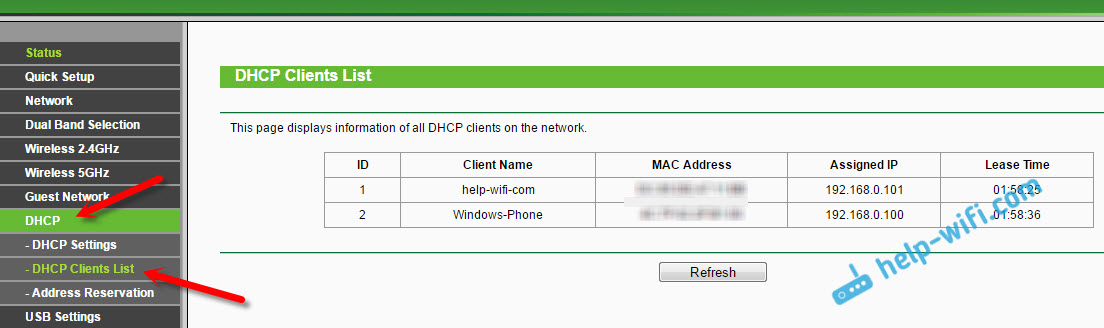
Ak tam nájdete nejaké zariadenie, môže byť zablokovaná. Najlepšie je blokovať podľa adresy MAC. Existuje však iný spôsob: stačí zmeniť heslo na Wi-Fi. A všetky zariadenia, ktoré boli spojené s vašimi sami Wi-Fi, „spadnú“. A pripojíte sa k novému heslu.
Blokovanie klientov Wi-Fi na adrese MAC na smerovači TP-Link
Z vyššie uvedených tabuliek, ktoré som ukázal, skopírujte adresu MAC zariadenia, ktoré chcete blokovať. Prejdite na kartu „Bezdrôtové“ (bezdrôtový režim) - „Wireless MAC Filtering“.
Filter by sa mal zapnúť (v povolenom stave). A nastavenia blokovania v stave „odmietnutie“ (zakážte). Stlačením tlačidla „Pridať nový“ (Pridať) pridajte nové zariadenie.
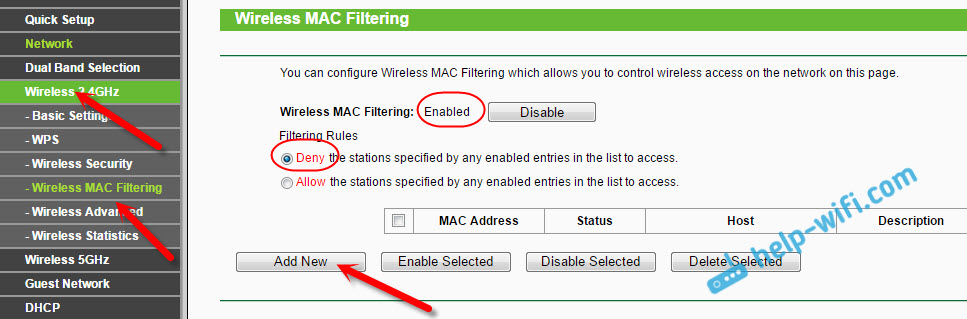
Uveďte adresu MAC správneho zariadenia, zadajte ľubovoľný opis a zachujte pravidlo.
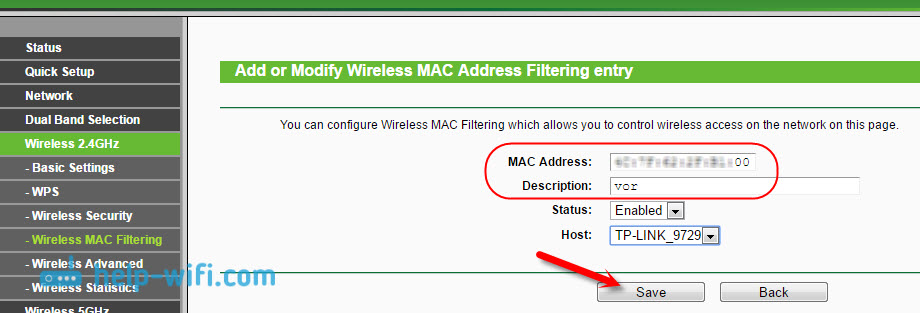
Obnoviť smerovač. Zamknuté zariadenie bude odpojené a už sa nebude môcť pripojiť. Stále by som však zmenil heslo siete Wi-Fi.
Ako vidieť zoznam klientov Wi-Fi, ak smerovač TP-Link s novou stránkou nastavení
Niektoré špičkové modely smerovačov z TP-Link už získali nové webové rozhranie. V podstate ide o zariadenia z línie Archer (ale nie všetky). V nastaveniach v novom ovládacom paneli prejdite zhora do časti „Základné“ (základné nastavenia). Uvidíte sieťovú kartu. Budú k dispozícii bezdrôtoví zákazníci. Klikneme na ne a zo strany alebo pod nimi bude zoznam zariadení, ktoré sú pripojené k vašim Wi-Fi.
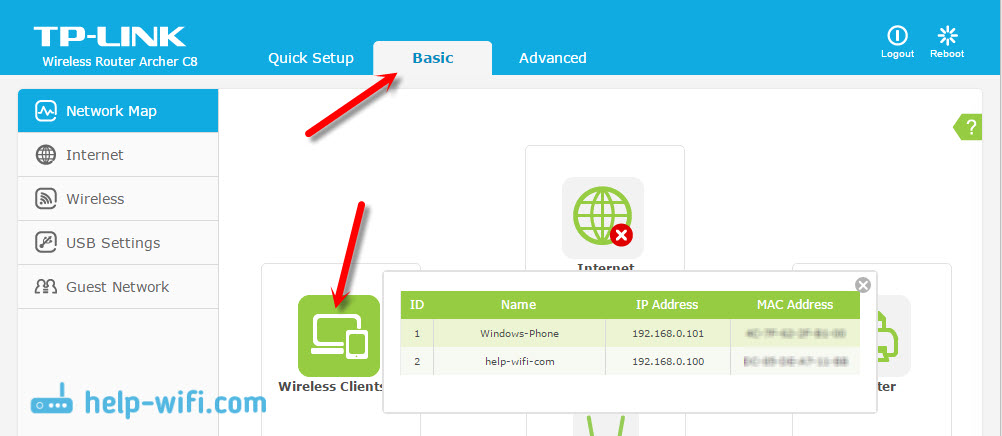
Je škoda, že nezaviedli zariadenie na blokovanie zariadení naraz z tejto tabuľky.
Ak chcete blokovať zariadenia na smerovačoch s novým firmvérom, musíte ísť do sekcie „Advanced“ (ďalšie nastavenia). Potom otvorte kartu „Bezdrôtové“ (bezdrôtový režim) -„bezdrôtové filtrovanie Mac“ a vytvorte pravidlo, ako som ukázal vyššie.
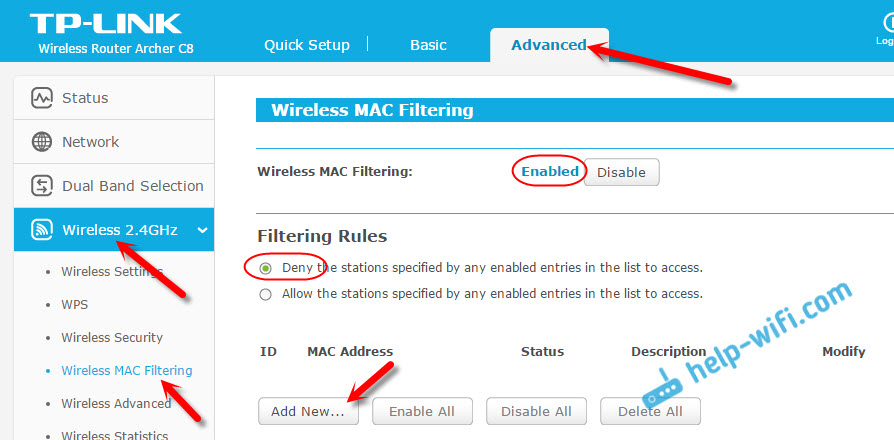
To je vlastne všetko. Teraz viete, ako môžete vidieť zoznam všetkých zariadení, ktoré sú pripojené k bezdrôtovej sieti. A ak je to potrebné, zablokujte jednotlivé zariadenia.
- « Domáca skupina v systéme Windows 10
- Čo je prístupový bod Wi-Fi? Aký je rozdiel medzi smerovačom a prístupovým bodom? »

