Okolie? Nie, spoločenstvo. Ako nainštalovať Linux vedľa systému Windows 10
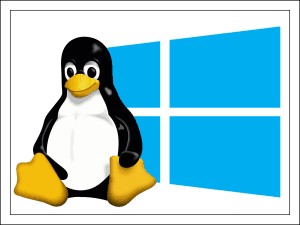
- 3105
- 288
- Drahomír Novák
Nie, ako sa dostala! Pri akej príležitosti brzdy a závady?!! Zdá sa, že chyby sú opravené a vírusy sú zabité a odpadky sa vyčistia, aby žiarili, a Windows 10 bude opäť abstraktné a dlhuje ... Nevzdávajte sa, len sa pozrite na problém inak: zrazu vaše okná Len ... smutné z nudy, pretože je jednoznačne na pevnom disku.
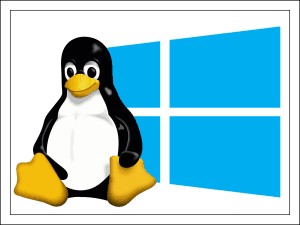
Bohužiaľ, nie každý počítač dobre vychádza s „desať“. Dokonca aj nové, ale nie najsilnejšie autá, niekedy ich vytiahnu z posledných síl. Ak sa vrátenie „Seven“ nie je možnosťou, ale nie ste pripravení úplne opustiť okná, pripojte k nemu suseda - alternatívny operačný systém Linuxu. F1Comp už povedal F1Comp o distribúcii systému Linux, vhodné pre netbooky a slabé počítače, a dnes budeme hovoriť o tom, ako nainštalovať Linux vedľa systému Windows 10.
Spokojnosť
- Windows, pohybujte sa
- Vytvorenie inštalačnej jednotky Flash
- Nastavenie UEFI (BIOS)
- Funkcie inštalácie Linuxu na príklade Ubuntu 19
- Čo robiť, ak po inštalácii Linuxu nie je načítaný jeden z operačných systémov
Windows, pohybujte sa
Windows 10 zaberá na sekcii disk 1 alebo 2, nepočítajúc úradníka. Druhý sa zvyčajne odkloní na ukladanie súborov a samotný systém sa úplne hodí na prvý disk s. Linux tiež vytvára 2 alebo 3 svoje oddiely - jeden hlavný systém, kde sa bude nachádzať operačný systém, druhý - užívateľ a tretí - malý, pre čerpanie pamäte (swap).
Ukladanie súborov, ktoré sa často odklonia v systéme Windows, môžete použiť distribúcie Linuxu NTFS -3G Windows -3G, čo vám umožňuje pracovať s údajmi na diskoch NTFS. Ale Windows neposkytuje také príležitosti: sekcie zaberané systémom súboru Linux (ext4), zvažuje prázdny priestor. To znamená prístup k „cudzincom“ súborov, ktorý pracuje pod Windows 10, bez tanca s tamburínom, ktorý nedostanete.
Ak chcete inštalovať Linux, budete musieť stlačiť minimálne 20-30 GB priestoru na disku zo systému Windows. Odporúčaná veľkosť sekcie určuje vo vedení vybranej distribúcie.
Je prípustné používať akékoľvek nástroje ako „delilevage“ jednotky - napríklad zariadenie MMC „Disks Management“, Utility konzoly DiskPart alebo napríklad aplikáciu tretej strany Asistent oddielu Aomei, ktorý je zobrazený na snímke obrazovky nižšie. Ako vytvoriť novú sekciu od systému Windows, povedal F1Comp.
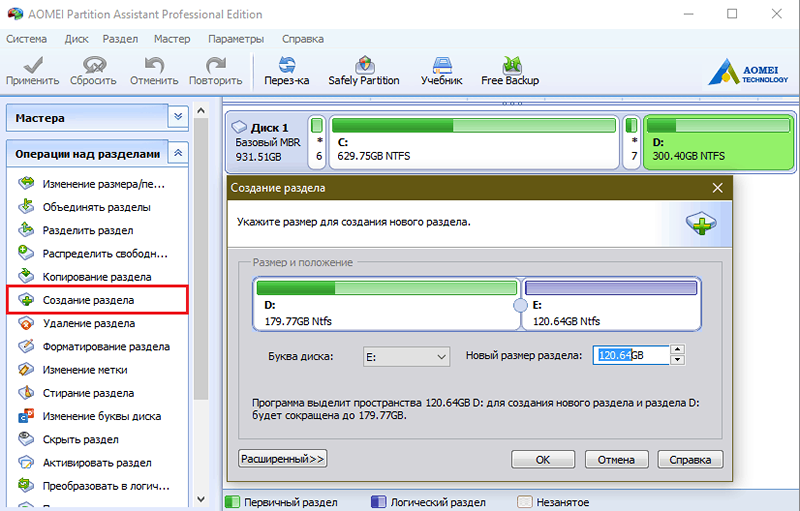
Relé diskov je však súčasťou akýchkoľvek distribúcií Linuxu, takže ho môžete nechať na neskôr. Je však lepšie sa ubezpečiť, že po takomto „barbarstve“ okná si zachoval výkon. Oddelená plocha by sa nemala naformátovať, takže počas inštalácie nového OS nemusíte strácať čas čistením času. Nech je to jednoducho neprimeraný priestor.
Vytvorenie inštalačnej jednotky Flash
Na vytvorenie inštalačného média operačného systému budete potrebovať 2-4 GB USB Flash Drive, obrázok Linux vo formáte ISO-I sa použije ako experimentálny Ubuntu 19, a nástroj na prenos druhého na flash jednotku.
Tu je niekoľko vhodných bezplatných nástrojov vhodných na vytváranie načítania bleskových jednotiek pomocou systému Linux pre Windows:
- Rufus.
- Univerzálny inštalátor USB.
- Multibootusb.
- Leptač.
- Xboot.
Zvážte proces prenosu v príklade Rufus.
Postup:
- Pripojte jednotku USB Flash k počítaču a spustite rufus. Samotný nástroj detekuje pripojené jednotky USB. Ak existuje niekoľko z nich, vyberte požadované zo zoznamu “Zariadenie„.
- V poli “Schéma schémy a typ systému systému„Nastavte hodnotu“GPT pre počítače s Uefi„Ak je váš počítač vydaný neskôr ako v rokoch 2010-11. Alebo „MBR pre počítače s Bios a Uefi„Ak skôr.
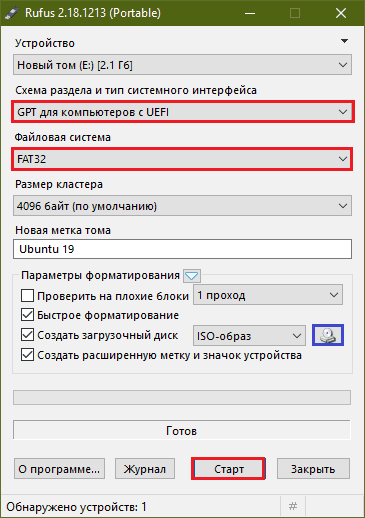
Ak chcete presne určiť, ktoré systémové rozhranie používa váš počítač alebo notebook, vytočte vytočte pri hľadaní systému Windows “Informácie o systéme„A v okne, ktoré sa otvára, pozrite si hodnotu riadku“Režim Bios„. Ak je to uvedené “Uefi„Takže počítač je nový a podporuje štandard označovania diskov GPT. Ak - “Dedičstvo„Alebo“zastaraný„Potom bola jeho základná doska vyrobená do roku 2010-2011. alebo pracuje v režime emulácie bios a systémový disk je označený podľa štandardu MBR.
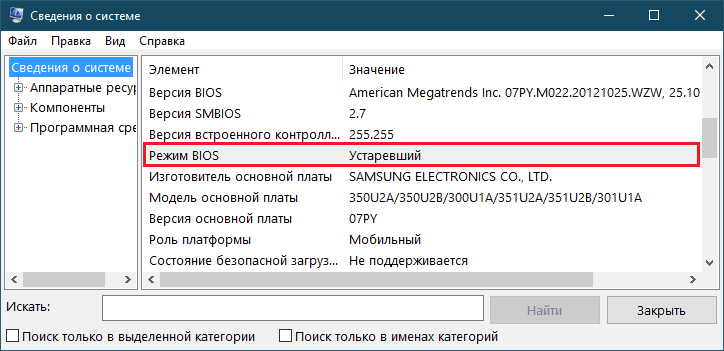
Vráťme sa k Rufusovi a pokračujte:
- Vyberte typ súboru FAT32.
- Ak je to potrebné, vyplňte pole “Nový Tom Mark„ - vymýšľajte a napíšte tu názov bootovacej jednotky.
- V parametroch formátovania označte značku “Rýchly„A zo zoznamu“Vytvorte bootovací disk„Vyberte“Image„.
- Potom kliknite na tlačidlo ikony DVD, obiehané na snímke obrazovky s modrým rámom a uveďte cestu k stiahnutej distribúcii Linuxu.
- Po inštalácii nastavení kliknite na položku “Štart„ - Tým sa spustí proces nahrávania. V oknách oznámení, ktoré sa otvárajú po spustení, stačí kliknúť na “V poriadku„.
Po 10-15 minútach je jednotka Flash pripravená na ďalšiu akciu.
Nastavenie UEFI (BIOS)
Ak ste museli nainštalovať Windows starých verzií, napríklad „sedem“ na počítači s UEFI, viete, že ak chcete spustiť inštaláciu rozhrania UEFI, musíte v ňom prekonfigurovať, konkrétne odpojiť režim bezpečného načítania v ňom režim bezpečného načítania Zabezpečiť Zavedenie.
Vyžaduje sa to aj inštaláciou väčšiny distribúcií Linux, s výnimkou niektorých výnimiek. Najmä nedávne verzie Ubuntu so zabezpečeným bootovaním sú už kompatibilné a sú umiestnené v predvolených nastaveniach.
Ak chcete nainštalovať Linux do počítača s diskom MBR, okrem vyššie uvedeného budete musieť aktivovať režim emulácie BIOS - Csm alebo Dedičstvo. Ak je však okno siedmej verzie už na aute, potom sú zahrnuté potrebné režimy.
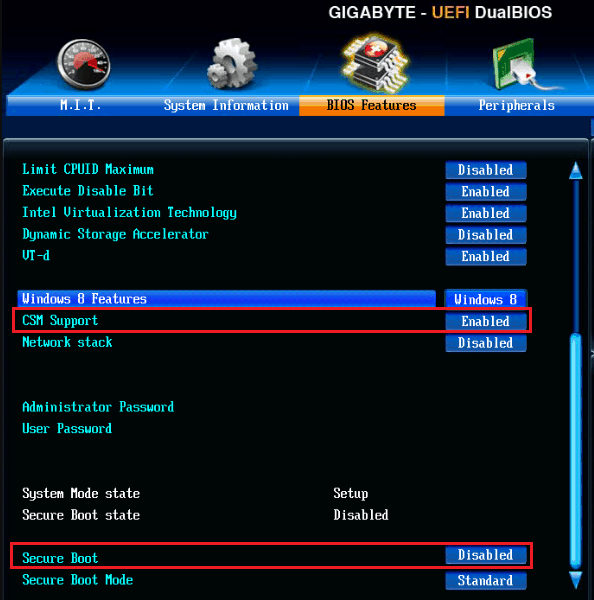
Ako zakázať zabezpečené zavedenie a povoliť CSM/Legacy, je povedané a zobrazené v článku o UEFI, nebudeme sa opakovať.
Zostáva priradenie prvého nakladacieho zariadenia nedávno vytvorenou jednotkou Flash - a môžete začať inštalovať.
Funkcie inštalácie Linuxu na príklade Ubuntu 19
Priebeh inštalácie, ako aj rozhranie inštalátora rôznych verzií Linuxu, nie sú rovnaké, hoci majú určitú podobnosť. Ak používate distribúciu odlišnú od Ubuntu, mali by ste sa stále pripraviť a vložiť pokyny pred vami.
Inštalácia Ubuntu 19 je v ruštine, ktorá musí byť vybraná v prvom okne inštalátora.
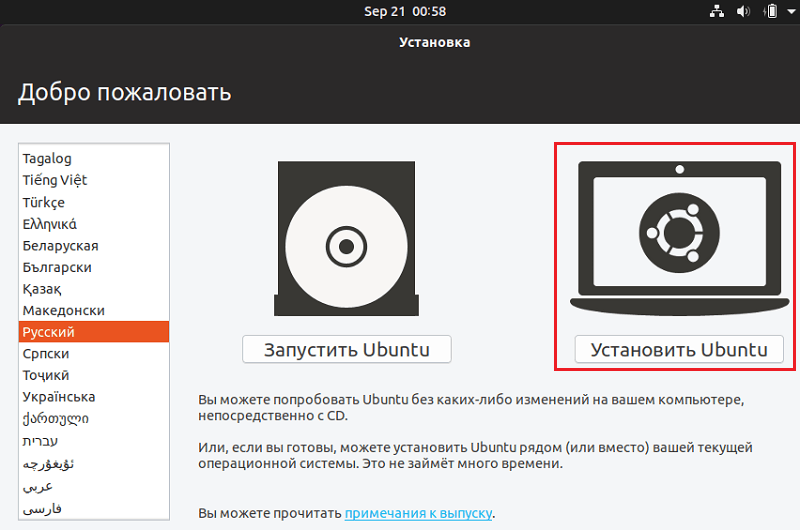
Potom vyberieme rozloženie klávesnice, možnosť inštalácie je pravidelná alebo s minimálnou sadou programov a jedným z nasledujúcich typov umiestnenia systému na disku:
- Nainštalovať vedľa Windows 10. Ak nie je túžba zapojiť sa do manuálnych nastavení sekcií, vyberte túto položku. Inštalačný program automaticky vytvorí ponuku zavádzania s výberom operačných systémov, ktoré sa otvoria po zapnutí počítača.
- Ďalší variant (nezobrazuje sa na snímke obrazovky). Tiež vhodné pre našu úlohu, ale tu budete musieť ručne vytvárať sekcie.
- Utrite disk a nainštalujte Ubuntu. Pri výbere tejto možnosti inštalátor formuje celú jednotku a odstraňuje všetko, čo je na nej. Nevhodný.
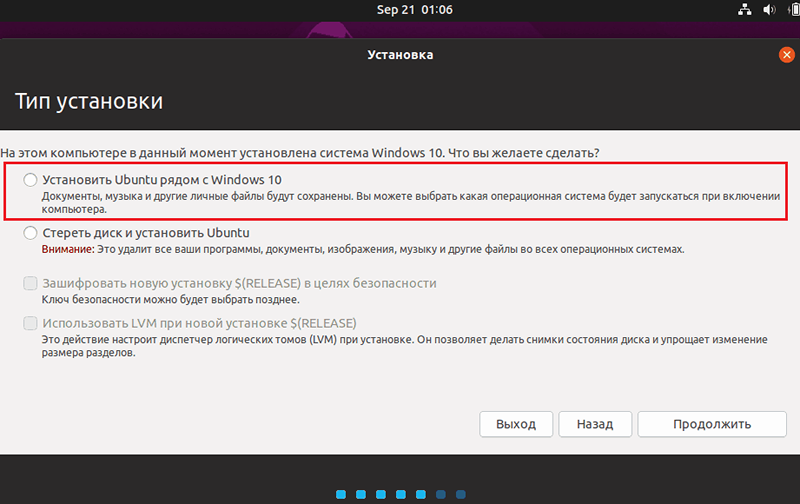
Pri výbere možnosti “Ďalší„Otvorí sa tabuľka existujúcich a novovytvorených sekcií diskov. Tam by mal byť:
- Sekcie so systémom Windows - Systematické, dodatočné a služby. V stĺpci „Type“ sú označené ako NTFS.
- Sekcia nakladania EFI - má typ FAT32 a veľkosť 100 MB alebo mierne väčší. Prítomné iba v systémoch s uEFI.
- Linuxový systém alebo koreňová časť - typ ext4, montážny bod (pripojenie) “/„.
- Linux domovská časť - typ ext4, montážny bod “/Domov„.
- Sekcia Linux Swing - Type Swap (v najnovších verziách Ubuntu sa nevytvorí, pretože používa súbor swap).
Kým nedistribuujete priestor pre Ubuntu, zoznam má v zozname iba nakladač, okná a voľný priestor. Zvýraznite posledné kliknutie myši a kliknite na kliknutie “Zmena„.
V okne “Vytvorte sekciu„Uveďte požadovanú veľkosť v riadku“Používať ako"Inštalácia"Spoločný systém Ext4„. Potom priraďte inštalačný bod v súlade s jeho typom - "/" alebo "/home". Časť čerpacieho bodu nemá montážny bod.
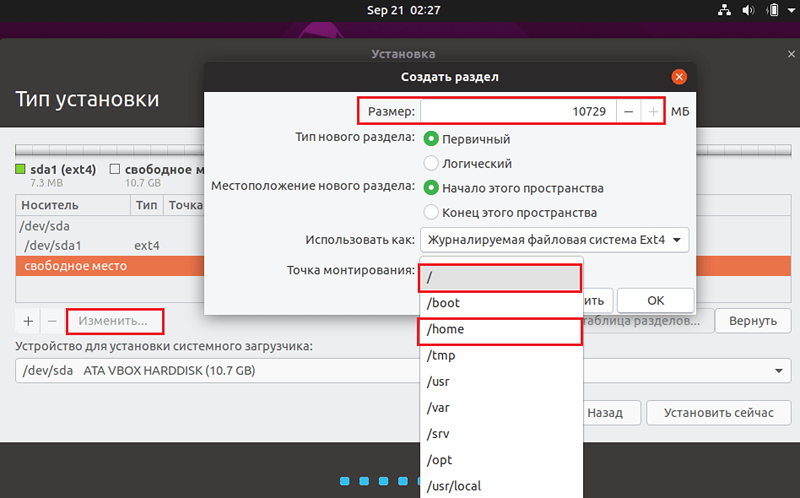
Linuxové sekcie možno určiť podľa vlastného uváženia. Je vhodné urobiť koreň, ako je uvedené v systémových požiadavkách distribúcie alebo viac. Veľkosť čerpacej sekcie, ak existuje, sa odporúča nastaviť rovnajúcu sa polovici objemu pamäte RAM počítača.
Keď sa vytvoria všetky sekcie, uistite sa, že zväzky NTFS a EFI nestoja za príznaky formátovania za formátovanie. V opačnom prípade bude vymazaný samotný zavádzač systému Windows, sám a ďalší obsah diskov C a D.
Po vykonaní všetkej práce kliknite na kliknutím “Nainštalovať teraz„A potvrďte súhlas s zmenou a doplnením disku. Potom zostáva zvoliť vaše geografické umiestnenie a vytvoriť používateľský účet, ktorý pravdepodobne spôsobí ťažkosti. Trochu viac trpezlivosti - a po 15-30 minútach budete mať druhý operačný systém v blízkosti systému Windows.
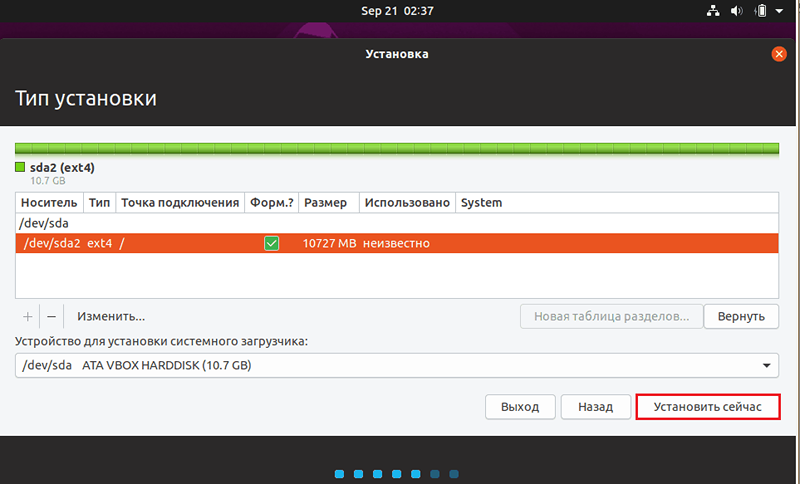
Pri inštalácii Ubuntu nemusia byť potrebné vykonávať žiadne manuálne manipulácie s nakladacími zariadeniami a nakladacia časť systému. Ak sa všetko vykonáva správne, inštalátor vytvorí konfiguráciu dvojitého načítania a vytvorí ponuku predpätia, ktorá sa zobrazí na obrazovke po spustení počítača.
Čo robiť, ak po inštalácii Linuxu nie je načítaný jeden z operačných systémov
Inštalácia Linux s Windows na jednom počítači niekedy vedie k nemožnosti sťahovania systému, ktorý bol nainštalovaný prvým. Keď je Linkus „pripojený“ k Windows, ktorý bol spočiatku na disku, zvyčajne neexistujú žiadne problémy, a ak k nim dôjde, potom kvôli nešikovným akciám používateľa alebo zlyhania počas inštalácie. Ale keď sú nainštalované okná, dôjde k tomu v 100% prípadov. Dôvod? Je to všetko o zavedeniach.
Windows 10 - BootMgr (Boot Manager) je navrhnutý pre rodinné systémy Microsoft a môže si sťahovať iba Windows. A každý nasledujúci operačný systém nainštalovaný na jednom počítači nahrádza nakladač predchádzajúceho. Ak je na počítači nainštalovaných niekoľko kópií okien rôznych generácií, potom sa všetky načítajú pomocou bootloaderu systému, ktorý je nainštalovaný posledným. Ale ak cudzinec, ako Ubuntu, Linux Mint, Debian atď. D. Potom bude musieť celá „čestná spoločnosť“ použiť alternatívny bootloader, ktorý je kompatibilný s Windows aj Linux.
Takýto bootloader je Grab (Grand Unified Bootloader), ktorý používa najmä Ubuntu 19 (distribúcie Linuxu môžu mať ďalšie bootloadery). Preto by pri inštalácii do počítača po systéme Windows mali oba systémy udržiavať výkon a sťahovanie.
Ak po inštalácii Linuxu vedľa systému Windows One alebo obidva operačné systémy prestanú načítať, najčastejšie stačí na preinštalovanie zavádzača.
Na preinštalovanie grubu budete potrebovať inštalačnú jednotku Flash s distribúciou Linux a aplikáciou terminálu.
Postup:
- Stiahnite si počítač z Flash Drive. Spustite terminál stlačením kombinácie klávesov CTRL-Alt-T.
- Postupujte podľa pokynov terminálu: Fdisk -L. Ukáže štruktúru diskových sekcií.
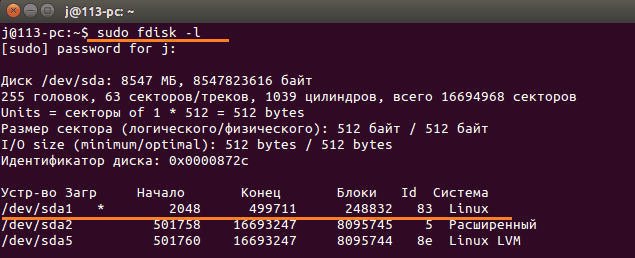
- Nájdite koreňovú sekciu Linux. V mojom príklade toto /Deväť/SDA1. Ak máte počítač s UEFI, nájdite tiež zavádzaciu sekciu Efi.
- Ďalej pripevnite časť Linux do príkazu Systémový katalóg /MNT: Sudo Mount /Dev /SDA1 /MNT. Namiesto /dev /sDA1 zadajte číslo svojej sekcie.
- Na počítači s UEFI dodatočne vykonajte príkaz: Sudo mount/dev/sda*/mnt/boot/efi. Namiesto /dev /sda* Zadajte číslo sekcie EFI.
- Nainštalujte bootloader s príkazom: Sudo Grubovať-Inštalácia /Dev/ dev/SDA.

- Vytvorte nový konfiguračný súbor, ktorý pomôže nakladaču určiť všetky operačné systémy nainštalované na disku: Sudo grub -mkconfig -o/boot/grub/grub.CFG
- Aby sa zmeny nadobudli účinnosť, vykonajte v termináli príkaz na obnovenie počítača: Reštartovať sudo.
Pred odpočinkom automobilu nezabudnite odpojiť flash jednotku. Ak dôvodom bola nesprávna prevádzka bootloaderu, chyba sa opraví.
Prečítajte si o tom, ako obnoviť Flying Windows 10 a jeho predchodcovia.
Úspešná inštalácia!

