Vytvorte časť na pevnom disku so štandardným nástrojom v systéme Windows 7

- 4581
- 116
- Drahomír Novák
Spokojnosť
- Ako vytvoriť sekciu na pevnom disku z Windows?
- Záver
Ahoj! Pravdepodobne začnem od samého začiatku, a ak nie ste príliš zaujímaví a viete, prečo je tento článok napísaný, môžete sa bezpečne presunúť k ďalšiemu smeru, nižšie na stránke. Rozhodol som sa nainštalovať systém Windows 8, chcem otestovať nový systém a zatiaľ som nenapísal pokyny na inštaláciu systému Windows 8. Naozaj sa nechcem nainštalovať na virtuálny počítač, chcem navštíviť svojich návštevníkov blogu, aby demonštrovali skutočnú inštaláciu na skutočnom počítači. Všetko by bolo v poriadku, ale nie som pripravený odmietnuť systém Windows 7, najmä preto, že nie príliš dobré recenzie chodia po sieti o ôsmich, a ak ľudia hovoria, potom je to pravdepodobne pravda :).

Preto som sa rozhodol nainštalovať systém Windows 8 na jeden počítač vedľa systému Windows 7. Myslím, že uvidím, čo áno, a potom, ak je osem ako je možné nainštalovať a nainštalovať namiesto siedmich. Zostáva iba jeden maličkosť, musíte si vytvoriť sekciu na pevnom disku na inštaláciu systému Windows 8 ako druhého systému. Toto nie je ani problém, myslel som si, že si vezmem bootovací disk Riaditeľ Acronis Disk, Zoberme si trochu priestoru z miestneho disku D a vytvorte sekciu pre Windows 8.
Ale tu som si uvedomil, že nie každý, kto číta môj blog. Preto som sa rozhodol napísať článok, v ktorom je možné podrobnejšie povedať, s obrázkami Ako vytvoriť sekciu na pevnom disku v systéme Windows 7, Všetci to urobíme z pracovného systému so štandardným nástrojom „Správa diskov“.
Na inštaláciu druhého operačného systému potrebujem vytvoriť ďalšiu časť na pevnom disku a na inštaláciu druhého operačného systému. Môžete mať napríklad iný dôvod, napríklad ste boli nainštalovaní systémom Windows a príliš lenivý urobil iba jeden systémový disk C, pod ktorým bola vzatá celá pamäť pevného disku. Stretol som to a je to veľmi nepohodlné. Týmto spôsobom si môžete vyzdvihnúť malú pamäť z jednej sekcie a vytvoriť ďalšie alebo dva miestne disky na ukladanie fotografií, videa atď. D.
Ako vytvoriť sekciu na pevnom disku z Windows?
Ako som už písal vyššie, vytvoríme ďalší miestny disk pomocou nástroja „Disks Management“, pre začiatočníkov, ktorý musíme začať. Prejdeme na „Štart“, „panel správy“, vyberieme „Správa“, otvorí sa okno, v ktorom spustí „Správa počítačov“. V okne, ktoré sa otvára, vľavo musíte zvoliť „Disks Management“. Počkajte trochu, kým systém nezhromažďuje informácie o sekciách na pevnom disku.

Po načítaní informácií uvidíme celý náš pevný disk a sekcie, ktoré už boli vytvorené. Potrebujeme teda vytvoriť ďalšiu časť, ale mám iba 47 MB bezplatnú pamäť (pozri nižšie na obrázku, región šalátu). Takže musíte zaujať trochu priestoru z jednej z už vytvorených sekcií, pozeráme sa, na ktoré máme najviac voľného miesta, vyberte ho, kliknite na pravé tlačidlo a vyberte „Zložte hlasitosť ...“. Ako vidíte, vybral som si miestny disk d.

Musíte sa trochu počkať, kým Windows 7 určí, koľko miesta môžete vytlačiť z tejto sekcie :).
 Zobrazí sa okno, v ktorom môžete vidieť, aká je celková veľkosť sekcie pred kompresiou a koľko miesta je k dispozícii na kompresiu. V mojom prípade bolo možné vziať 20140 MB z disku D, vynikajúce pre Windows 8 je dosť. Ale môžete predpísať, koľko miesta chcete zaberať z konkrétneho miestneho disku. Kliknite na tlačidlo „Splavte“.
Zobrazí sa okno, v ktorom môžete vidieť, aká je celková veľkosť sekcie pred kompresiou a koľko miesta je k dispozícii na kompresiu. V mojom prípade bolo možné vziať 20140 MB z disku D, vynikajúce pre Windows 8 je dosť. Ale môžete predpísať, koľko miesta chcete zaberať z konkrétneho miestneho disku. Kliknite na tlačidlo „Splavte“.
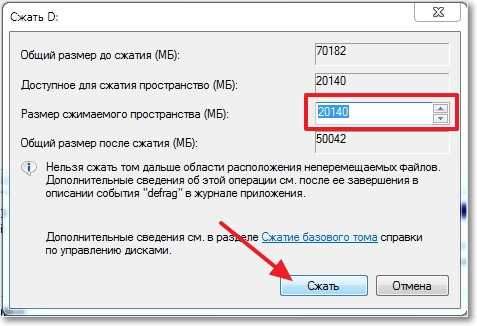
Čakáme trochu a znova sa pozrieme na stôl. Ako vidíte, oblasť s voľnou pamäťou (svetlo zelená oblasť) sa zvýšila. Z tohto voľného poľa môžete vytvoriť sekciu. Kliknite naň s pravým tlačidlom a vyberte možnosť „Vytvoriť jednoduchú hlasitosť ...“.

Otvorí sa majster vytvorenia jednoduchého zväzku. Kliknite na tlačidlo „Ďalej“.
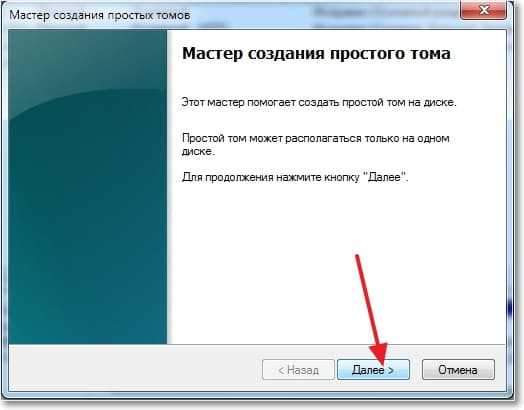
Na základe voľnej oblasti nám systém ukáže maximálnu a minimálnu veľkosť vytvorenej sekcie. A ponúkne zadanie veľkosti novej sekcie. Pre nový logický disk som použil všetku voľnú pamäť, takže som práve stlačil „Ďalej“.
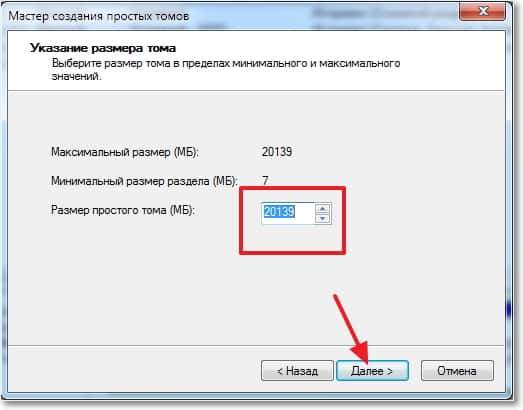
Ďalej musíme priradiť list vytvorený disk. Preto necháme známku naopak „priradiť list disku“ a vyberieme list, alebo môžete opustiť navrhovaný systém. Kliknite na tlačidlo „Ďalej“.
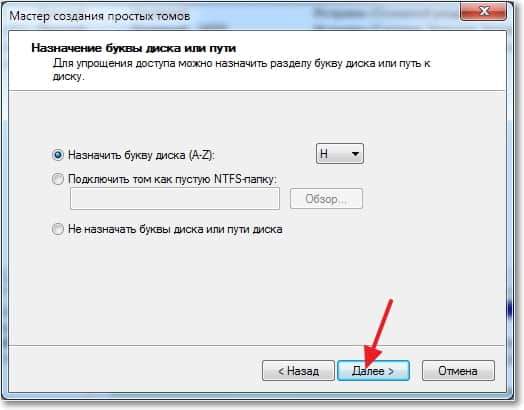
Ďalšou fázou je formátovanie sekcie. Odporúčam vám okamžite naformátovať miestny disk. Oproti „systému súborov“ vám odporúčam dať NTFS, „veľkosť klastrov“ je predvolene ponechaná. Ak značka Tom označuje akékoľvek meno, pretože vytváram časť pre inštaláciu systému Windows 8, nazval som to tak. Kontrola oproti „rýchlemu formátovaniu“ a kliknite na tlačidlo „Ďalej“.

Skontrolujeme informácie a klikneme na „Ready“.
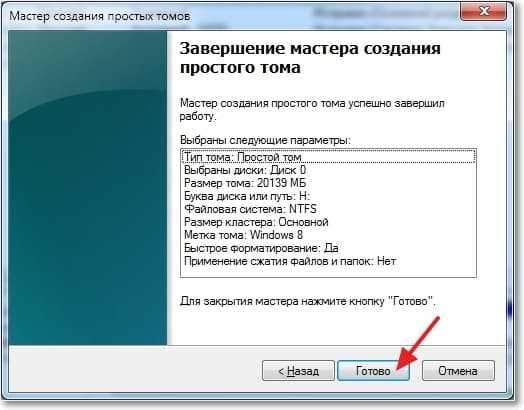
Všetko je pripravené! Mám ďalšiu logickú časť „H“ s názvom „Windows 8“. Teraz na ňu môžete nainštalovať operačný systém alebo iba uložiť informácie.
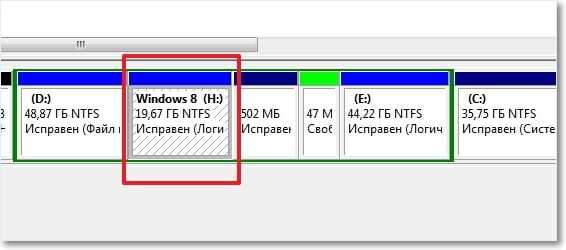
Ak pôjdete do môjho počítača, môžete vidieť sekciu vytvorenú nami, a to aj bez akýchkoľvek reštartovaní.
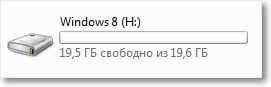
Záver
Úprimne povedané, prvýkrát som vytvoril novú sekciu na pevnom disku so štandardným nástrojom v systéme Windows 7. Zvyčajne vždy používam bootovací disk alebo štandardný manažér v procese inštalácie operačného systému.
Ale ak váš systém Windows 7 funguje a vy stačí vytvoriť ďalšiu sekciu a vziať si z existujúcej pamäte trochu pamäte, potom sa to všetko dá urobiť za pár minút spôsobom, ktorý je opísaný vyššie, a nemá zmysel sťahovať a napíšte tam najrôznejšie obrázky načítania diskov.
O tom, ako zvýšiť jednu logickú časť na úkor inej pomocou bootovacieho disku, som napísal v článku, ako zväčšiť veľkosť disku C kvôli inej logickej časti?, Prečítať to môže byť užitočné. Tu je ďalší článok na tému prerušenia nového pevného disku počas inštalácie operačného systému, ako prelomiť nový pevný disk pri inštalácii systému Windows 7.
Možno niekto povie, že táto metóda je zlá a je najlepšie vytvoriť nové sekcie pomocou špeciálnych programov. To nie je tak, pri vytváraní a používaní tejto časti som nemal jediný problém. Ľahko som naň nainštaloval Windows 8 vedľa už nainštalovaného systému Windows 7, ale toto je téma pre ďalší článok. Veľa šťastia priatelia!
- « Windows 7 nie je načítaný? Obnovte prevádzku systému pomocou poslednej úspešnej konfigurácie
- Inštalácia systému Windows 8 s druhým systémom v blízkosti systému Windows 7 na jednom počítači »

