Vytváranie formulárov v Microsoft Access

- 3346
- 200
- Ferdinand Zúbrik
Vytvorenie formulárov v programe Access je jedným z kľúčových bodov pri práci s databázami. Každý užívateľ pracujúci s databázami by mal byť oboznámený s prvkami a databázovými objektmi, môže byť schopný vytvárať správy, žiadosti, prevádzkujte s informáciami uvedenými v tabuľkách. V tomto článku budeme podrobne zvážiť, ako vytvoriť formulár na prístup, a tiež mu poskytneme definíciu. Poďme na to. Ísť!

Opis všeobecných metód práce v DBMS je uvedený
Formulár Microsoft Access sa nazýva databázový objekt, ktorý vám umožňuje pridávať, upravovať alebo zobrazovať údaje uložené v databáze. Môžete ho vytvoriť dvoma spôsobmi:
- Pomocou bývalého bývalého;
- S pomocou majstra foriem.
Podrobnejšie zvážme každú zo spôsobov ďalej v článku.
Prejdite na kartu „Creation“ a potom nájdite a kliknite na tlačidlo „Master of Forms“. Okno majstra sa otvorí pred vami, v ktorom je potrebné určiť tabuľky obsahujúce požadované polia zo zoznamu kvapiek. Tiež si všimnite, že ako základ môžete použiť nielen tabuľky, ale aj žiadosti. V tomto prípade sa však viac odporúča používať tabuľky. Potom označte všetky polia, ktoré chcete pridať. Ďalej vyberte vzhľad a všimnite si jednu z nasledujúcich možností:
- "V jednom stĺpci";
- „Strip“;
- "Tabulárne";
- „Zarovnané“.
Odporúča sa zastaviť v prvom odseku. V nasledujúcom okne uveďte názov a kliknite na tlačidlo „Ready“.
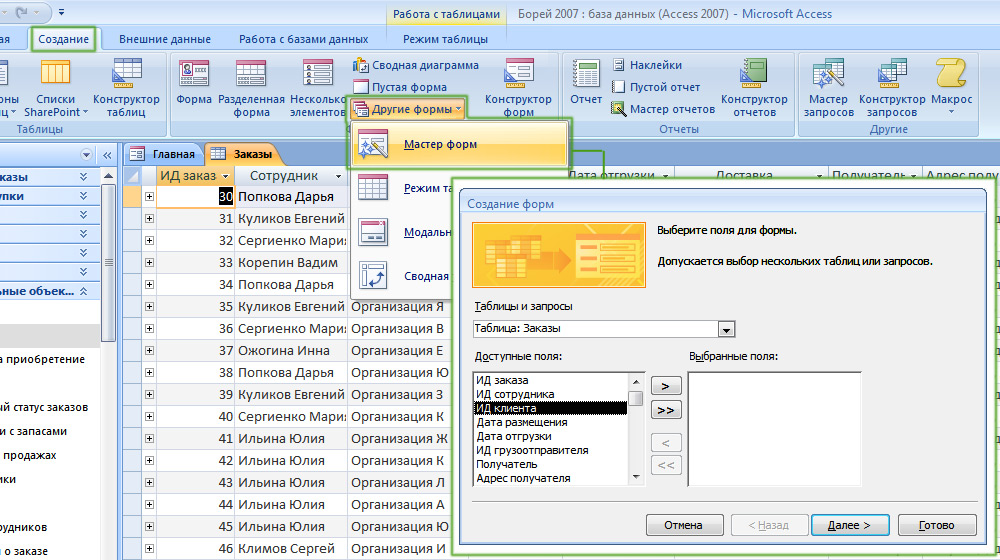
Najuniverzálnejšia metóda
Pred vami sa objaví obvyklá forma. V spodnej časti okna nájdete špeciálne navigačné tlačidlá. Pre väčšie pohodlie sa odporúča nainštalovať vaše tlačidlá, aby sa uľahčilo prepínanie medzi záznamami. To sa deje nasledovne. Kliknite na tlačidlo pravého myši a v ponuke vyberte položku „Designer“. Potom prejdite na pásku nástrojov a v časti „Ovládanie prvkov“, vyberte tlačidlo „Tlačidlo“. Umiestnite ho na správne miesto a do okna, ktoré sa otvára, uveďte „prejdenie záznamov“ v časti „Kategórie“ a „predchádzajúci záznam“ v časti „Akcia“ v časti „Akcia“. V nasledujúcom okne si môžete vybrať, čo umiestniť na tlačidlo: text alebo kresba. Vyberte si, čo sa vám viac páči, tu nie je žiadny zásadný rozdiel. Kliknite na „Ready“. Vytvorte ešte jeden podobne, len aby ste prešli na ďalší záznam.
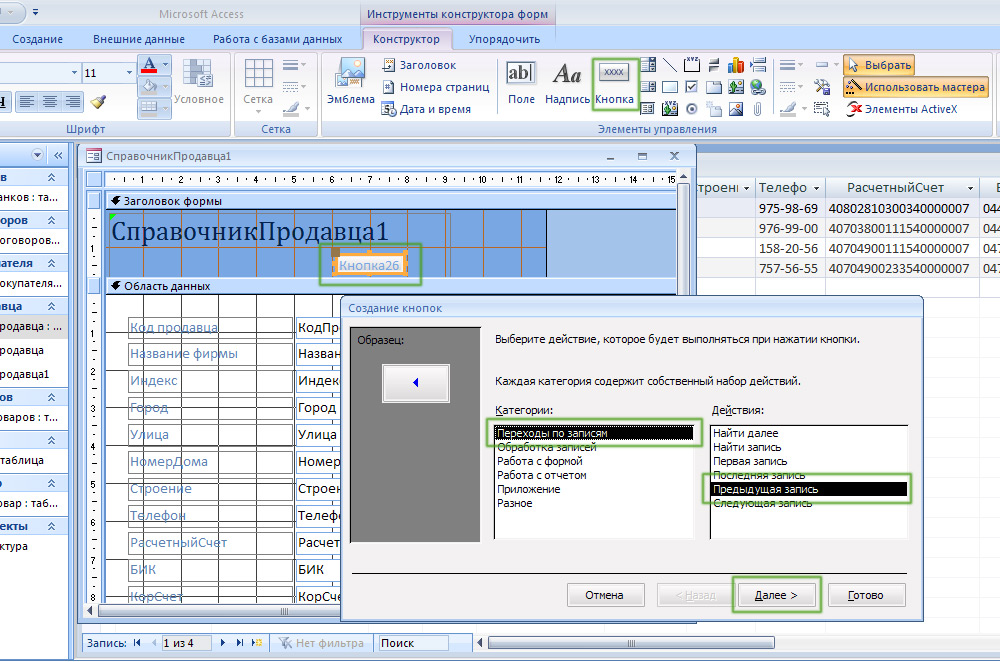
Zvyšujeme pohodlie navigácie v databáze
Stojí za to tiež pridať tlačidlo na ukončenie formulára. V časti „Kategórie“ vyberte možnosť „Pracovať s formulárom“ a v časti „Akcie“ - riadok „zatvoriť formulár“. Užitočné bude aj špeciálne tlačidlo na pridávanie údajov. Uveďte „spracovanie záznamov“ v „kategórii“ a „Pridať záznam“ v odseku „Akcia“.
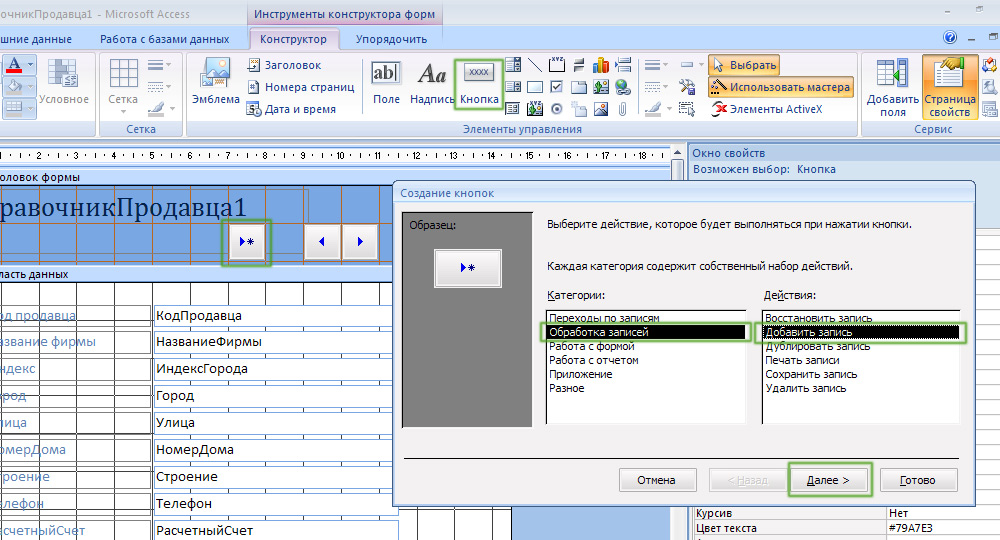
Ďalšia užitočná revízia
Potom bude pre vás veľmi pohodlné presunúť sa z jedného záznamu na druhý a pridať nové, ktoré sú v režime formulára. To všetko výrazne zvýši rýchlosť práce.
Existujú situácie, keď je potrebné pridať vypočítané pole. Ako sa to robí? Veľmi jednoduché. Najprv prejdite do režimu dizajnéra. Ďalej v páske nástrojov uveďte „pole“ v prvkoch bloku „. Potom kliknite na „Stránka vlastností“ a prejdite na kartu „Data“. V rovnakom bode kliknite na „...“ na konci riadku. V okne, ktoré sa zobrazuje, môžete robiť výrazy na základe polí tabuľky. Ak formát čísla zobrazeného vo vypočítanom poli nezodpovedá potrebnému (napríklad by sa mala zobraziť množstvo peňazí), potom sa dá zmeniť formát. Ak to chcete urobiť, prejdite na stránku Vlastnosti, otvorte kartu „Macket“ a vyberte možnosti požadované zo zoznamu e -mailu vo formáte „formát“ riadku “.
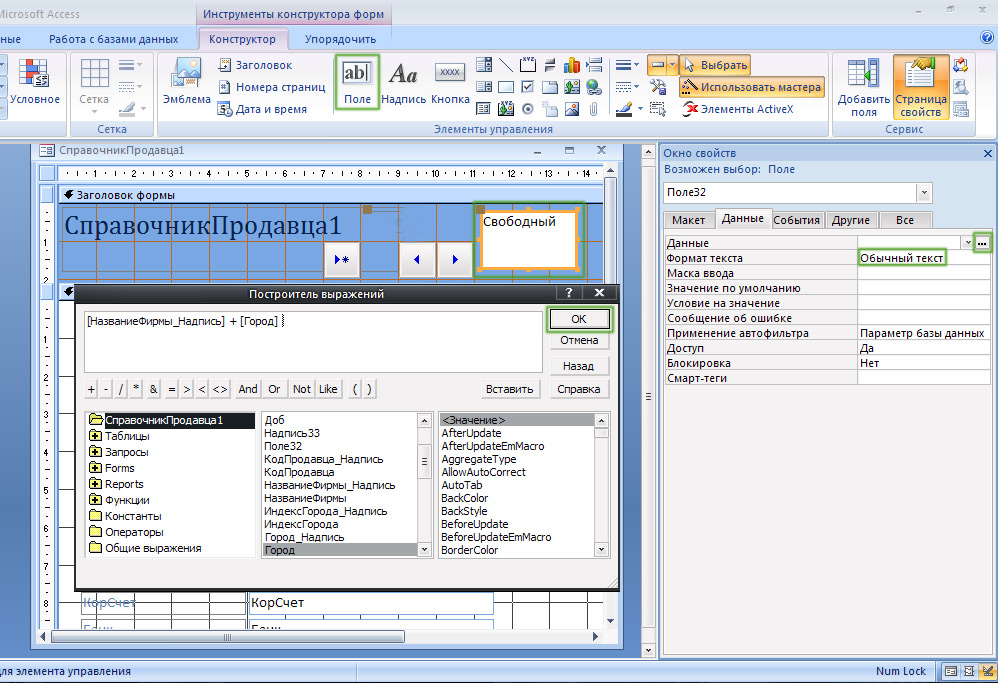
Vypočítané polia sú spravodlivé
Ak potrebujete vytvoriť podriadený formulár, označte zodpovedajúci bod v jednom z sprievodcov Windows. Upozorňujeme, že vytvorenie tohto typu formulára sa odporúča iba pre tabuľky, ktoré majú spojenie „pre mnohých“.
Teraz zvážte druhý spôsob vytvorenia - pomocou bývalého bývalého. Po kliknutí na príslušný nástroj sa pred vami otvorí označená prázdna oblasť, ktorá nemá polia alebo nadpisy. V takom prípade budete musieť úplne vyplniť prázdnu oblasť sami. Použite nástroj „Pridať pole“, ktorý sa nachádza v bloku „Service“ na paneli nástrojov. V zobrazení okna vyberte požadované tabuľky a polia z nich. Stačí sa vtiahnuť do neobsadenej oblasti. Aby ste netrpeli umiestnením každého jednotlivého poľa, zvýraznite ich všetky a kliknite na pravý kľúč myši. V ponuke, ktorá sa otvára, kliknite na „Rozloženie“ a vyberte jednu z možností umiestnenia: „V stĺpci“ alebo „vo forme tabuľky“. Ak chcete pridať titulky, použite nástroj „Nápis“. Vo vlastnostiach môžete zmeniť písmo, jeho veľkosť, farbu a ďalšie parametre. Pre každé pole môžete nakonfigurovať svoju farbu, vyberte farbu výplne atď. Microsoft Access vám vo všeobecnosti umožňuje nakonfigurovať všetky prvky podľa vlastného uváženia.
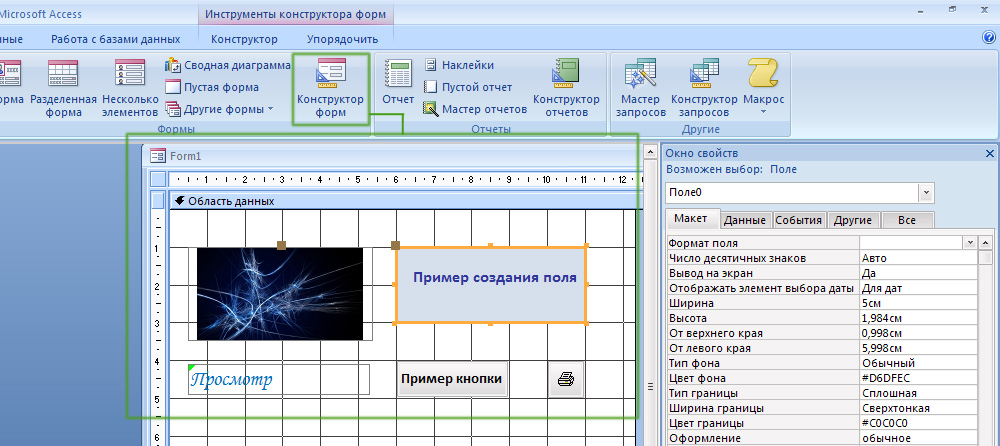
Široký priestor pre kreativitu
Po pochopení toho, ako sa vytvárajú formy, aká je ich úloha a čo dávajú, budete sa cítiť oveľa istejšie tým, že budete pracovať v programe Microsoft Access Program. Metódy uvažované v článku sa v podstate nelíšia. Každý z nich je dobrý svojím spôsobom, takže si vyberte ten, s ktorým bude pre vás pohodlnejšie pracovať. Píšte do komentárov, či bol tento článok pre vás užitočný, a naďalej zlepšujte svoje pracovné zručnosti v spoločnosti Microsoft Access. Ak máte stále nejaké otázky po oboznámení sa s materiálom článku, nehanbite sa, opýtajte sa ich v komentároch.
- « Pravidlá na rozobratie jednotky na napájanie alebo notebook
- Spôsoby, ako zarobiť peniaze na photoshope »

