Vytváranie a nastavenie miestnej siete v systéme Windows 10
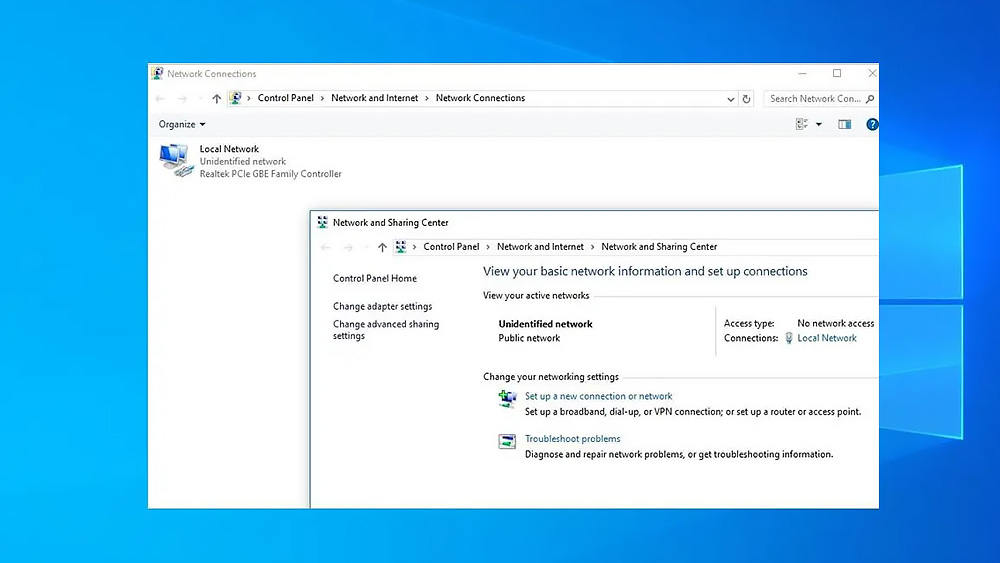
- 1082
- 270
- Metod Dula
Miestne siete sú mimoriadne pohodlný spôsob, ako zorganizovať digitálny ekosystém, ktorý spočíva v možnosti súčasného prístupu k určitým súborom a programom z rôznych zariadení. Nižšie zvážte, ako vytvoriť a nakonfigurovať lokálne sieťové pripojenie na počítači so systémom Windows 10 operačný systém.
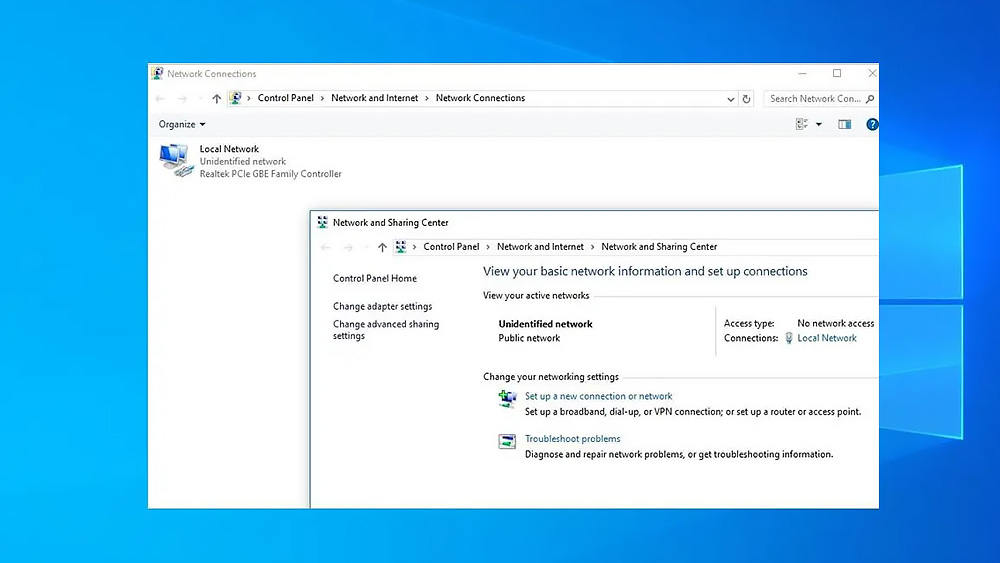
Funkcie miestnych sietí
Utility na vytváranie a nastavenie miestnych sietí existujú vo všetkých verziách operačného systému Windows. Platí to aj pre najobľúbenejšiu desiatu verziu dnes. Funkčnosť v závislosti od verzie OS sa môže líšiť, ale tieto rozdiely sú viditeľné iba v najjednoduchšom „domácom“ balíku, ktorý nezahŕňa široké možnosti konfigurácie pripojení.
Miestne siete vám umožňujú vytvárať podmienky pre všeobecný prístup do určitých priečinkov a súborov zo všetkých pripojených zariadení. Funkčnosť obsahuje aj nástroje pre pohodlnú prevádzku celkového periférneho zariadenia podľa typu tlačiarní, skenerov alebo multifunkčných zariadení. Z tohto dôvodu sú miestne spojenia obzvlášť populárne v kanceláriách.
Samostatne sa oplatí poznamenať používanie miestnych sietí pri pripojení k multimediálnym zariadeniam a nastavovaní sieťových hier.
V každom prípade sú schopnosti sietí veľmi rozsiahle. A postup pre ich použitie závisí výlučne od preferencií konkrétneho používateľa. Domáce miestne pripojenia sa častejšie vytvárajú na pohodlné ukladanie filmov na disku a rýchly prístup k nim z televízie.
Nastavenie lokálnej siete prostredníctvom ethernetovej kapusty
Najstabilnejšia a najrýchlejšia sa považuje za pripojenie drôtu pomocou ethernetovej cabel. Pomocou štandardného algoritmu môže užívateľ nakonfigurovať miestne pripojenie kombináciou niekoľkých počítačov. Okrem toho by sa tieto manipulácie mali vykonávať okamžite na všetkých systémoch United.
Postup:
- Na klávesnici stlačte klávesy Win+X, po ktorých vyberte „Systém“ z objavenej ponuky, ktorá sa objaví. Podobne stlačením pravého tlačidla na tlačidle Štart.
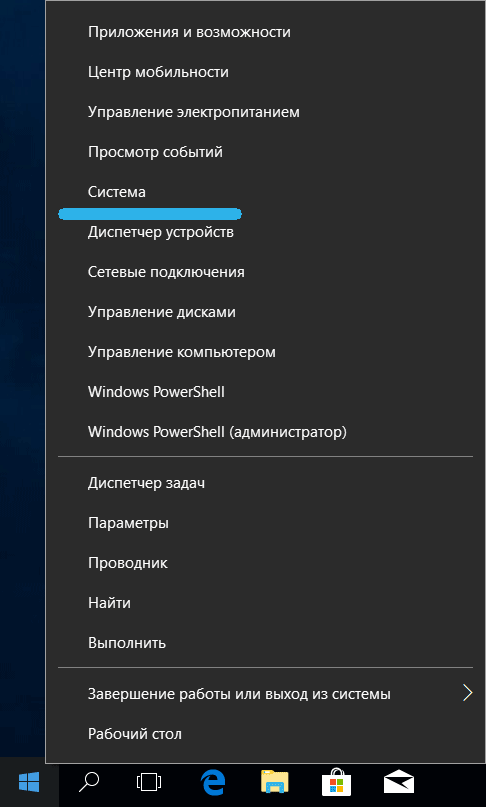
- Na ľavej strane nájdite nastavenia okna ďalších parametrov systému a kliknite naň.
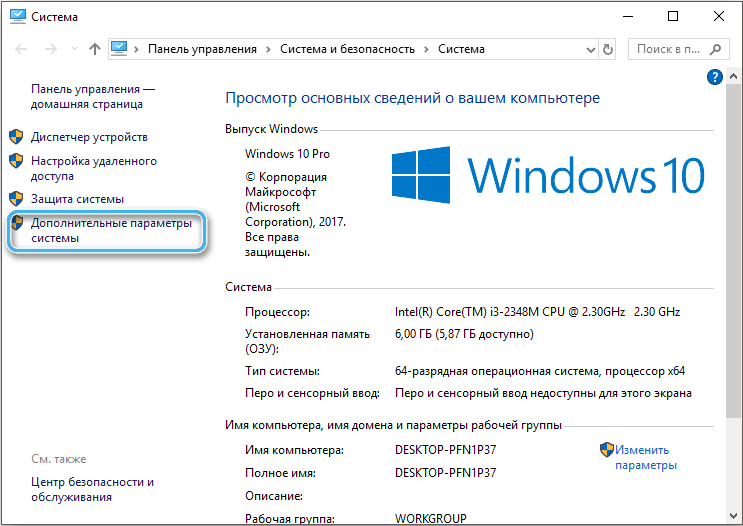
- Otvorte kartu s názvom „Názov počítača“.
- Kliknite na položku „Zmena“.
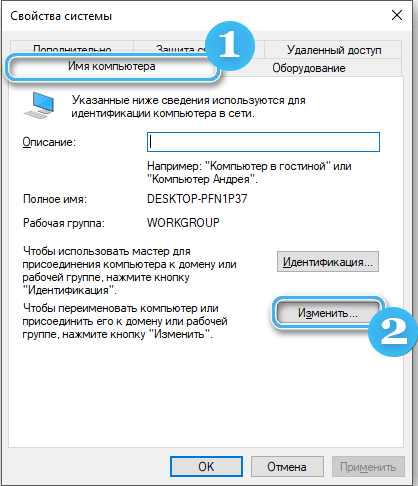
- Zadajte názov pracovnej skupiny. Je potrebné zabezpečiť, aby bol názov pracovnej skupiny rovnaký na všetkých pripojených strojoch. V tomto prípade sa názov počítačov určite líši.
- Po zmene názvu stlačte tlačidlo OK.
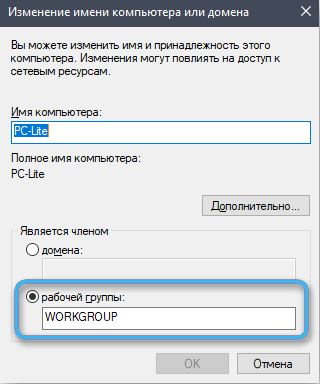
- Po zatvorení všetkých okien nájdite ikonu pripojenia na paneli úloh a kliknite na ňu pravým tlačidlom myši.
- Vyberte pozíciu „Otvorte parametre siete a internetu“. V starých verziách operačného systému boli tieto nastavenia zahrnuté do „Control Control Center sietí a Total Access“.

- Otvorte bod označujúci zmenu ďalších parametrov všeobecného prístupu.
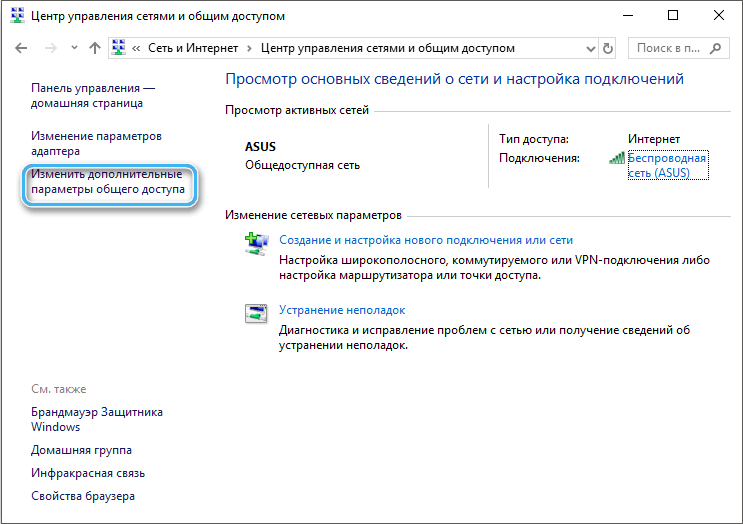
- V okne, ktoré sa zobrazuje, môžete vidieť niekoľko vhodných nastavení pre rôzne siete. Tu musíte povoliť detekciu siete pre všetky pripojenia, umožniť všeobecný prístup k súborom a tlačiarňam, ako aj aktivovať systém Windows OS na ovládanie domácej skupiny.
- Po vykonaní príslušných zmien kliknite na tlačidlo „Uložiť zmeny“. Teraz môžu byť okná zatvorené.
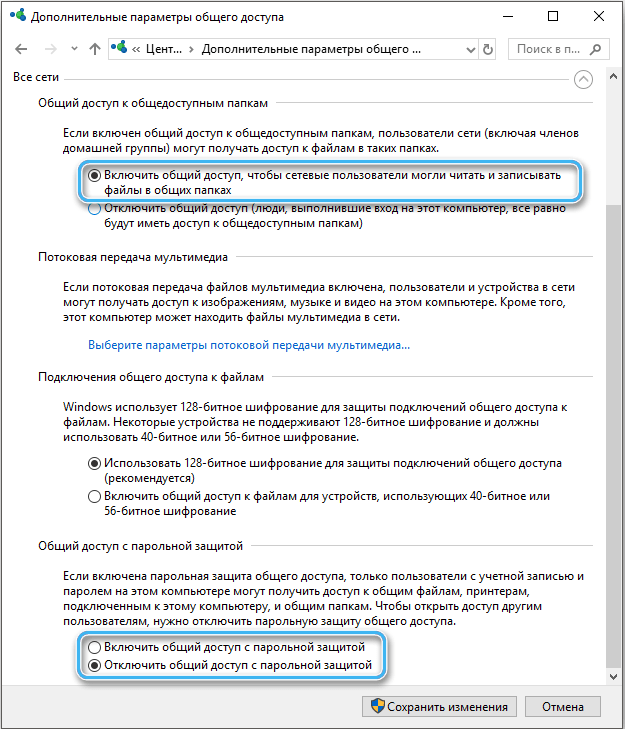
- Znova použite kombináciu klávesov Win+X a kliknite na položku „Sieťové pripojenia“.
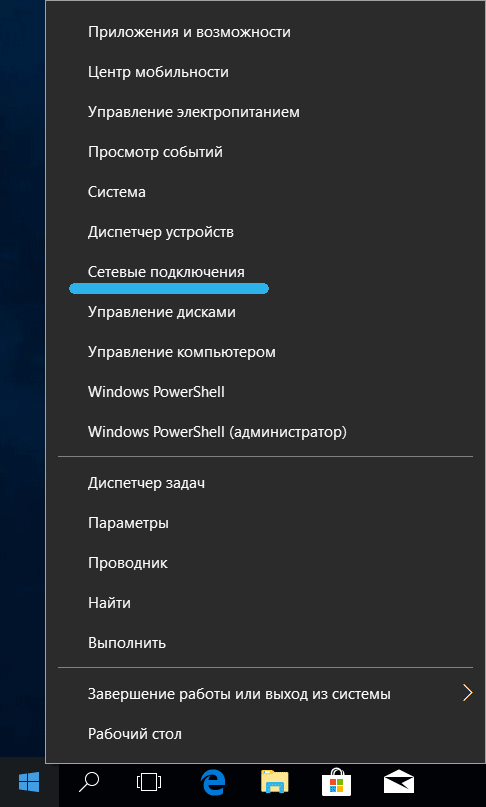
- Nájdite správne pripojenie a kliknite naň s pravým tlačidlom myši.
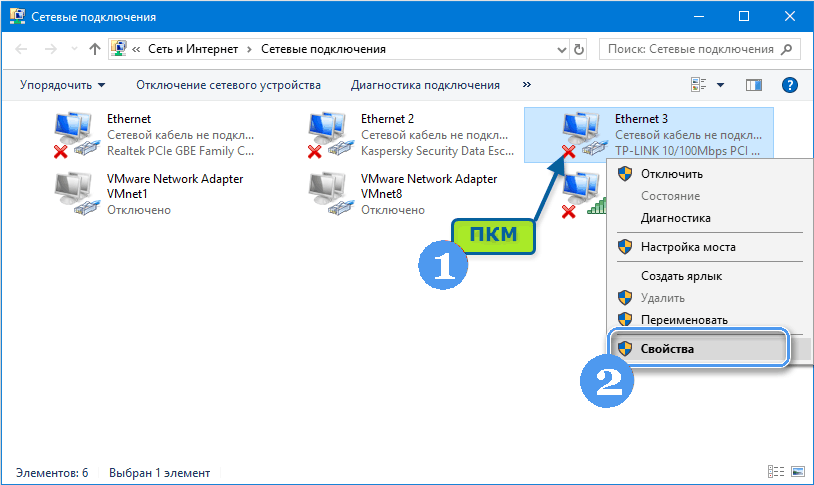
- V kontextovej ponuke vyberte možnosť „Vlastnosti“.
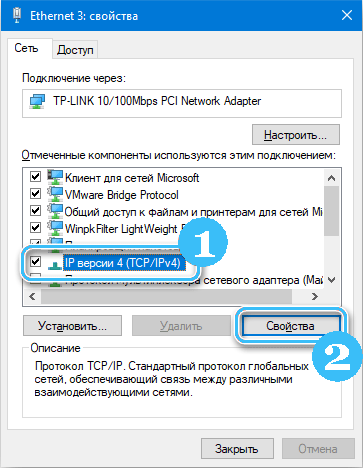
- Vyberte štvrtú verziu internetového protokolu použitého zo zoznamu a potom zadajte číslo do posledného bloku IP adresy (môže mať hodnotu od 0 do 255). Toto číslo sa musí líšiť v každom počítači, pretože inak bude existovať riziko konfliktov.
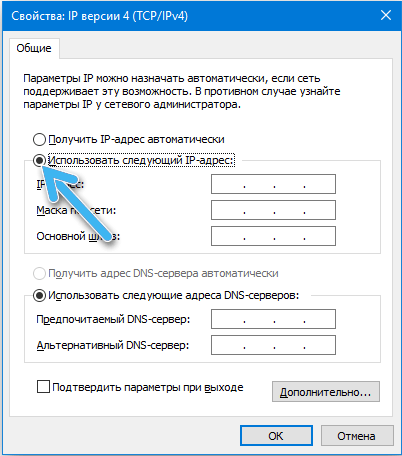
- Uložte zmeny a zopakujte operáciu na iných počítačoch a zmeníte iba posledné číslo adresy IP.
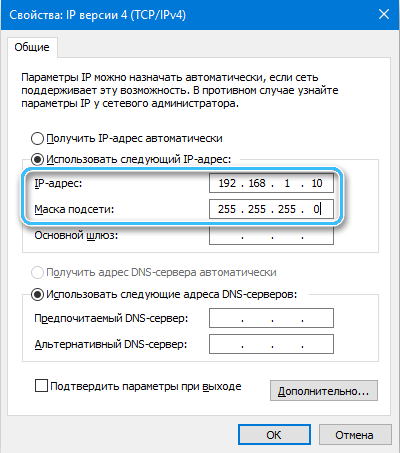
Používanie smerovača
V modernom svete je bezdrôtové pripojenie spojené s používaním špeciálnych smerovačov a smerovačov oveľa pohodlnejšie. Na základe ich môžete skutočne vytvoriť vysokokvalitné miestne siete s minimálnym množstvom prebytočného vybavenia a pripojenia. Ale tu sa oplatí zvážiť, že stabilita bezdrôtových pripojení bude vždy nižšia ako kábel.
V operačnom systéme Windows 10 pomôže príkazový riadok nadviazať spojenie medzi zariadeniami. A aby sa po spustení každého počítača neopakoval rovnaký postup, má zmysel zvážiť algoritmus na vytvorenie vhodného spustiteľného súboru:
- Otvorte v počítači poznámkový blok „Poznámkový blok“ alebo akýkoľvek iný jednoduchý textový editor.
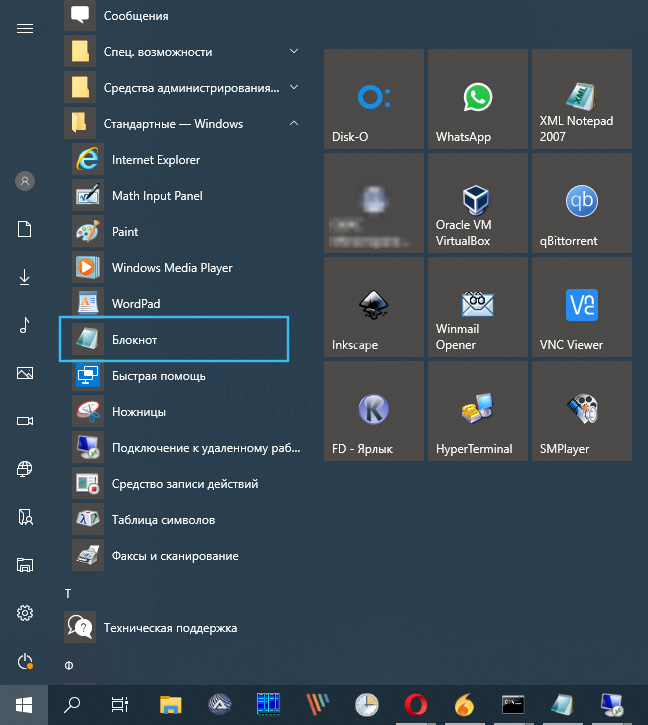
- Zadajte príkaz tímu:
NetSh WLAN SET HOSTEDNETWORD MODE = Povoliť ssid = "name-siete" key = "Password-Dog-Dog"
NetSh WLAN začína hostednetwork
- Malo by sa pamätať na to, že heslo a názov sietí sa nevyhnutne zadávajú bez úvodzoviek.
- Uložte textový dokument.
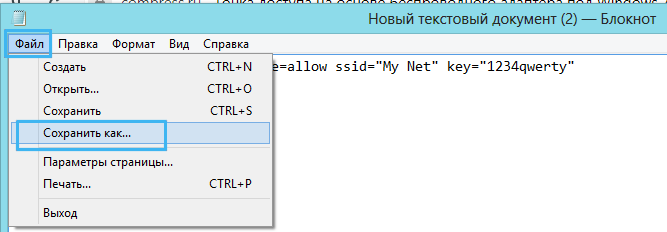
- Zmeňte formát výsledného súboru z .Prejsť .Netopier. Tu stačí zmeniť podpis vo formáte po bode.
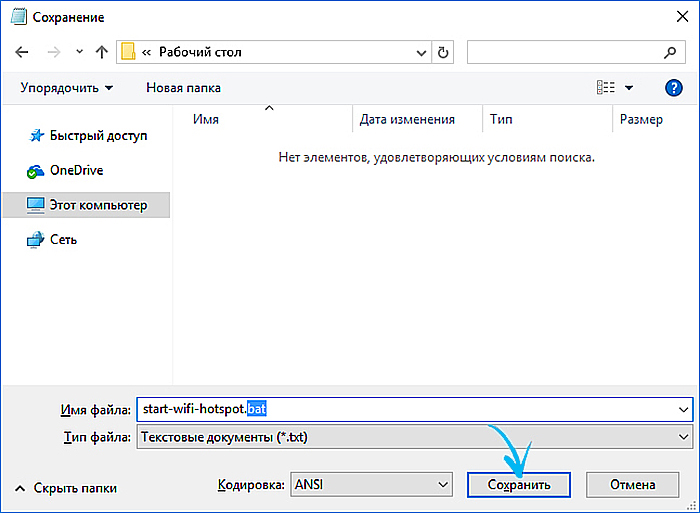
Tam je možné zvážiť vytvorenie vhodného spustiteľného súboru. Musí byť umiestnený na vhodnom mieste a spustí sa zakaždým, keď spustíte počítač.
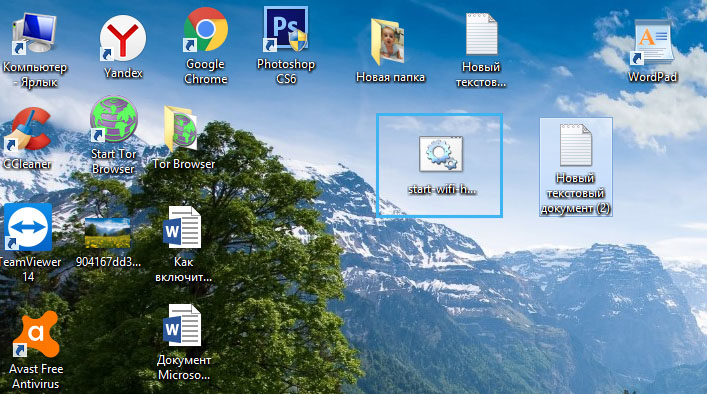
Vyššie uvedené príkazy vytvárajú úplnú sieť, ktorá sa podľa potreby môžete pripojiť z akéhokoľvek iného zariadenia. Stačí ho nájsť podľa predtým zavedeného názvu a zadajte požadované heslo.
Nastavenie miestneho pripojenia prostredníctvom už dostupných sietí
Ak bola bezdrôtová miestna sieť predtým vytvorená, môžete sa k nemu ľahko pripojiť prostredníctvom panela vyhľadávania pripojenia. Tam by mali byť uvedené všetky dostupné siete Wi-Fi.
Postup:
- Na paneli úloh nájdite tlačidlo pripojenia a kliknite naň.
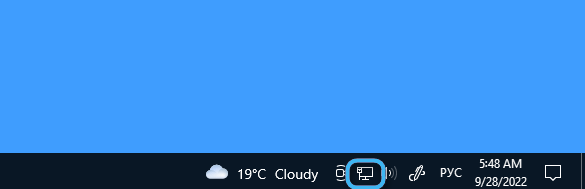
- V zozname dostupných sietí požadované pripojenie. Ak je stav „zakázaný“ v blízkosti, potom je Wi-Fi odnímateľný v systéme zakázané. Táto funkcia musí byť aktivovaná.
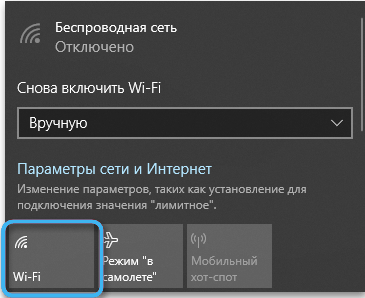
- Počkajte, kým sieťový adaptér nájde všetky dostupné bezdrôtové pripojenia a naopak stlačte tlačidlo „Pripojte“ naopak na požadovanú sieť. Okrem toho môžete okamžite aktivovať funkciu automatického pripojenia tak, aby počítač okamžite získa prístup do požadovanej siete.
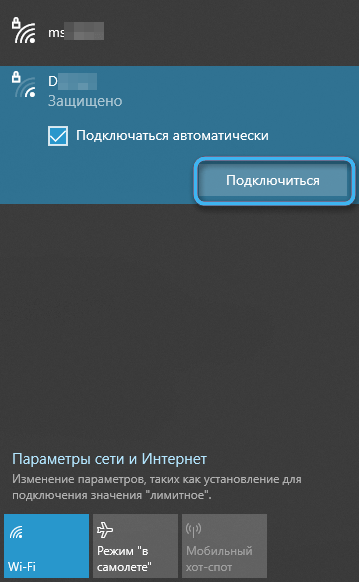
- Zadajte heslo do siete, ktorá bola vynájdená vo fáze jej vytvorenia.
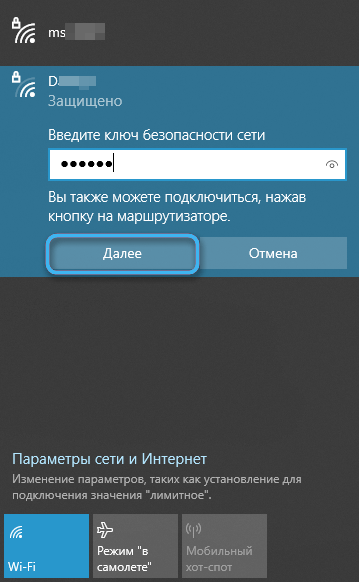
V praxi nie je proces vytvárania a nastavovania miestnej siete v moderných operačných systémoch ťažký. Vývojári sa pokúsili urobiť tento postup čo najpritiviteľný, aj keď je to možné aj pre používateľa pre používateľa. Ak sa objavia ťažkosti, má zmysel okamžite vyhľadať pomoc od špecialistu.
- « Spôsoby, ako vytvoriť program pri vylúčení brány firewall v systéme Windows 10 a 11
- Nastavenie a deaktivácia služby Yandex.DNS na rôznych zariadeniach »

